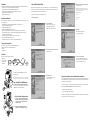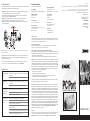The 2Wire HomePortal
The 2Wire HomePortal securely delivers rich content from the Internet through a broadband connection and distributes it
to multiple simultaneous users within the home offering the following benefits:
e Simplicity. The HomePortal comes with friendly installation tools to make setting up your home network as easy as
connecting your TV, and the HomePortal is as easy to use as browsing the Web.
e Speed. The HomePortal enables high-speed, always-connected Internet access to multiple computers and other
Internet-connected devices such as MP3 players and Webpads.
e Sharing. The HomePortal allows every member of your household to use the Internet, printers, fax machines,
MP3 players, Internet radios, game consoles and other Internet-connected devices simultaneously.
e Security. The HomePortal includes firewall and denial of service attack protection to block hackers from accessing
your computers and private files.
NOTE: If you have a splitterless DSL connection, you should place a 2Wire DSL phoneline filter between every telephone and wall jack to eliminate all interference
between your DSL line and analog lines.
Simply plug the HomePortal into any telephone jack inside the home to convert all of your telephone jacks into active,
high-speed links to the Internet. Connect each PC to a phone jack using a 2Wire PC Port USB Adapter to connect all
your PCs to each other and the Internet.
To learn more about how the HomePortal provides a shared DSL connection and home network security, see the
HomePortal user’s guide. To find out how to obtain a 2Wire HomePortal, log on to www.2Wire.com.
2Wire, Inc.
1704 Automation Parkway
San Jose, CA 95131 USA
http://www.2Wire.com
Support Information
U.S./Canada 800-877-5718
6am — 9pm PST, Monday — Friday
Internet/World Wide Web
Go to http://www.2Wire.com for the 2Wire web page.
Defective or damaged merchandise can be returned to your point-of-sale representative. For more information about customer support and technical
specification, refer to the 2Wire web site: www.2Wire.com. Copyright © 2000 by 2Wire, Inc. All rights reserved.
2Wire is a trademark of 2Wire, Inc. Other brand and product names are trademarks or registered trademarks of their respective holders. Information
is subject to change without notice. All rights reserved.
5100-000031-000
Statement of Conditions
In the interest of improving internal design, operational function, and/or reliability, 2Wire reserves the right to make changes
to the products described in this document without notice. 2Wire does not assume any liability that may occur due to the use
or application of the product(s) or circuit layout(s) described herein.
Underwriter Laboratories Statement
This product is compliant with safety requirement for information Technology Equipment and certified by Underwriters
Laboratories, Inc. to be in compliance with LIL 1950 and 3rd Ed./CSA 950-95
Federal Communications Commission (FCC) Compliance Notice: Radio Frequency Notice
CAUTION: Any changes or modifications not expressly approved by 2Wire, Inc. could void the user's authority to operate
this equipment.This device complies with Part 15 of the FCC Rules. Operation is subject to the following two conditions:
e This device may not cause harmful interference.
e This device must accept any interference received,including interference that may cause undesired operation.
NOTE: This equipment has been tested and found to comply with the limits for a Class B digital device, pursuant to Part
15 of the FCC Rules. These limits are designed to provide reasonable protection against harmful interference in a residential
installation. This equipment generates, uses, and can radiate radio frequency energy and, if not installed and used in
accordance with the instructions, may cause harmful interference to radio communications. However, there is no guarantee
that interference will not occur in a particular installation. If this equipment does cause harmful interference to radio or
television reception, which can be determined by turning the equipment off and on, the user is encouraged to try to
correct the interference by one of more of the following measures:
e Reorient or relocate the receiving antenna.
e Increase the separation between the equipment and receiver.
e Connect the equipment into an outlet on a circuit different from that to which the receiver is connected.
e Consult the dealer or an experienced radio/TV technician for help.
Only devices that comply with FCC Class B limits may be attached to this equipment. Operation with non-compliant
devices is likely to result in interference to radio and television reception.
FCC Part 68 Repair of this equipment should be made only by the 2Wire Service Center or a 2Wire authorized agent.
This equipment complies with Part 68 of the FCC rules. On the bottom of this equipment is a label that contains, among
other information, the FCC equivalence number (REN) for this equipment. If requested, this information must be provided
to the telephone company. The REN is used to determine the quantity of devices that may be connected to the telephone
line. Excessive RENs on the telephone line may result in the devices not ringing in response to an incoming call. In
most, but not all areas, the sum of the RENs should not exceed five. To be certain of the number of devices that may be
connected to the line, as determined by the total RENs, contact the telephone company to determine the maximum
REN for the calling area. If the terminal equipment causes harm to the telephone network, the telephone company will
notify you in advance that temporary discontinuance of service may be required. But if advance notice is not practical,
the telephone company will notify the customer as soon as possible. Also, you will be advised of your right to file a
complaint with the FCC if you believe it is necessary. The telephone company may make changes in its facilities, equipment,
operations or procedures that could affect the operations of the equipment. If this happens, the telephone company will
provide advance notice in order for you to make the necessary modifications in order to maintain uninterrupted service. If trouble is
experienced with the equipment, please contact: 2Wire, Inc. http://www.2Wire.com or 1-800-877-5718.
This equipment uses the following USOC jacks: RJ11C.
Important!
Please register online. You must register to obtain technical support. Please retain proof of purchase and this warranty information.
For product support, or to obtain product information and 2Wire product documentation, direct your web browser to
http://www.2Wire.com. To register online, direct your browser to www.2Wire.com/products/registration.asp.
Installation Guide
Technical Specifications
PC Port Phoneline 10 Mbps USB Adapter
Operating Systems
Windows 98, Windows 98 Second Edition, and Windows 2000
Standards Compatibility
HomePNA 2.0 and 1.0
USB 1.0 and 1.1
Power Requirements
+5V +/-5% @ 400 mA maximum
Physical Specifications
Dimensions: (height, width, length) 1.1 x 1.6 x 3.7 inches
(30 x 42 x 95 millimeters)
Weight: 0.22 lb (100g)
Environmental Specifications
Operating temperature: 0° to 55° C
Operating humidity: 10% to 90% noncondensing
Agency Compliance
FCC, Part 15, Class B
FCC Part 68
UL 1950, 3rd, Ed./CSA 950-95
Interface Options
2 RJ-11 standard telephone ports
1 USB type A port
Indicator Lights
1 Green Link/Activity LED
1 Green USB Power LED
PC Port
Phoneline 10 Mbps USB Adapter
Troubleshooting
PC Port is not recognized by
Windows
Link LED indicator light
is not On
Unable to see computers
networked via phone line in
Network Neighborhood
Unable to see or access a
network printer connected
via phone line
e Make sure that the PC Port is plugged securely into the USB port of the PC and the USB power LED
indicator light is On.
e The PC must be running either Windows 98, Windows 98 Second Edition, or Windows 2000.
e Make sure that the telephone cable is connected between the PC Port “TO WALL” port and the
telephone wall jack.
e Make sure that at least one other PC is on and connected to the phoneline network.
e Make sure that other PCs are on and connected to the phoneline network.
e Make sure that the Link LED indicator light is on all PC Ports.
e Make sure all the networked PCs are on the same phoneline.
If you can’t see a printer in Network Neighborhood, try these troubleshooting steps:
e Make sure the printer and the PC attached to the printer are powered on.
e Make sure that the PC attached to the printer has a PC Port.
e Make sure Windows file and printer sharing is enabled. Follow the instructions on
www.2Wire.com/support.
e Some older printers may require the printer driver to be upgraded before the printer can be accessed
over the net work. Upgrade the printer driver by downloading it from the printer manufacturer’s web site.
e Install the printer driver on each computer from which you wish to print.


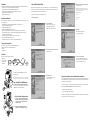 1
1
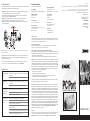 2
2
2Wire PC Port Installation guide
2Wire HomePortal 1000SW Installation And Support Manual
2Wire HomePortal 1500CW User manual
2Wire 1000s User manual
2Wire 100S Owner's manual
2Wire HomePortal 1000CW Quick Install Manual
2Wire HomePortal Installation guide
2Wire DSL Line Combiner Installation guide
2Wire Inline Filter Install Manual
2Wire Wall-Mount Filter Install Manual