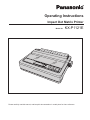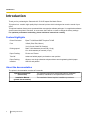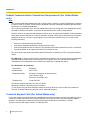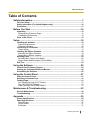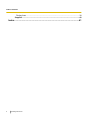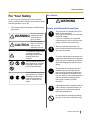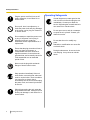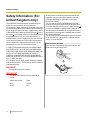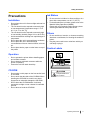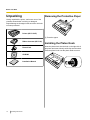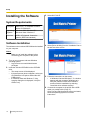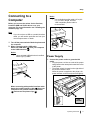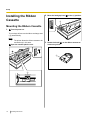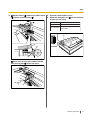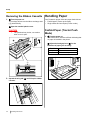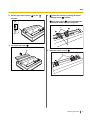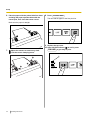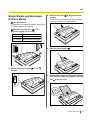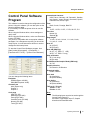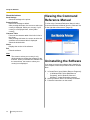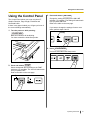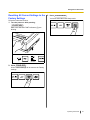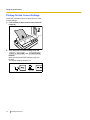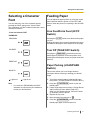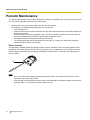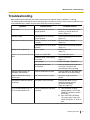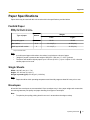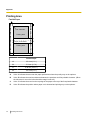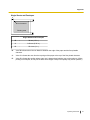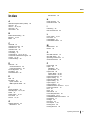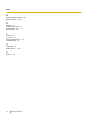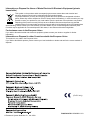Panasonic KXP1121E User manual
- Category
- Dot matrix printers
- Type
- User manual
This manual is also suitable for

Model No.
KX-P1121E
Operating Instructions
Please carefully read this manual, and keep this documentation in a safe place for future reference.
Impact Dot Matrix Printer

Introduction
Thank you for purchasing the Panasonic KX-P1121E Impact Dot Matrix Printer.
This printer is a versatile, high quality 24-pin dot matrix printer which is designed to meet the needs of your
office.
This printer has been factory set to operate with the most popular software packages. Your application software
should control the printer’s functions. In most cases, there will be no need to change the factory settings.
For optimum performance and safety, please read these instructions carefully.
Feature Highlights
Printer Emulation: Epson
®
LQ-850 and IBM
®
Proprinter
®
X24E
Font: 3 Draft (Pica, Elite, Micron)
3 LQ (Courier, Bold PS, Prestige)
Printing speed: Draft—192 characters per second (12 cpi)
LQ—64 characters per second (12 cpi)
Paper Feeding: Friction and Tractor
Tear Off: Advances fanfold paper's perforation to tear position
Paper Parking: Allows to use single sheets/envelopes without removing/wasting fanfold paper
Interface: USB 2.0 and parallel
About the documentation
The printer’s documentation consists of 2 manuals.
Operating Instructions
(this manual)
The Operating Instructions explain part names, installation,
operations, maintenance and specifications of the unit.
Installation Manual
(printed documentation)
The Installation Manual explains installation procedures.
2 Operating Instructions
Introduction

Abbreviations
Windows
®
refers to the Microsoft
®
Windows
®
operating system.
Windows
®
2000 refers to the Microsoft
®
Windows
®
2000 operating system.
Windows
®
XP refers to the Microsoft
®
Windows
®
XP operating system.
Windows Vista
®
refers to the Microsoft
®
Windows Vista
®
operating system.
Windows
®
7 refers to the Microsoft
®
Windows
®
7 operating system.
Trademarks
• Microsoft, Windows, Windows Vista are either registered trademarks or trademarks of Microsoft
Corporation in the United States and/or other countries.
• IBM, AT and Proprinter are trademarks of International Business Machines Corporation in the United
States, other countries, or both.
• Epson is a registered trademark of Seiko Epson Corporation (SEC), registered in the U.S. and other
countries.
• All other trademarks identified herein are the property of their respective owners.
International ENERGY STAR Program
As an ENERGY STAR
®
Partner, Panasonic has determined that this product meets
the ENERGY STAR guidelines for energy efficiency.
Operating Instructions 3
Introduction

Federal Communications Commission Requirements (For United States
only)
Note
This equipment has been tested and found to comply with the limits for a Class B digital device, pursuant
to Part 15 of the FCC Rules. These limits are designed to provide reasonable protection against harmful
interference in a residential installation.
This equipment generates, uses, and can radiate radio frequency energy and, if not installed and used in
accordance with the instructions, may cause harmful interference to radio communications.
However, there is no guarantee that interference will not occur in a particular installation. If this equipment
does cause harmful interference to radio or television reception, which can be determined by turning the
equipment off and on, the user is encouraged to try to correct the interference by one or more of the
following measures:
• Reorient or relocate the receiving antenna.
• Increase the separation between the equipment and receiver.
• Connect the equipment into an outlet on a circuit different from that to which the receiver is connected.
• Consult the dealer or an experienced radio/TV technician for help.
The user may find the booklet "Something About Interference" available from FCC local regional offices
helpful.
FCC Warning: To assure continued FCC emission limit compliance, the user must use the recommended
shielded interfacing cable when connecting to a host computer. Also, any unauthorized changes or
modifications to this equipment would void the user’s authority to operate this device.
FCC Declaration of Conformity
Trade Name: Panasonic
Model Number: KX-P1121E
Responsible Party: Panasonic Corporation of North America
One Panasonic Way
Secaucus, NJ 07094 U.S.A.
Telephone No.: 1-800-726-2797
This device complies with Part 15 of the FCC Rules.
Operation is subject to the following two conditions:
(1) This device may not cause harmful interference, and (2) this device must accept any interference
received, including interference that may cause undesired operation.
Technical Support Calls (For United States only)
If you have read this manual and tried the troubleshooting procedures and you are still having difficulty, please
contact the reseller from which the unit was purchased. You may also call the end user technical support
telephone number which is operational during East Coast business hours (9:00 AM to 7:00 PM).
The end user technical support number is 1-800-726-2797.
4 Operating Instructions
Introduction

Table of Contents
Safety Information ....................................................................................7
For Your Safety .................................................................................................................7
Safety Information (For United Kingdom only) ............................................................10
Precautions ......................................................................................................................11
Before You Start .....................................................................................12
Unpacking ........................................................................................................................12
Removing the Protective Paper ......................................................................................12
Installing the Platen Knob ...............................................................................................12
Parts of the Printer ..........................................................................................................13
Setup .......................................................................................................16
Installing the Software ....................................................................................................16
System Requirements ....................................................................................................16
Software Installation .......................................................................................................16
Connecting to a Computer .............................................................................................17
Power Supply .................................................................................................................17
Installing the Ribbon Cassette .......................................................................................18
Mounting the Ribbon Cassette .......................................................................................18
Removing the Ribbon Cassette ......................................................................................20
Handling Paper ................................................................................................................20
Fanfold Paper (Tractor Push Mode) ...............................................................................20
Single Sheets and Envelopes (Friction Mode) ...............................................................23
Self Test ...........................................................................................................................24
Using the Software .................................................................................25
Control Panel Software Program ...................................................................................25
Viewing the Command Reference Manual ....................................................................26
Uninstalling the Software ...............................................................................................26
Using the Control Panel ........................................................................27
Using the Control Panel .................................................................................................27
Selecting a Character Font .............................................................................................31
Feeding Paper .................................................................................................................31
Line Feed/Form Feed (LF/FF Switch) ............................................................................31
Tear Off (TEAR OFF Switch) .........................................................................................31
Paper Parking (LOAD/PARK Switch) .............................................................................31
Maintenance & Troubleshooting ..........................................................32
Periodic Maintenance .....................................................................................................32
Troubleshooting ..............................................................................................................33
Appendix .................................................................................................35
Printer Specifications .....................................................................................................35
Paper Specifications .......................................................................................................37
Fanfold Paper .................................................................................................................37
Single Sheets .................................................................................................................37
Envelopes .......................................................................................................................37
Operating Instructions 5
Table of Contents

Printing Area ...................................................................................................................38
Supplies ...........................................................................................................................40
Index..............................................................................................................41
6 Operating Instructions
Table of Contents

For Your Safety
To prevent severe injury and loss of life, read this
section carefully before using the unit to ensure proper
and safe operation of your unit.
• This section explains the graphic symbols used in
this manual.
WARNING
Denotes a potential
hazard that could
result in serious
injury or death.
CAUTION
Denotes hazards
that could result in
minor injury or
damage to the unit.
This symbol is used to alert
operators to a specific
operating procedure that
must be performed
carefully.
These symbols are used to
alert operators to a specific
operating procedure that
must not be performed.
These symbols are used to
alert operators to a specific
operating procedure that
must be emphasized in
order to operate the unit
safely.
For Users
WARNING
Power and Ground Connection
The power source voltage of this unit is
listed on the nameplate.
Only plug the unit into an AC outlet with
the proper voltage.
If you use a cord with an unspecified
current rating, the unit or plug may emit
smoke or become hot to the touch.
When you operate this product, the
power outlet should be near the product
and easily accessible.
To ensure safe operation the power cord
supplied must be inserted into a standard
three-prong AC outlet which is effectively
grounded (earthed) through the normal
wiring.
The fact that the equipment operates
satisfactorily does not imply that the
power point is grounded (earthed) and
that the installation is completely safe.
For your safety, if in any doubt about the
effective grounding (earthing) of the
power point, consult a qualified
electrician.
If the plug cannot be inserted into the AC
outlet, contact a licensed electrician to
replace the AC outlet with a properly
grounded (earthed) one.
Do not defeat the grounding (earthing)
plug (ex. do not use a conversion plug).
Operating Instructions 7
Safety Information
Safety Information

Plug the power cord firmly into an AC
outlet. Otherwise, it can cause fire or
electric shock.
Do not pull, bend, rest objects on, or
chafe the power cord and plug. Damage
to the power cord or plug can cause fire
or electric shock.
Do not attempt to repair the power cord,
or plug. If the power cord or plug is
damaged or frayed, contact an
authorized service representative for a
replacement.
Ensure that the plug connection is free of
dust. In a damp environment, a
contaminated connector can draw a
significant amount of current that can
generate heat, and eventually cause fire
if left unattended over an extended
period of time.
Never touch the plug with wet hands.
Danger of electric shock exists.
Stop operation immediately if the unit
emits smoke, excessive heat, abnormal
smell or unusual noise. These conditions
can cause fire or electric shock.
Immediately turn the unit off, and unplug
the power cord, and contact your dealer
for service.
When disconnecting the unit, grasp the
plug instead of the cord. Pulling on a cord
forcibly can damage it, and cause fire or
electric shock.
Operating Safeguards
If metal fragments or water gets into the
unit, turn the unit off and unplug the unit
immediately. Contact your dealer for
service. Operating the contaminated unit
can cause fire or electric shock.
Do not open covers, and do not attempt
to repair the unit yourself. Contact your
dealer for service.
Do not alter the unit or modify any
parts.
Alteration or modification can cause fire
or electric shock.
During thunderstorms, do not touch the
unit and plug. It may cause an electric
shock.
8 Operating Instructions
Safety Information

CAUTION
Power
When the unit is not used over an
extended period of time, switch it off, and
unplug it. If an unused unit is left
connected to a power source for a long
period, degraded insulation may cause
electric shock, current leakage, or fire.
Installation and Relocation
Do not position the unit in a location
where it is unstable.
To prevent fire or shock hazard, do not
expose this unit to rain or any type of
moisture.
Do not place the unit in a hot humid or
dusty environment.
Prolonged exposure to these adverse
conditions may cause fire or electric
shock.
Do not block the air vents. Doing so can
cause heat to build up, and may result in
fire.
When moving the unit, be sure to unplug
the power cord from the AC outlet. If the
unit is moved with the power cord
attached, it can cause damage to the
cord which could result in fire or electric
shock.
Operating Safeguards
If the unit falls down or gets damaged,
turn the unit off, and unplug the power
cord. Otherwise, it may cause fire or
electric shock.
Do not place any liquids or heavy items
on the unit.
Accidental spillage of liquid into the unit
may cause severe damage. If this
occurs, turn the unit off, unplug the power
cord, and contact your dealer for service.
When the smoked plastic cover is open,
moving parts are exposed. Take care to
avoid contact with the moving parts,
including fingers, hair, jewelry, neckties,
etc. Personal injury or damage to the unit
could result.
Do not touch the printhead, as it
becomes hot, even when not printing.
Otherwise, it may cause burns.
Operating Instructions 9
Safety Information

Safety Information (For
United Kingdom only)
This appliance is supplied with a moulded three pin
mains plug for your safety and convenience.
A 5 amp fuse is fitted in this plug. Should the fuse need
to be replaced, please ensure that the replacement fuse
has a rating of 5 amps and that it is approved by ASTA
or BSI to BS1362. Check for the ASTA mark
or the
BSI mark on the body of the fuse. If the plug contains
a removable fuse cover, you must ensure that it is
refitted when the fuse is replaced. If you lose the fuse
cover, the plug must not be used until a replacement
cover is obtained. A replacement fuse cover can be
purchased from your local Panasonic Dealer.
IF THE FITTED MOULDED PLUG IS UNSUITABLE
FOR THE SOCKET OUTLET IN YOUR PREMISES,
THEN THE FUSE SHOULD BE REMOVED AND THE
PLUG CUT OFF AND DISPOSED OF SAFELY.
THERE IS A DANGER OF SEVERE ELECTRICAL
SHOCK IF THE CUT OFF PLUG IS INSERTED INTO
ANY 13 AMP SOCKET.
If a new plug is to be fitted, please observe the wiring
code as shown below. If in any doubt, please consult a
qualified electrician.
WARNING
This appliance must be earthed.
IMPORTANT
The wires in this mains lead are coloured as
follows:
Green-and Yellow: Earth
Blue: Neutral
Brown: Live
As the colours of the wire in the mains lead of this
apparatus may not correspond with the coloured
markings identifying the terminals in your plug,
proceed as follows.
The wire that is coloured GREEN-AND-YELLOW
must be connected to the terminal in the plug which
is marked with the letter E or by the Earth symbol
or coloured GREEN or GREEN-AND-YELLOW.
The wire that is coloured BLUE must be connected to
the terminal in the plug that is marked with the letter
N or coloured BLACK.
The wire that is coloured BROWN must be connected
to the terminal in the plug which is marked with the
letter L or coloured RED.
How to replace the fuse:
Open the fuse compartment with a screwdriver and
replace the fuse and fuse cover.
10 Operating Instructions
Safety Information

Precautions
Installation
• Do not place the unit in direct sunlight and near hot
equipment.
• The unit should not be exposed to extremely high
or low temperatures [temperature range: 5 °C to
40 °C (41 °F to 104 °F)].
• The unit should not be exposed to extremely high
or low humidity (humidity range: 20 % to 80 % RH).
• Avoid condensation resulting from rapid changes in
temperature.
• Do not place the unit in areas with poor ventilation.
• Do not place the unit in areas with high
concentrations of dust or chemical fumes, solvents,
etc.
• Do not place books, paper or other items on top of
the printer.
Operation
• Do not operate the printer without installing paper
and a ribbon cassette.
• Do not obstruct printhead movement while the
printer is operating.
• Protect the unit from static electricity.
CD-ROM
• Do not write or stick paper on the front and/or back
of CD-ROM.
• Do not touch the data side of the CD-ROM. When
handling the CD-ROM, be careful not to leave
fingerprints or otherwise damage the CD-ROM.
• Do not leave the CD-ROM where it is directly
exposed to sunlight or near a heater for extended
periods.
• Do not throw or bend the CD-ROM.
Ink Ribbon
• Do not store the ink ribbon in direct sunlight or in a
place with a temperature over 40 °C (104 °F).
• For details about the ink ribbon, please refer to the
Material Safety Data Sheet (MSDS).
Please ask your Panasonic sales company about
obtaining the Material Safety Data Sheet.
Others
• Do not use thinner, benzine, or cleaners containing
abrasives or surfactants, for cleaning the outside of
printer.
• Plug the power cord into an outlet form which you
can easily unplug it.
Caution Labels
The printhead is hot.
Do not touch.
CAUTION
Operating Instructions 11
Safety Information

Unpacking
Having unpacked the printer, make sure none of the
contents shown below is missing or damaged.
Report damage or shortages to the store from which the
unit was purchased.
Printer (KX-P1121E)
Ribbon Cassette (KX-P145)
Platen Knob
CD-ROM
Installation Manual
Removing the Protective Paper
A
A Protective paper
Installing the Platen Knob
Insert the platen knob into the hole on the right side of
the printer and rotate it slowly until it slips onto the shaft.
Push the platen knob onto the platen shaft to secure.
12 Operating Instructions
Before You Start
Before You Start

Parts of the Printer
Front View
1
2
3
4
5
6
A
B
C
D
E
F
G
Paper support (Page 23)
Top cover
Paper feed selector
• " " (Friction) Single sheets and envelopes
• " " (Tractor) Fanfold paper
Head gap lever
Adjusts the gap between the platen and the printhead.
The lever moves in increments of 0.07 mm (0.0028 in.).
Position
Used for
1 or 2 Thinner sheets
3, 4, 5 and 6 Thick or multiple sheets, envelopes
Parallel interface connector (Page 17)
USB connector (Page 17)
Smoked plastic cover
Operating Instructions 13
Before You Start

Control Panel
AB
CDEF
GH
FONT switch
Pressing this switch will select the character fonts. (Page 31)
ON LINE indicator
This indicator is lit when the printer is in the ON LINE mode, and is out in the OFF LINE mode.
ON LINE switch
This switch opens and closes the communication line with the computer.
LF/FF switch
Pressing this switch advances the paper one line at a time. Holding this switch advances the paper to the
first print line of the next page. (Page 31)
TEAR OFF switch
Pressing this switch will advance or reverse the paper for tearing off. (Page 31)
LOAD/PARK switch
Pressing this switch will load/park the paper. (Page 31)
FONT indicators
These indicators show the Font being selected. (Page 31)
POWER/PAPER OUT indicator
This indicator is lit when the power is on and paper is installed. It blinks when no paper is installed.
Operating Instructions 15
Before You Start

Installing the Software
System Requirements
Computer IBM PC/AT
®
or compatible machine
with a CD-ROM drive
Operating
System
Windows 2000
/ Windows XP
/
Windows Vista / Windows 7
Interface USB 2.0 Full speed, Centronics
parallel (IEEE1284 standard)
Software Installation
The software on the enclosed CD-ROM can be installed
on your computer.
Notice
• Make sure to install the software before
connecting your computer to the printer.
1. Turn on your computer and start Windows
operating system.
• Log into an account with Administrator
privileges.
2. Insert the included CD-ROM into the CD-ROM
drive.
• The setup screen will be displayed.
• If the setup screen does not appear, select your
CD-ROM drive in Explorer and double-click
[CDRun.exe].
• In Windows Vista and Windows 7, if the
Autoplay dialog box is displayed, click [Run
CDRun.exe].
3. Select KX-P1121E.
4. Select [Driver & Utility] from the "Installation" list on
the left side of the screen.
5. Follow the instructions on the screen.
• In Windows Vista and Windows 7, if a window
appears with the message "Windows can't
verify the publisher of this driver software",
continue with the installation by selecting
"Install this driver software anyway".
6. Connect the computer to the printer with a USB
cable or a parallel cable. (Page 17)
Once Plug and Play detects the printer and starts,
follow the operating system's on-screen
instructions.
16 Operating Instructions
Setup
Setup

Connecting to a
Computer
Before you connect the printer for the first time,
install the USB and Printer driver on to your
computer. For more information see "Installing the
Software (Page 16)".
Note
• If you do not have a USB or a parallel interface
cable, you will need to purchase one from your
local computer store or dealer.
1. Turn off the power switch of both the printer and
the computer.
2. When connecting with a USB cable:
Attach the USB cable (B) from your computer
to the USB connector (A).
Notice
• Use a shielded USB cable that is certified
with a logo by USB-IF.
A
B
When connecting with a parallel interface cable:
Attach the parallel interface cable (C) from your
computer to the parallel interface connector
(A) and secure the printer clips (B).
Notice
• Use a shielded parallel cable 1.95 m (6 ft.
5 in.) or less in length. An IEEE
1284-compatible parallel cable is
recommended.
A
B
C
Power Supply
1. Connect the power cord to a grounded AC
outlet.
• Plug the power cord into an outlet of the proper
rating listed on the nameplate located in the rear
of the printer.
• The power switch is located on the right side of
the printer toward the front.
When the power is supplied to the printer, the
power indicator on the control panel will light up.
AC
Outlet
Operating Instructions 17
Setup

Installing the Ribbon
Cassette
Mounting the Ribbon Cassette
1. A Turn the power on.
The carriage will move to the ribbon exchange area
(A) automatically.
Note
• The printer allows the ribbon cassette to be
mounted only in this area.
B Open the smoked plastic cover.
A
B
A
2. Move the head gap lever (A) to the (+) position.
A
3. Rotate the knob (A) on the ribbon cassette to
remove any slack.
A
18 Operating Instructions
Setup

4. A Slip the ribbon (A) between the ribbon mask
(B) and the printhead nose (C).
A
B
C
A
B Press down on rear of the ribbon cassette
until the wing tab (A) snaps into place.
B
A
5. Close the smoked plastic cover.
6. Adjust the head gap lever (A) for the thickness
of paper you are using.
Position Used for
1 or 2 Thinner sheets
3, 4, 5 and 6
Thick or multiple sheets or
envelopes
1
2
3
4
5
6
A
Operating Instructions 19
Setup

Removing the Ribbon Cassette
1. A Turn the power on.
The carriage will move to the ribbon exchange area
(A) automatically.
B Open the smoked plastic cover.
CAUTION
• The printhead may be hot, use caution
when cover is open.
A
A
B
2. Spread the wing tab (A) and lift up the ribbon
cassette.
A
Handling Paper
Your Panasonic printer offers two paper feed choices:
– Fanfold paper (Tractor push mode)
– Single sheets and envelopes (Friction mode)
Fanfold Paper (Tractor Push
Mode)
1. A Turn the power on.
The PAPER OUT indicator will flash indicating that
no paper is installed in the printer.
B Adjust the head gap lever (A) for the
thickness of paper you are using.
Position Used for
1 or 2 Thinner sheets
3, 4, 5 and 6
Thick or multiple sheets
1
2
3
4
5
6
A
B
A
20 Operating Instructions
Setup
Page is loading ...
Page is loading ...
Page is loading ...
Page is loading ...
Page is loading ...
Page is loading ...
Page is loading ...
Page is loading ...
Page is loading ...
Page is loading ...
Page is loading ...
Page is loading ...
Page is loading ...
Page is loading ...
Page is loading ...
Page is loading ...
Page is loading ...
Page is loading ...
Page is loading ...
Page is loading ...
Page is loading ...
Page is loading ...
Page is loading ...
-
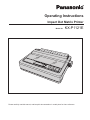 1
1
-
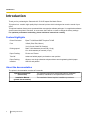 2
2
-
 3
3
-
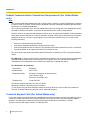 4
4
-
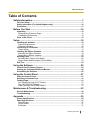 5
5
-
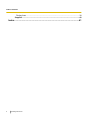 6
6
-
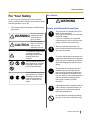 7
7
-
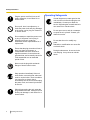 8
8
-
 9
9
-
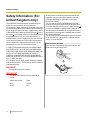 10
10
-
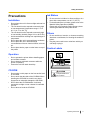 11
11
-
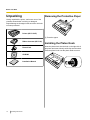 12
12
-
 13
13
-
 14
14
-
 15
15
-
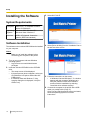 16
16
-
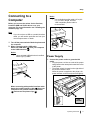 17
17
-
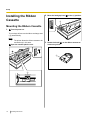 18
18
-
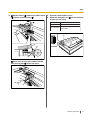 19
19
-
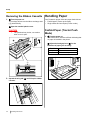 20
20
-
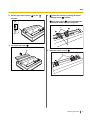 21
21
-
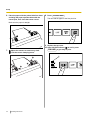 22
22
-
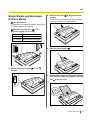 23
23
-
 24
24
-
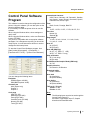 25
25
-
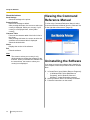 26
26
-
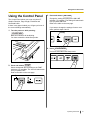 27
27
-
 28
28
-
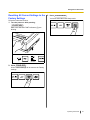 29
29
-
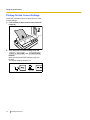 30
30
-
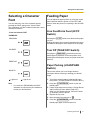 31
31
-
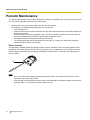 32
32
-
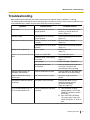 33
33
-
 34
34
-
 35
35
-
 36
36
-
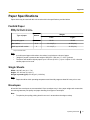 37
37
-
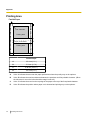 38
38
-
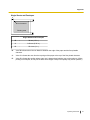 39
39
-
 40
40
-
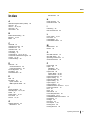 41
41
-
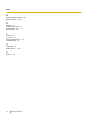 42
42
-
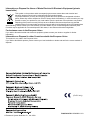 43
43
Panasonic KXP1121E User manual
- Category
- Dot matrix printers
- Type
- User manual
- This manual is also suitable for
Ask a question and I''ll find the answer in the document
Finding information in a document is now easier with AI
Related papers
-
Panasonic KXP1131 Operating instructions
-
Panasonic KXP2023 Operating instructions
-
Panasonic KX-P2023 User manual
-
Panasonic KXP1124i Important information
-
Panasonic KXP1124 Operating instructions
-
Panasonic KXP1592 Operating instructions
-
Panasonic KXP3696 Operating instructions
-
Panasonic KX-P3124 User manual
-
Panasonic KXP1123 Operating instructions
-
Panasonic KXP3196 Operating instructions
Other documents
-
Star Micronics NX-1020 User manual
-
Epson ActionPrinter 2250 User manual
-
Epson ActionPrinter 3250 User manual
-
Star Manufacturing LC-4522 User manual
-
Star Micronics Multi-Font NX-2415 User manual
-
Star Micronics LC-7211 User manual
-
Star LC-90 User manual
-
Star Printer LC-7211 User manual
-
Star Micronics LC-8211+ User manual
-
Star Micronics LC-8211+ User manual