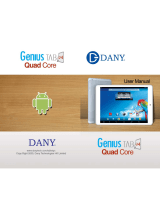Page is loading ...

© 2006 ... Directions Ltd
Airis T920

Table of Contents
Foreword 0
Part I Precautions and Notices
2
Part II Getting Started
2
................................................................................................................................... 31 Performing the Initial Start Up
................................................................................................................................... 42 Connecting and Charging the Battery
................................................................................................................................... 53 Using Your Device in a Vehicle
Part III Understanding the Hardware Features
7
Part IV Basic Skills
10
................................................................................................................................... 101 Turning Your Device On and Off
................................................................................................................................... 122 Using the Stylus
................................................................................................................................... 123 Using a SD/MMC Card
Part V System Settings
13
................................................................................................................................... 131 Using System Settings
................................................................................................................................... 142 Backlight
................................................................................................................................... 153 Volume
................................................................................................................................... 164 Screen
................................................................................................................................... 175 Power
................................................................................................................................... 186 Date&Time
................................................................................................................................... 207 Change Language
................................................................................................................................... 218 Back
Index
0
Airis T920I
© 2006 ... Directions Ltd

Precautions and Notices 2
© 2006 ... Directions Ltd
1 Precautions and Notices
·
For your own safety, do not operate the controls of the product while driving.
·
Use this product prudently. The product is intended for use solely as a navigation aid. It is
not for precise measurement of direction, distance, location or topography.
·
The calculated route is for reference only. It is the user's responsibility to follow the traffic
signs and local regulations along the roads.
·
When you get out of the car, do not leave your device on the dashboard subjected to
direct sunlight. Overheating of the battery can cause malfunction and/or danger.
·
GPS is operated by the United States government, which is solely responsible for the
performance of GPS. Any change to the GPS system can affect the accuracy of all GPS
equipments.
·
GPS satellite signals cannot pass through solid materials (except glass). When you are
inside a tunnel or building, GPS positioning is not available.
·
A minimum of 4 GPS satellite signals is needed to determine current GPS position. Signal
reception can be affected by situations such as bad weather or dense overhead obstacles
(e.g. trees and tall buildings).
·
Other wireless devices in the vehicle might interfere with the reception of satellite signals
and cause the reception to be unstable.
·
A car holder is needed when using the device in a car. Be sure that you place the device in
an appropriate place, so as not to obstruct the driver's view, or deployment of airbags.
2 Getting Started
This chapter tells you step by step how to perform the initial startup and introduces the
components of your device.

Airis T9203
© 2006 ... Directions Ltd
2.1 Performing the Initial Start Up
1. Slide the ON/OFF switch to the ON (right) position.
CAUTION:
Always leave the ON/OFF
switch in the ON position for normal operation.
2. Your device turns on and displays the "Change Language" screen. You can tap the
left/right arrow to select a language if your region of purchase is a country with multiple
languages. Tap
to continue.
NOTE:
If multiple languages are available, you can change the language later on by tapping
Setting
->
Change Language
.
3. The "Date & Time" screen appears. tap the appropriate arrow button to select the time
zone, date, and time. Then tap
to continue.

Getting Started 4
© 2006 ... Directions Ltd
NOTE:
You can change the time zone, date and time later by tapping
Setting
->
Date&Time
.
4. The Home screen appears as shown below. You can now use your new device.
2.2 Connecting and Charging the Battery
Fully charge the battery before using your device for the first time.
Connect the USB cable to the bottom of your device
and the other end to a USB port on your
computer.

Airis T9205
© 2006 ... Directions Ltd
The charge indicator glows amber when charging is in progress. Do not disconnect your
device until the battery is fully charged, the charge indicator will turn green. This will take a
couple of hours.
NOTE:
·
When charging the battery for the first time, you should charge it for at least 8 hours.
·
When you connect the power lead to the battery after the battery power has been fully depleted, wait
for at least one minute if you need to turn on the device.
2.3 Using Your Device in a Vehicle
A car holder and a car charger are supplied with your device.
Using the Car Holder
CAUTION:
·
Select an appropriate location for the car holder. Never place the holder where the driver's field of
vision is blocked.
·
If the car's windshield is tinted with a reflective coating, an external antenna (optional) mbe needed
to route the antenna to the top of the car through a window. When closing thcar window, be careful
not to pinch the antenna cable. (Cars with an anti-jam window design may automatically leave
adequate space as needed).
The car holder consists of a bracket and a flexible window mount. use the car holder to fix
your device in a vehicle. (See the document supplied with the car holderfor the installation
instructions).

Getting Started 6
© 2006 ... Directions Ltd
Connecting the Car Charger
The car charger supplies power to your device when you are using the device in a car.
CAUTION:
To protect your device against sudden charges in current, connect the car charger only
after the car engine has been started.
1. Connect one end of the car charger to the power connector of your device.
2. Connect the other end to the cigarette lighter in the car to power and charge your device.
the indicator on the car lights green to show that power is being supplied to your device.

Airis T9207
© 2006 ... Directions Ltd
3 Understanding the Hardware Features
Front Components
Ref
Component
Description
Charge Indicator
Glows bright amber to indicate that the battery
is charging, and turns green when the battery
is fully charged
Touch Screen
Displays the output of your device. Tap the
screen with the stylus to select menu
commands or enter information
Back Components

Understanding the Hardware Features 8
© 2006 ... Directions Ltd
Ref
Component
Description
Stylus
Tap the touch screen to make selections and
enter
information. Pull the stylus out of its slot
to use it, and store it in the slot when not in
use.
External Antenna
Connector
This connector (under rubber dust cover)
allows use of an optional external antenna with
magnetic mount, which may be positioned on
top of the carfor better signal reception in
areas with poor reception
Speaker
For music, sounds and voice prompts
Left-Side Components
Ref
Component
Description

Airis T9209
© 2006 ... Directions Ltd
Headphone
Connector
Connects to stereo headphones
Right-Side Components
Ref
Component
Description
Power Button
Turns the device on and off
Top Components
Ref
Component
Description
GPS Antenna
Receives signals from the GPS satellites
overhead
SD/MMC Slot
Accepts an SD (Secure Digital) or MMC
(MultiMediaCard) card for accessing map data
Bottom Components

Understanding the Hardware Features 10
© 2006 ... Directions Ltd
Ref
Component
Description
Reset Button
Restarts your device (soft reset)
Mini-USB Connector
Connects to the Car Charger adapter or USB
cable
ON/OFF Switch
The main power/battery cutoff switch
4 Basic Skills
This chapter familiarizes you with the basic operations of your device such as using the
Home screen and the hardware components.
4.1 Turning Your Device On and Off
Use the power button on the side of your device to turn on and off your device.
When you press the power button to turn off the unit, your device actually enters into a
suspend state and the system stops operating.
Once you turn on the system again, it resumes at the same place.
Home Screen
The first time you turn on your device, the Home screen appears. The Home screen is your

Airis T92011
© 2006 ... Directions Ltd
starting place for various tasks. Tap a button to start an application or open another menu
screen.
Button
Description
Starts the Pocket Navigator 6 navigation
software
Allows you to customize system settings

Basic Skills 12
© 2006 ... Directions Ltd
4.2 Using the Stylus
The stylus is your input device. You use it to navigate and select objects on the
screen. Pull the stylus out of the slot and extend it for ease of use. Store it in the slot
when not in use. You can use the stylus for the following actions:
·
Tap
Touch the screen once with the stylus to open items or select options.
·
Drag
Hold the stylus on the screen and drag up/down/left/right or across the screen.
·
Tap and hold
Tap and hold the stylus until an action is complete, or a result or menu is
shown.
4.3 Using a SD/MMC Card
Your device has a SD/MMC slot where you can insert an optional Secure Digital or
MultiMediaCard storage card.
NOTE
:
Make sure that no foreign objects enter the slot. Keep a SD or MMC card in a well-protected
box to avoid dust and humidity when you are not using it.
To use a SD/MMC card, insert it into the slot, with the connector pointing to the slot and its
label facing the front of the device.

Airis T92013
© 2006 ... Directions Ltd
To remove a card, first make sure that no application is accessing the card, and then slightly
push the top edge of the card to release it and pull it out of the slot.
5 System Settings
Your device has default system settings. You can customise the settings to suit your own
personal needs. Once you change the settings, your new settings will remain until you
change them again.
5.1 Using System Settings
To open the Settings screen, tap the Setting button on the Home screen.
The Settings screen contains seven buttons as shown below. The following sections
describe these buttons and their functions.

System Settings 14
© 2006 ... Directions Ltd
5.2 Backlight
1. Tap the
Setting
button on the Home screen to open the Settings screen.
2. Tap the
Backlight
button on the Settings screen.
3. Tap the left or right arrow to darken or brighten the screen.

Airis T92015
© 2006 ... Directions Ltd
4. Tap the
button to save the changes and go back to the Settings screen.
5.3 Volume
1. Tap the
Setting
button on the Home screen.
2. Tap the
Volume
button on the Settings screen.
3. Tap the left or right arrow to decrease or increase the volume.

System Settings 16
© 2006 ... Directions Ltd
4. Tap the
button to save the changes and go back to the Settings screen.
5.4 Screen
You can calibrate the touch screen if it is not responding accurately to your stylus taps.
1. Tap the
Setting
button on the Home screen.
2. Tap the
Screen
button.
3. Tap
to start the calibration.

Airis T92017
© 2006 ... Directions Ltd
4. Tap and hold the centre of the target.
5. When the target moves to another position, tap and hold the centre of the new target.
Repeat each time to complete the calibration process.
6. When completed, tap
button to return to the Settings screen.
5.5 Power
To check the remaining power level of your battery and/or set up the power saving feature:
1. Tap the
Setting
button on the Home screen.
2. Tap the
Power
button.

System Settings 18
© 2006 ... Directions Ltd
3. The Power screen appears showing the remaining power of your battery.
NOTE:
If the level of power is too low, be sure to charge the battery with the USB lead or the car
charger.
You can set a timer to automatically turn off your device when it is idle for a set period of
time. The options include
Never, 30 minutes
,
20 minutes
, and
10 minutes
.
4. Tap the
button to save the changes and go back to the Settings screen.
5.6 Date&Time
To set the date and time:
1. Tap the
Setting
button on the Home screen.
2. Tap
to go to the next page.

Airis T92019
© 2006 ... Directions Ltd
3. Tap the
Date&Time
button.
4. To change the time zone, tap the left/right arrow in the
Time Zone
item.
5. To change the date, tap the down arrow in the
Date
item. A calendar pops up. Tap the left
arrow on the calendar to go to the earlier month and year or the right arrow to the later
month and year. Alternatively, you can tap the month or year on top of the calendar to
directly change the month or year.
When the calendar shows the current month, tap the date on the calendar.
/