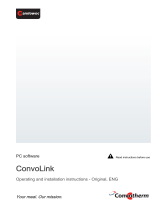Page is loading ...

Part Number 900-525
Revision A October 2007
XPort Direct+ Demonstration Kit
Quick Start Guide

1
Contents
Contents.............................................................................................................................. 1
Introduction ......................................................................................................................... 1
What’s in the Box ................................................................................................................ 1
LEDs ................................................................................................................................... 1
Connect the XPort Direct+ Demonstration Board ............................................................... 1
What You Need to Know..................................................................................................... 4
Hardware Address......................................................................................................................4
IP Address..................................................................................................................................4
Install DeviceInstaller .......................................................................................................... 4
Assign IP ............................................................................................................................. 4
Configure............................................................................................................................. 6

1
Introduction
Thank you for your decision to purchase the XPort Direct+ Demonstration Kit from
Lantronix. Use this Quick Start as a handy reference to get you up and running quickly. It
will take you step by step through hardware setup and configuration and help you verify
that everything is working.
What’s in the Box
XPort Direct+ Demonstration Board
XPort Direct+
+3.3 VDC Universal Power Supply with snap-fit plugs for different countries
RS232 cable, DB9F/F
CAT5e UTP RJ45M/M Ethernet cable
CD with software utilities and documentation (in PDF format)
LEDs
The XPort Direct+ contains the following LEDs:
Link (Green LED)
Activity (Yellow LED)
Link LED – Left Side Activity LED - Right Side
Status Meaning Status Meaning
Off No link Off No Activity
Green Link established
Blink yellow Activity
Connect the XPort Direct+ Demonstration Board
To get started, you must connect the XPort Direct+ Demonstration Board to your
network. Follow the steps below:

2
Note: This procedure assumes that the PC is connected to the network. You
may connect a crossover Ethernet cable directly between the PC and XPort
Direct+ Demonstration Board if a network is not available.
Connect the RS-232 cable to the serial interface
of the XPort Direct Demonstration Board.
Connect the RS-232 cable to an available
serial port on the back of your PC.
Connect the other end of the Ethernet cable to
your network hub.
Connect one end of the Ethernet cable to the
XPort Direct.

3
The final setup should look like this:
Connect the Universal Power Supply to the XPort
Direct Demonstration Board
.
Select the appropriate power plug adaptor for your
geographical location. Insert it into the slot on the
Universal Power Supply; then plug the power
supply into an outlet
.

4
Verification Check: If powered up correctly, the XPort Direct+ Demonstration Board
power LED indicator lights blue and remains on. This LED is near the reset switch.
What You Need to Know
Hardware Address
You need to know the unit’s hardware address (also known as a MAC address). It is on
the product label, in the format: 00-20-4a-XX-XX-XX, where the XXs are unique
numbers/letters assigned to the product.
Hardware Address: 00-20-4a-_____-_____-_____
IP Address
Your XPort Direct+ must have a unique IP address on your network. The systems
administrator generally provides the IP address, subnet mask, and gateway. The IP
address must be within a valid range, unique to your network, and in the same subnet as
your PC.
IP Address: _______ _______ _______ _______
Subnet Mask: _______ _______ _______ _______
Gateway: _______ _______ _______ _______
You have several options for assigning an IP to your unit. We recommend that you
connect the XPort Direct+ to the network and assign the IP address using DeviceInstaller
software, which is on the product CD. For information on other methods, see the XPort
Direct+ User Guide.
Install DeviceInstaller
1. Open DeviceInstaller on the CD-ROM.
If the CD does not launch automatically:
a. Click the Start button on the Task Bar and select Run.
b. Enter your CD drive letter, colon, backslash, Launch.exe (e.g., D:\Launch.exe).
2. Respond to the installation wizard prompts.
Note: For more information about DeviceInstaller, see the DeviceInstaller online
Help.
Assign IP
The unit’s IP address is normally set to 0.0.0.0 at the factory. The hardware address is on
the product label. The unit is DHCP enabled as the default.
1. Click StartÆPrograms Æ LantronixÆDeviceInstallerÆDeviceInstaller. If your PC
has more than one network adapter, a message displays. Select an adapter and click
OK.

5
Note: If the unit already has an IP address (e.g., DHCP has assigned an IP
address), click the Search icon and select the unit from the list of Lantronix
units on the local network.
2. Click the Assign IP icon
.
3. If prompted, enter the hardware address (on the product label) in the format 00-20-
4a-XX-XX-XX, where the XXs are unique numbers/letters assigned to the product.
Click Next.
4. Select Assign a specific IP address and click Next.
5. Enter the IP address. The Subnet mask displays automatically based on the IP
address; if desired, you may change it. On a local network, you can leave the Default
gateway blank (all zeros). Click Next.
6. Click the Assign button and wait several seconds until a confirmation message
displays. Click Finish.
7. Select the XPort Direct+ from the main window list and click ToolsÆPing. The
results display in the Status area. Click the Clear Status button to clear the window
so you can ping the device again.

6
Note: If you do not receive “Reply” messages, make sure the unit is properly
attached to the network and that the IP address assigned is valid for the
particular network segment you are working with.
8. Click the Close button.
Configure
In this Quick Start Guide, we briefly describe how to configure the XPort Direct+ using
Telnet. For more information about configuration, see the XPort Direct+ User Guide.
1. In DeviceInstaller, select the unit and click the Telnet tab. The following information
displays:
2. To enter Setup Mode, press Enter within 5 seconds. The configuration settings
display, followed by the Change Setup menu.
3. Select an option on the menu by entering the number of the option in the Your
choice? field and pressing Enter.
4. To enter a value for a parameter, type the value and press Enter, or to confirm a
current value, just press Enter.
5. When you are finished, save the new configuration (option 9). The unit reboots.
/