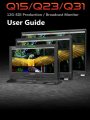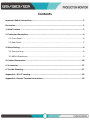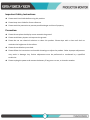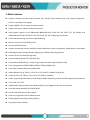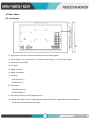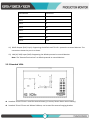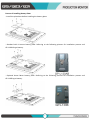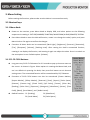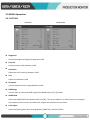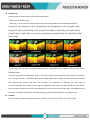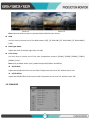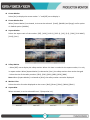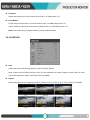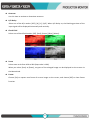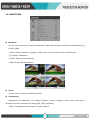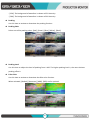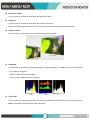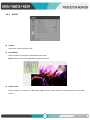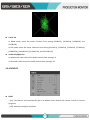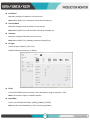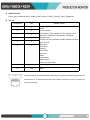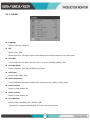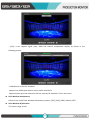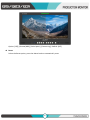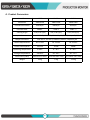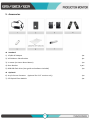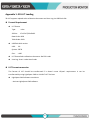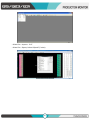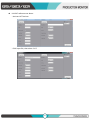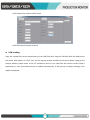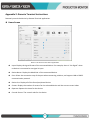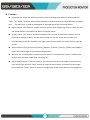-

1
Contents
Important Safety Instructions:.................................................................................................. 2
Precaution:................................................................................................................................. 2
1. Main Features........................................................................................................................ 3
2. Production Description..........................................................................................................4
2.1 Front Panel......................................................................................................................4
2.2 Rear Panel.......................................................................................................................5
3. Menu Setting..........................................................................................................................8
3.1 Shortcut keys.................................................................................................................. 8
3.2 MENU Operations...........................................................................................................9
4. Product Parameters.............................................................................................................26
5. Accessories........................................................................................................................... 27
6. Trouble Shooting..................................................................................................................27
Appendix 1: 3D LUT Loading....................................................................................................29
Appendix 2: Remote Terminal Instructions........................................................................... 33

2
Important Safety Instructions:
Please read User Guide before using this product.
Please keep User Guide for future reference.
Please read the precaution to prevent possible danger and loss of property.
Precaution:
Please do not place the display screen towards the ground.
Please avoid heavy impact or drop onto the ground.
Please do not use chemical solutions to clean this product. Please wipe with a clean soft cloth to
maintain the brightness of the surface.
Please do not block any vent hole.
Please follow the instructions and trouble-shootings to adjust the product. Other improper adjustment
may result in damage. Any further adjustment must be performed or conducted by a qualified
technician.
Please unplug the power and remove the battery if long-term no-use, or thunder weather.

3
1. Main Features
Support standard 12G-SDI input interface (x2), 3G-SDI input interface (x2), and support Single-Link,
Dual-Link and Quad-Link signals.
Support HDMI 2.0/ 1.4 inputs and loop outputs.
Support SFP input, optical module for optional.
Input signals support up to 3840x2160 3840x2160 60/ 59.94/ 50/ 30/ 29.97/ 25/ 24/ 23.98p and
4096x2160 60/ 59.94/ 50/ 48/ 47.95/ 30/ 29.97/ 25/ 24/ 23.98p; Signal Loo pout.
12 bits data processing and 12 bits data buffering
Monitor control via GPI/ RS422/ LAN.
Customized Menu Knob.
Support customized various waveform mode: Waveform/ Vector/ Histogram/ Audio Vector/ Level Meter.
HDR (High Dynamic Range) display supporting ST 2084/ Hybrid Log Gamma.
Custom 3D LUT file load through USB.
Gamut supporting SMPTE-C/ Rec709/ EBU.
Color Space/ HDR/Gamma / Camera Log comparison with original (side by side).
Color Temperature: 3200K/ 5500K/ 6500K/ 7500K/ 9300K/ User.
False Color: Default/ Spectrum/ ARRI/ RED.
Aspect Marker (16:9/ 1.85:1/ 2.35:1/ 4:3/ 3:2/ 2.0X/ 2.0X MAG/ Grid/ User).
Aspect (Full/ 16:9/ 1.85:1/ 2.35:1/ 4:3/ 3:2/ 2.0X/ 2.0X MAG).
Audio: supporting Audio Vector/ Level Meter/ HDMI supporting 8 channels/ SDI supporting 16 channels.
Time Code: LTC/ VITC.
UMD display: White/ Red/ Green/ Blue/ Yellow/ Cyan/ Magenta text color for optional.
Color Bar Mode: Rec601/ Rec709/ BT2020.
Check Field: Red/ Green/ Blue/ Mono.
Zoom at any position and at different scale.
Peaking (Red/ Green/ Blue/ White/ Black).
Tally (Red/ Green/ Yellow).

4
2. Production Description
2.1 Front Panel
1) Earphone Jack
2) USB (For 3D LUT load and software update)
3) SDI Buttons
- Single Button/ Lamp: SDI1/ SDI2/ SDI3/ SDI4/ SFP signal input.
- 2SI Button/ Lamp
- Square Button/ Lamp
4) HDMI Button/ Lamp
5) F1/ F2/ F3/ F4 Button and Lamp
Assigned function by factory as follow:
- [F1]: Peaking - [F3]: Waveform
- [F2]: Level Meter - [F4]: Color Space
6) Exit Button
7) Menu Knob
8) TALLY (indicator light)

5
2.2 Rear Panel
2.2.1 Interfaces
1) 4pin power input for V-mount/ Anton Bauer mount battery plate.
2) Power Switch: “O” is power off, “II” is battery power supply, “I” is DC power supply.
3) Power IN: 4-pin XLR DC.
4) SFP Input
5) HDMI 2.0 Input
6) HDMI 2.0 Output
7) SDI Input
- 12G-SDI Input *2
- 3G-SDI Input *2
8) SDI Output
- 12G-SDI Output *2
- 3G-SDI Output *2
9) GPI Input (RJ45, 8-pin): See Page22 GPI 1-8.
10) RS422 Input (RJ45, 8-pin): Supporting the default and TSL V3.1 protocols to control Monitor.
Follow this instructions about this port.

6
PIN Number
Instruction
PIN 1
Y
PIN 2
Z
PIN 3
A
PIN 4
NC
PIN 5
NC
PIN 6
B
PIN 7
NC
PIN 8
GND
11) RS422 Output (RJ45, 8-pin): Supporting the default and TSL V3.1 protocols to control Monitor. The
instructions about the port is as above.
12) LAN (10/ 100) Input (RJ45): Supporting the default protocol to control Monitor.
Note: The "RemoteTerminal.exe" as default protocol to control Monitor.
2.2.2 Standard VESA
Standard 75mm*75mm is used for external battery (V-mount/ Anton Bauer mount battery).
Standard 75mm*75mm and 100mm*100mm, can be used for external hanging bracket.

7
Process of Installing Battery Plate:
- Install the plate base before installing the battery plate.
- Standard with V-mount battery plate: Referring to the following pictures for installation process and
GP-L130AB type battery.
- Optional Anton Bauer battery plate. Referring to the following pictures for installation process and
GP-L130B type battery.

8
3. Menu Setting
Before setting the functions, please make sure the device is connected correctly.
3.1 Shortcut keys
3.1.1 Menu Knob
Power on the monitor, press Menu Knob to display OSD, and select options as the following
sequence via rotating it: PICTURE/ MARKER/ FUNCTION/ WAVEFORM/ AUDIO/ REMOTE/ SYSTEM.
Press Menu Knob to enter the desired function, rotate it to change the value/ option, and press
Menu Knob or Exit again to confirm the changes.
Functions of Menu Knob can be customized: [Back Light], [Brightness], [Contrast], [Saturation],
[Tint], [Sharpness], [Volume], [Peaking Level]. After setting the Knob’s customized function,
rotating it can display the function, and rotating it again can adjust the value. Press it to switch to
the next option in turn. Default option: [Volume].
3.1.2 F1-F2-F3-F4 Buttons:
Long press any F1-F2-F3-F4 buttons for 3-5 seconds to pop up shortcut menu on
the screen. As shown in Figure. Select option via rotating the Menu Knob, and
set it as default via pressing the Knob, then press Exit button to exit shortcut
setting menu. The customized function will be remembered by F1/F2 buttons.
Functions of F1-F2-F3-F4 buttons can also be customized: [Center Marker],
[Aspect Marker], [Safety Marker], [Overscan], [Scan], [Aspect], [Color Space],
[Gamma], [Camera Log], [Check Field], [H/V Delay], [Freeze], [Color Bar],
[Peaking], [False Color], [Exposure], [Histogram], [Waveform], [Vector], [Time
Code], [Mute], [Level Meter], and [ Audio Vector].
Default function: F1: [Peaking] F2: [Waveform].
F3: [Level Meter] F4: [Color Space ].

9
3.2 MENU Operations
3.2.1 PICTURE
SDI Mode HDMI Mode
Brightness
Control the degree of brightness between 0-100.
Contrast
Control contrast ratio between 0-100.
Saturation
Adjust the color intensity between 0-100.
Tint
Adjust tint between 0-100.
Sharpness
Control sharpness of the image between 0-100.
RGB Range
Use this item to choose the RGB range of the HDMI input: [Full], [Limited].
HDMI EDID
Select the HDMI EDID from between [4K] and [2K]. This item enables PC or other devices to recognize
the property of this monitor and makes the images look excellent on the screen.
Color Space
Select the display gamut from among [Native], [SMPTE-C], [Rec709], [EBU].

10
Camera Log
Use this item to choose one of the camera Log modes:
- [Off]: Turn off Camera Log.
- [Def. Log]: Use this item to choose one of the Camera Log modes as the following sequence:
[SLog2ToLC-709], [SLog2ToLC-709TA], [SLog2ToSLog2-709], [SLog2ToCine+709], [SLog3ToLC-709],
[SLog3ToLC-709TA], [SLog3ToSLog2-709], [SLog3ToCine+709],[ArriLogCTo709], [ArriLogCToP3DCI],
[CLogToV709], [VLogToV709], [JLog To709], [JLogTo709HLG], [JLogTo709PQ], [Z7 NLogTo709], [D780
NLog To709].
- [User Log]: Use this item to choose one of the User Log modes (1-6). Please install the User Log as
following steps:
The User Log must be named with. cube in the suffix. Please note: the device only supports the format
of User Log: 17x17x17 / 33x33x33; Data order is BGR; Table order is BGR. If the format does not meet
the requirement, please use tool “Lut Tool.exe” to transform it. Naming the User Log as
User1-User6.cube, then copy the user Log into USB flash disk. Insert the USB flash disk to the device,
the User Log is saved to the device automatically at the first time. If the User Log is not loaded for the
first time, the device will pop up a prompt message, please choose whether to update or not.
Gamma
Use this item to choose the display Gamma: [Off], [1.8], [2.0], [2.2], [2.35], [2.4], [2.6], [2.8].

11
Note: Gamma mode can be only activated while HDR function closed.
HDR
Use this item to choose one of the HDR presets: [Off], [ST 2084 300], [ST 2084 1000], [ST 2084 10000],
[HLG].
Back Light Mode
Adjust the level of the back light from 0 to 100.
Color Temp.
Use this item to choose one of the color temperature presets: [3200K], [5500K], [6500K], [7500K],
[9300K], [User].
Note: Only available under [User] mode to adjust R/G/B Gain and Offset.
R/G/B Gain
Adjust the R/G/B Gain of the current Color Temperature from 0 to 255. Default value: 128.
R/G/B Offset
Adjust the R/G/B Offset of the current Color Temperature from 0 to 511. Default value: 256.
3.2.2 MARKER

12
Center Marker
Select [On] to display the center marker “+” and [Off] not to display it.
Center Marker Size
When [Center Marker] is activated, its size can be selected. [Small], [Middle] and [Large] are for option
al. Default option: [Middle].
Aspect Marker
Select the aspect ratio of the marker: [Off], [16:9], [1.85:1], [2.35:1], [4:3], [3:2], [2.0X], [2.0X MAG],
[Grid], [User].
Safety Marker
- Select [Off] not to display the safety marker. When this item is used with the aspect marker, it is only
in aspect marker. When [Aspect Marker] is selected as [User], the safety marker does not be changed.
- Select the size of the safety markers: [95%], [93%], [90%], [88%], [85%], [80%].
Note: When [Aspect Marker] is selected as [Grid], the safety marker cannot be displayed.
Marker Color
Select the color of marker displayed on the screen: [Red], [Green], [Blue], [White], [Black].
Aspect Mat.
When activated, it can be selected from 1-7 (Step value is 1).

13
Thickness
Adjust the thickness of all the marker lines from 1-15 (Step value is 1).
User Marker
H1/H2: Adjust the position of vertical markers from 1 to 3840 (Step value is 1).
V1/V2: Adjust the position of horizontal markers from 1 to 2160 (Step value is 1).
Note: User maker only in [Aspect Maker]- [User] mode available.
3.2.3 FUNCTION
Scan
Adjust the scan mode among [Aspect], [Pixel To Pixel], [Zoom].
Note: Aspect and overscan functions only can be adjusted only under [Aspect] mode. Both of them
cannot be adjusted in [Zoom] and [Pixel To Pixel] modes.
Aspect
Select the aspect of the image among [Full], [16:9], [1.85:1], [2.35:1], [4:3], [3:2], [2.0X], [2.0X MAG].

14
Overscan
Use this item to activate or deactivate overscan.
H/V Delay
Select one of the H/V modes: [OFF], [H], [V], [H/V]. When H/V Delay on, the blanking portions of the
input signal will be displayed horizontally and vertically.
Check Field
Select one of check field modes: [Off], [Red], [Green], [Blue], [Mono].
Zoom
Select zoom scale from 10% to 90% (Step value is 10%).
When you select [Scan] as [Zoom], any part of the enlarged image can be displayed on the screen via
the Menu Knob.
Freeze
Choose [On] to capture one frame of current image on the screen, and choose [Off] to close freeze
function.

15
3.2.4 WAVEFORM
Waveform
Use this item to activate or deactivate Waveform. Select the waveform mode from among [Multi], [Y],
[YCbCr], [RGB].
- [Multi]: Display waveform, histogram, audio vector, vector, and level meter simultaneously.
- [Y]: Display Y Waveform.
- [YCbCr]: Display YCbCr Waveform.
- [RGB]: Display R/G/B Waveform.
Vector
Use this item to activate or deactivate Vector.
Transparency
Adjustment of transparency can support waveform, vector, histogram, audio vector, level meter.
Transparency can be selected from among [off], [25%], and [50%].
- [Off] : The background of waveform is shown at black.

16
- [25%]: The background of waveform is shown at 25% intensity.
- [50%]: The background of waveform is shown at 50% intensity.
Peaking
Use this item to activate or deactivate the peaking function.
Peaking Color
Select one of the peaking colors: [Red], [Green], [Blue], [White], [Black].
Peaking Level
Use this item to adjust the level of peaking from 1-100. The higher peaking level is, the more obvious
peaking effect is.
False Color
Use this item to activate or deactivate the false color function.
When activated, [Default], [Spectrum], [ARRI], [RED] are for optional.

17
False Color Table
Use this item to activate or deactivate the false color table.
Exposure
Use this item to activate or deactivate the exposure function.
When activated, exposure works if the input signal exceeds the designated exposure level.
Exposure Level
Use this item to adjust the level of exposure between 50-100 IRE.
Histogram
Use this item to activate or deactivate histogram. When activated, [Y], [RGB], [Color] are for optional.
- [Y]: Display Y histogram.
- [RGB]: Display RGB mixed histogram.
- [Color], Display RGB separated histogram.
Time Code
Use this item to activate or deactivate the Time Code. When activated, [LTC], [VITC] are for optional.
Note: Time code is only available under SDI mode.

18
3.2.5 AUDIO
Volume
Adjust the volume among 0-100.
Level Meter
Select whether to activate or deactivate level meter.
Note: Default as on under [Waveform]-[Multi] function.
Audio Vector
Select whether to activate or deactivate audio vector. Audio phase can be monitored by the audio
vector.

19
Vector Ch.
In HDMI mode, select the vector channels from among [Ch1&Ch2], [Ch3&Ch4], [Ch5&Ch6], and
[Ch7&Ch8].
In SDI mode, select the Vector Channels from among [Ch1&Ch2], [Ch3&Ch4], [Ch5&Ch6], [Ch7&Ch8],
[Ch9&Ch10], [Ch11&Ch12], [Ch13&Ch14], and [Ch15&Ch16].
Audio Left/Right Out
In HDMI mode, select one of the audio channel from among 1-8.
In SDI mode, select one of the audio channel from among 1-16.
3.2.6 REMOTE
DHCP
- [On]: The monitor will automatically get an IP address from network for remote control via various
programs.
- [Off]: Manually configure IP address.
Page is loading ...
Page is loading ...
Page is loading ...
Page is loading ...
Page is loading ...
Page is loading ...
Page is loading ...
Page is loading ...
Page is loading ...
Page is loading ...
Page is loading ...
Page is loading ...
Page is loading ...
Page is loading ...
Page is loading ...
-
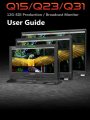 1
1
-
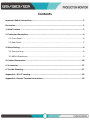 2
2
-
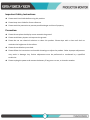 3
3
-
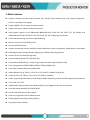 4
4
-
 5
5
-
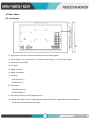 6
6
-
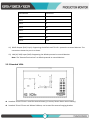 7
7
-
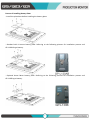 8
8
-
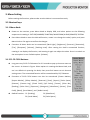 9
9
-
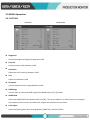 10
10
-
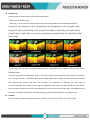 11
11
-
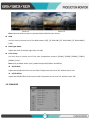 12
12
-
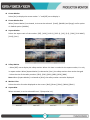 13
13
-
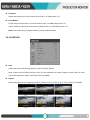 14
14
-
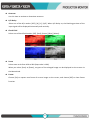 15
15
-
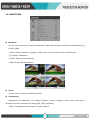 16
16
-
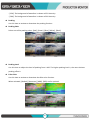 17
17
-
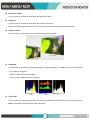 18
18
-
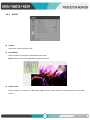 19
19
-
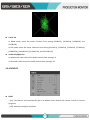 20
20
-
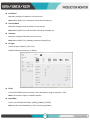 21
21
-
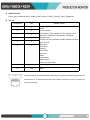 22
22
-
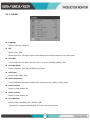 23
23
-
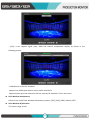 24
24
-
 25
25
-
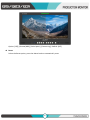 26
26
-
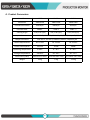 27
27
-
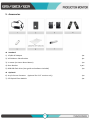 28
28
-
 29
29
-
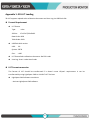 30
30
-
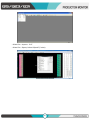 31
31
-
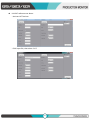 32
32
-
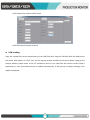 33
33
-
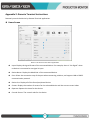 34
34
-
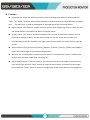 35
35
Lilliput Q23 User guide
- Type
- User guide
Ask a question and I''ll find the answer in the document
Finding information in a document is now easier with AI
Related papers
Other documents
-
 FSI AM250 User manual
FSI AM250 User manual
-
SWIT BM-U325MD User manual
-
TVLogic LUM-240G Operating instructions
-
SWIT BM-U User manual
-
 Plura PBM-346-3G Operating Instructions Manual
Plura PBM-346-3G Operating Instructions Manual
-
SWIT BM-U 4K High Definition Monitor User manual
-
RGBlink RMS 2380U User manual
-
TVLogic LVM-180A Owner's manual
-
TVLogic LUM-313G Operating instructions
-
Canon DP-V2420 User manual