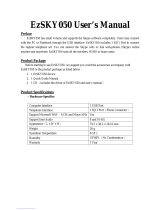Page is loading ...

© 1999-2017 Citrix Systems, Inc. All rights reserved. p.1https://docs.citrix.com
About this release 2.0.x
Apr 28, 20 16
Citrix HDX RealTime Optimization Pack provides a highly scalable solution for delivering real-time audio-video conferencing
and VoIP enterprise telephony through Microsoft Skype for Business in XenDesktop and XenApp environments to users on
Linux, Mac, and Windows devices. HDX RealTime Optimization Pack leverages your existing Microsoft Skype for Business
infrastructure and inter-operates with other Microsoft Skype for Business endpoints running natively on devices.
HDX RealTime Optimization Pack consists of both client and server components:
The client component, called Citrix HDX RealTime Media Engine, integrates with Citrix Receiver on the endpoint device
and performs media processing directly on the user device itself, offloading the server for maximum scalability, minimizing
network bandwidth consumption and ensuring optimal audio-video quality.
The server-side (and virtual desktop) component, Citrix HDX RealTime Connector, is a connector to the Microsoft Skype
for Business client that drives the RealT ime Media Engine on the endpoint. RealTime Connector runs in the virtual server
environment alongside Microsoft Skype for Business and communicates signaling information over a Citrix ICA virtual
channel to the RealTime Media Engine running on the user device.
What's new
Native Skype for Business 2015 UI - Provides the full Skype for Business UI experience and eliminates the limitations of
a hybrid UI. Examples of features that were not supported in HDX RealTime Optimization Pack 1.8 but are now available
through the native Skype for Business UI include:
Call Delegation - Enables setting up a Skype for Business meeting on behalf of someone else. For example, an
administrative assistant setting up meetings for a manager.
Voicemail access, playback, and delete - Ability to access your voicemail, play it, and delete from Skype for Business.
Response groups - Enables the response group feature, which routes incoming calls to groups of people called
response group agents.
Team call groups - Set up a team of people who can answer your calls. You add and remove members and specify
when they can answer calls for you. Members phones ring and once someone answers the call, the other phones stop
ringing.
Authentication and SIP signaling handled exclusively by the Skype f or Business client - This release introduces
architectural simplifications that improve robustness and user experience (for example, initialization time).
Fallback mode controlled by the f ollowing registry setting:
Warning: Editing the registry incorrectly can cause serious problems that may require you to reinstall your operating
system. Citrix cannot guarantee that problems resulting from the incorrect use of Registry Editor can be solved. Use
Registry Editor at your own risk. Be sure to back up the registry before you edit it.
Key: HKLM\Software\Citrix\HDXRTConnector or HKCU\Software\Citrix\HDXRTConnector
Value: DWORD DisableFallback
If the value is present and has a nonzero value under either registry key, disable fallback mode; otherwise, enable
fallback mode.
Web proxy support - Enables external access using a web proxy with limitations. For more information, see Limitations
in 2.0.
Click-to-Run - Devices where Microsoft Office applications have been installed using Click-to-Run support HDX

© 1999-2017 Citrix Systems, Inc. All rights reserved. p.2https://docs.citrix.com
RealTime Optimization Pack.
Pairing Status Indicator - Icon that displays these status states:
Connecting - MediaEngine.Net is trying to establish a RealTime Connector connection.
Connected - There is a RealTime Connector connection over a virtual channel and the version of remote RealT ime
Media Engine matches the version of mediaEngine.Net exactly.
Fallback - There is a RealTime Connector connection to a local RealTime Media Engine process.
Disconnected - A registry setting (policy) prevented MediaEngine.Net from running RealTime Media Engine locally.
Version mismatch - Same as Connected but the version match is not exact (different patch or build numbers)
Improved audio-video quality - Improvements to the RealTime Media Engine:
Improved resilience to packet loss
improved echo cancelation
Skype server settings - HDX RealTime Optimization Pack obeys the Skype for Business Server settings that control
whether or not the endpoint can do audio and/or video calling.
Active speaker identification - Displays a photo of the current speaker.
Call and video call buttons added to the contact card - Enables calls and video calls to be started with a click of a
button in the contact card.
Automatically join meeting audio controls - You can use Settings to specify how you want to join a meeting:
Use Skype for Business (full audio and video experience)
Use a phone number
Don't join audio

© 1999-2017 Citrix Systems, Inc. All rights reserved. p.3https://docs.citrix.com
Fixed issues
May 0 2, 20 16
HDX RealTime Optimization Pack 2.0.100
The following issues were fixed in HDX RealTime Optimization Pack 2.0.100, compared to Version 2.0:
The Skype for Business video window might go black in calls where there is packet loss.
[#LC4565]
Skype for Business might exit unexpectedly when performing a Check Call Quality or when testing your audio playback
device in the Tools > Audio Device page.
[#LC4577]
In situations where a call rings in multiple places, for example, simultaneous ring or multiple points of presence (MPoP),
the call has no audio.
[#LC4642]
A memory leak might occur in RealTime Media Engine for Linux while an incoming call is ringing.
[#LC4755]
With HDX RealTime Optimization Pack running, the Lync.exe process might exit unexpectedly when disconnecting from
the VDA.
[#LC4788]
When reconnecting a disconnected Skype for Business session, HID controls no longer work.
[#LC4812]
The Video Preview button in the Video Setting page is not implemented.
[#LOP-577]
In various scenarios while in a video call, the video window shows through and overlaps other items on the screen. For
example, while in a video call:
Click on Start menu
Ctrl-Alt-Delete
Change from one desktop to others
[#600340, #612451, #608456, #612452]
After disconnecting and reconnecting to a XenApp or XenDesktop session while Skype for Business is running, the
Answer, Hangup, and Mute buttons might not work properly. [LOP-904]

© 1999-2017 Citrix Systems, Inc. All rights reserved. p.4https://docs.citrix.com

© 1999-2017 Citrix Systems, Inc. All rights reserved. p.5https://docs.citrix.com
Known issues
Apr 29, 20 16
General known issues
Warning
Editing the registry incorrectly can cause serious problems that may require you to reinstall your operating system. Citrix cannot guarantee that problems
resulting from the incorrect use of Registry Editor can be solved. Use Registry Editor at your own risk. Be sure to back up the registry before you edit it.
Skype for Business might crash at startup after RealTime Connector is installed. Workaround: Restart Skype for
Business. [#608171]
Sound issues might occur due to Windows Defender. For example: [#610394, #612143]:
Call arrives and the ring tone plays incorrectly with interruptions at irregular intervals.
Dual Tone Multiple Frequencies (DTMF) playback was erratic making it difficult to tell which digit was entered.
Discontinuous (“stutter”) ringing and Ringback tones
Workaround: Citrix recommends you do the following in a proactive fashion for all for Windows 8.1 and Windows
10 VDAs:
1. Click Start and type Defender.
2. Choose the Windows Defender settings option.
3. Scroll down to Exclusions and click Add an exclusion.
4. Click Exclude a .exe, .com or .scr process.
5. Navigate to where Skype For Business is installed (C:\Program Files\Microsoft Office\Office15).
6. Choose Lync.exe and click Exclude this file.
In Fallback mode (when RealtTime Media Engine is not available on the endpoint and audio/video processing occurs on
the server), video quality might degrade to the point of failure on virtual desktops with a single virtual CPU. Workaround:
Change the VDA configuration to have a minimum of two CPUs for users who may encounter Fallback mode. For more
information, seehttp://support.citrix.com/article/CTX133024 and http://support.citrix.com/article/CTX132764.[#611616]
Video might stop displaying during a PowerPoint presentation. Workaround: Each user should advance the slide to make
video reappear. [#606460]
The Video Preview button in the Video Setting page is not implemented (fixed in version 2.0.100). [LOP-577]
The originator of a conference call might not see the active speaker. All other participants in the call do see the active
speaker. [#610397]
The video portion of a conference call conversation window turns black for several seconds and recovers when the user
mutes himself/herself. [#601666]
Some headset devices (for example, Polycom and Plantronics) are mistaken for speaker phone or handset devices.
Workaround: Restart Skype for Business [#605349]
If Citrix Receiver for Mac 12.0 is on the endpoint device and a Human Interface Device (HID) is removed after Skype for
Business and RealTime Optimization Pack are running, the RealTime Media Engine might crash. Workaround: Upgrade
your version of Citrix Receiver for Mac to 12.1. [#612448]
When a RealTime Optimization Pack user is participating in a conference as an attendee, and the conference organizer
initially disables and then re-enables attendee video, the Skype for Business UI (the video icon) does not correctly reflect
the current state of sending video to the conference. When attendee video is enabled, the participant’s video is sent to

© 1999-2017 Citrix Systems, Inc. All rights reserved. p.6https://docs.citrix.com
the conference, but the video icon is still crossed-out, indicating disabled video. [#612875]
In various scenarios while in a video call, the video window shows through and overlaps other items on the screen (fixed
in version 2.0.100). [#600340, #612451, #608456, #612452] For example, while in a video call:
Click on Start menu
Ctrl-Alt-Delete
Change from one desktop to others
When making video calls to several users, video rendering might stop on one or more users and will be replaced with a
blue screen. Possible workaround: Users might regain video if they leave the conference and are invited back in.
[#606791, #610763]
Incorrect video placement might occur when the video for one or more users is put on hold or is stopped. [#612389,
#604255, #611398]
Skype for Business might crash when exiting a video conference call or when exiting from the notification area.
[#612444, #612115, #610894]
When the Skype for Business client is delivered as a published application, desktop sharing is not supported and should
not be used as the server desktop will be shared rather that the local desktop. Application sharing can be used to share
other hosted applications during a Skype for Business call. [#571502]
There might be problem dialing dual tone multi frequency (DTMF) digits using a Jabra Pro 9465 device on a Linux client.
Workaround: Use the RealTime Optimization Pack interface to dial the DTMF digits. [#547234]
The microphone volume level of the Polycom CX100 speakerphone is very low even at its full level when used with the
HP Thin Pro client. [#604219]
Workaround: You can modify the registry key that comes with the HP T hin Pro comes by using the regeditor program on
the client, which can be run as root, or from the Registry Editor component of the Profile editor.
These settings limit the range of available settings on the input volume slider. The RecordScale default value of 100
limits it to 25% of its maximum value for the microphone jack. Setting RecordScale to the maximum value of 400 allows
the slider access to the entire scale.
root>Audio>
Value name: RecordScale
Value data: 400 (Default is 100)
Value name: RecordScaleAuto -
Value data: 0 (Default is 1- sets to 100)
1 Sets RecordScale value based on hardware type.
2 Does not set RecordScale value based on hardware type.
For playback, these controls work the same way as the input volume controls.
root>
Value name: OutputScale
Value data: 400 (Default is 100)
Value name: OutputScaleAuto
Value data: 0 (Default is 1)
Users might hear an echo or other artifacts when using any built-in microphone and speakers on endpoints. Workaround:

© 1999-2017 Citrix Systems, Inc. All rights reserved. p.7https://docs.citrix.com
Use a headset on an endpoint or a speakerphone with hardware-based echo cancellation. [#545463]
When attempting to make high-definition video calls from a home office, take into account your users' network
bandwidth and ISP routing policies. If you observe pixilation of the video or problems with lip sync, adjust the Maximum
Packet Size (MTU) on the network interface card properties to a lower value such as 900 to avoid situations where ISPs
perform traffic shaping based on packet size.
Citrix RealTime Optimization Pack 2.0, does not appear in the Citrix Receiver for Windows Support Infogenerated from
the Advanced Preferences menu. [#608200, LOP-650]
Citrix RealTime Optimization Pack 2.0 does not support the Plantronics Clarity P340 audio device.
[#597048, 603639, 608218]
Various scenarios (for example, combining content sharing and audio/video conferencing) might not work properly when
some conversation participants run previous versions of the RealTime Optimization Pack. Workaround: Participants using
older versions of HDX RealTime Optimization Pack should upgrade to HDX RealTime Optimization Pack 2.0. [#609018]
HDX RealTime Media Engine known issues
For Citrix Receiver f or Windows versions 4 .2 and earlier - Uninstalling the Citrix Receiver, uninstalls HDX Real Time
Media Engine. You must reinstall HDX Real Time Media Engine after installing Receiver. For more information, see
http://support.citrix.com/article/CTX200340. [#484913]
Sometimes, when attempting to install HDX RealTime Media Engine on Windows, a message indicates that there is no
available disk space. However, limited space does exist on the Z:/ drive of the terminal. This is a known issue for
Microsoft installers and applies to Citrix Receiver as well.
Linux might mistake some audio devices containing buttons for a Human Interface Device (mouse) instead of an audio
device. When a user presses a button, Linux interprets it as a mouse button press and prevents the regular mouse from
working correctly until the call is terminated. Workaround: Configure the Linux X11 graphics subsystem to ignore the
devices as sources of user input by creating or modifying the xorg.conf configuration file with the following sections (for
example, Jabra, Plantronics, or Sennheiser). [#521088]
Section "InputClass"
Identifier "Jabra"
MatchVendor "Jabra"
Option "Ignore" "True"
EndSection
Section "InputClass"
Identifier "Plantronics"
MatchVendor "Plantronics"
Option "Ignore" "true"
EndSection
Section "InputClass"
Identifier "Sennheiser"
MatchVendor "Sennheiser|1395"
Option "Ignore" "true"
EndSection
During installation or un-installation, it is possible to encounter certain error conditions where the error message string is
not localized. [#14530, #93]
In Seamless mode, the following issues exist for Full Screen video:
Full Screen video appears in letterbox format with the Linux version of the RealTime Media Engine in Seamless mode.
[#13564]
The Full Screen Control hides behind other apps in a Seamless session in XenApp Seamless mode. [#10731, #3]

© 1999-2017 Citrix Systems, Inc. All rights reserved. p.8https://docs.citrix.com
The HDX RealTime Media Engine does not support calls with users on Skype for Business-compatible IP phones
configured to use the master key identifier (MKI) field in encrypted media packets.
Workaround: Reconfigure those phones to disable MKI but keep encryption enabled.
Third party issue
When external Optimization Pack users participate in Skype for Business calls, application, desktop, and file sharing between
internal and external users might fail. [#LOP-942]

© 1999-2017 Citrix Systems, Inc. All rights reserved. p.9https://docs.citrix.com
System requirements
Jan 04 , 20 17
Environments
HDX RealTime Optimization Pack supports the following Microsoft Skype for Business configurations:
Server (backend)
Microsoft Skype for Business server 2015
Microsoft Skype for Business Online (Microsoft Office 365 hosted Skype for Business Server 2015)
Microsoft Lync 2013 server - Updated to at least the February 2015 Cumulative Update. Citrix recommends updating
to the most recent Cumalative update.
Client (the Skype for Business 2015 application installed on the XenApp or XenDesktop server) For information about
configuring the Skype for Business 2015 client in native UI mode,
see https://technet.microsoft.com/library/dn954919.aspx.
Microsoft Office Professional 2013 with Lync with at least the December 2015 Microsoft Office Public Updates.
Citrix recommends having the latest updates. The client must be configured in native Skype for Business UI mode.
Microsoft Skype for Business 2015 stand-alone installer (which can be installed on top of Microsoft Office 2016)
version 15.0.4771.1000 or later.
HDX RealTime Optimization Pack supports the following Citrix environments:
XenDesktop 7, 7.5, 7.6 Feature Pack 1, Feature Pack 2, and Feature Pack 3. XenDesktop 7.7
XenApp 6.0, 6.5, 6.5 Feature Pack 1, and 6.5 Feature Pack 2 and Feature Pack 3
XenApp 7.5, 7.6, 7.6 Feature Pack 1, Feature Pack 2, and Feature Pack 3, XenApp 7.7
For more information about XenDesktop and XenApp editions that include Skype for Business optimization, see Skype for
Business and Lync Delivery Feature Matrix.
HDX RealTime Optimization Pack supports the following Citrix Receivers:
Receiver for Windows 4.x
Receiver for Mac 12.x
Receiver for Linux 13.x
HDX RealTime Connector
You install HDX RealTime Connector on XenDesktop virtual desktops or on servers in your XenApp farm.
Supported operating systems:
Desktops: Microsoft Windows 10, 8.1, 7
Servers:
Microsoft Windows Server 2008 R2
Windows Server 2012 R2
Memory: minimum 4 GB RAM, 120 MB paging file
Disk space: minimum 100 MB available
Network interface: full-duplex Ethernet TCP/IP local network connection
Software:

© 1999-2017 Citrix Systems, Inc. All rights reserved. p.10https://docs.citrix.com
DirectX 9 (minimum)
Microsoft .NET 4.0 SP1
Microsoft Skype for Business 2015 client - minimum February 2016 Product Update 15.0.4797 (32- or 64-bit)
Installation prerequisite
1. Right-click the Microsoft Skype for Business shortcut on your Desktop or in the list of programs in the Start Menu and
choose Properties.
2. In the Properties dialog box, click the Compatibility tab.
3. On the Compatibility tab, ensure the Run this program as an administrator checkbox is cleared.
HDX RealTime Media Engine/Client Device
You install the HDX RealTime Media Engine on the client device.
See citrixready.citrix.com for client devices verified for HDX RealTime Optimization Pack.
Hardware requirements
CPU:
Support for SSE3 instruction set
For CIF (standard) video, 1.4 GHz
For 720p HD (high definition) video, 2.8 GHz dual core
Disk space and memory:
50 MB disk space
1 GB total RAM
Supported operating systems
You can install HDX RealTime Media Engine on devices running any of the following operating systems:
Microsoft Windows 7, Microsoft Windows 8.1, Microsoft Windows 10, Microsoft Windows 2012 R2
Microsoft Windows devices: WES 7, WES 8, WES 2009, or Microsoft Windows Thin PC (TPC)
Linux 32-bit (Ubuntu 14.04, Ubuntu 12.04, Ubuntu 10.04, or RedHat 6.2)
Wyse Enhanced SUSE Linux (SUSE Enterprise SP1/SP2/SP3)
Unicon - Check with Unicon for the version of eLux recommended for use with the HDX RealTime Media Engine 2.0
Mac OS X 10.11.x and 10.10.x
Important
To use the HDX RealTime Media Engine on a 64-bit Linux device, ensure you use the 32-bit version of the Citrix Receiver for Linux
and the operating system has all the required 32-bit libraries installed to run 32-bit applications. Because you have to set up 32-bit
libraries needed to run 32-bit applications on the 64-bit Linux operating system manually, Citrix recommends you have your thin
client vendor or an expert in this area handle this task.

© 1999-2017 Citrix Systems, Inc. All rights reserved. p.11https://docs.citrix.com
Requirements for audio and video calling:
RealTime Media Engine can support video calls in high-definition (HD) video. The RealTime Media Engine measures the
speed of the user device and then encodes HD video if the camera, the host device, the bandwidth setting, and the
remote endpoint support high-definition specifications.
Camera:
Most USB webcams are supported.
Minimum resolution: 320 x 240
Color space: 1420 or YUY2
Frame rate of at least 10 fps, 24 fps for HD video
Windows UVC driver
Audio input/output must be DirectSound-compatible and capable of 16-bit mono or stereo sound at 16,000, 32,000, or
44,100 samples per second. A USB headset is recommended.
Requirements for Skype for Business-compatible audio devices:
HDX RealTime Connector supports Skype for Business-compatible USB headsets, speaker phones, and phones. For full
information about supported devices, see Skype for Business Solutions.
Third-party video drivers and Citrix HDX RealTime Optimization Pack
The Microsoft Windows operating system installed on some thin client terminals often does not include Windows USB
video class (UVC) drivers for web cameras, although these drivers have been included with standard Microsoft Windows XP
and Vista operating systems since SP2. When you install a web camera on a terminal device, the installation program may
report that it does not have required files.
We recommend that you use the standard Windows device drivers for webcams because vendor-supplied drivers can
sometimes cause crashes and Blue Screen events on certain platforms (especially 64-bit Windows).

© 1999-2017 Citrix Systems, Inc. All rights reserved. p.12https://docs.citrix.com
Technical overview
Feb 23, 20 16
Citrix HDX RealTime Optimization Pack offers clear, crisp high-definition audio/video calls with Microsoft Skype for Business
in an optimized architecture. Users can seamlessly participate in audio-video or audio-only calls to and from other Skype for
Business users and other standards-based video desktop and conference room multipoint control unit (MCU) systems. All
audio/video processing is offloaded from the Server to the end-user device or terminal, optimizing the quality of the call
with minimal impact on server scalability.
The Citrix HDX RealTime Optimization Pack provides XenApp and XenDesktop customers the following key features:
Optimizes Skype for Business audio and video calling on Windows, Mac, and Linux devices.
Compatible with Skype for Business Server 2015, Lync Server 2013, Skype for Business Online, and Lync Online (Office
365).
Enables call initiation from the Skype for Business dialpad, dial-in bar, contacts list, Conversation window, and Outlook or
other Office application.
Supports both point-to-point and multi-party calling.
Supports Microsoft's proprietary RT-Audio codec. Also supports industry standards G.771, G.722, G.722.1, and G722.1c
for audio calls from 3 kHz to 14 kHz (ultra wideband).
Supports RT-Video, H.264, H.263, H.263+, and H.263++ video codecs. Video call rates range from 128kb/s to 2048kb/s. All
video is encoded at up to 30fps (depending on the webcam used) and transmitted over RTP or TCP.
Includes HD support and the following video resolutions:
4CIF resolution (704 X 576 pixels)
VGA resolution (640 X 480 pixels)
CIF resolution (352 X 288 pixels)
SIF (352 X 240)
360p (640x360)
QCIF resolution (176 X 144 pixels) or QSIF (176 X 120)
Supports Quality of Service (QoS) by observing the audio and video port ranges configured on the Skype for Business
server (see https://technet.microsoft.com/en-us//library/jj204760(v=ocs.15).aspx andhttps://technet.microsoft.com/en-
us/library/gg412969.aspx).
Supports Differentiated Services Code Point (DSCP) marking for media packets. For Windows push out QoS policies to
the endpoints. For Linux and Mac OS X, there are RealTime Optimization Pack registry settings that must be applied in
the user’s profile on the server.
Optimizes Quality-of-Experience (QoE) through adaptive jitter buffer, packet loss concealment, call rate adaptation, and

© 1999-2017 Citrix Systems, Inc. All rights reserved. p.13https://docs.citrix.com
other techniques.
Provides fallback to server-side media processing (Generic HDX RealTime) if there is no HDX RealT ime Media Engine
present on the user device.
Supports most webcams including built-in webcams on Windows devices.
Supports built-in webcams (Facetime cameras) on Mac devices.
Limitations in version 2.0
Citrix recommends that you deliver the Skype for Business client using generic HDX RealTime technologies, Local App
Access, or Microsoft Lync 2013 VDI Plug-in if your users need the following features that are not supported by HDX
RealTime Optimization Pack.
Warning
Editing the registry incorrectly can cause serious problems that may require you to reinstall your operating system. Citrix cannot
guarantee that problems resulting from the incorrect use of Registry Editor can be solved. Use Registry Editor at your own risk. Be
sure to back up the registry before you edit it.
Lync basic is not supported by the RealTime Connector. Workaround: Use the full version of Skype for Business.
The Media Bypass mode of the Skype for Business Mediation Server (https://technet.microsoft.com/en-
us/library/gg412740.aspx) is not supported. Workaround: Disable media bypass to enable public switched telephone
network (PSTN) calls through Mediation Server.
Recording is not supported. Citrix recommends evaluating third-party server-based recording solutions.
Gallery view is not supported in multiparty calls. Active speaker view is used in Skype for Business multiparty calls using
Optimization Pack.
Web proxy limitations:
HTTP proxy authentication is not supported. Configure proxies with white lists to allow unauthenticated access to
target Skype For Business servers (for example, Office 365 servers for cloud-based deployments).
Web Proxy Auto-Discovery Protocol (WPAD) and dynamic proxy detection are supported with Windows endpoints
only. Configure Linux and Mac endpoints with a static HTTP proxy address.
On Linux terminals, the RealTime Media Engine installer disables multimedia redirection in Linux Receiver. This avoids
Optimization Pack and Linux/Unix Receiver getting into a conflict when accessing video devices. However, this means
that other Unified Communications applications cannot work with Generic USB redirection when accessed on a Linux
terminal that has RealTime Media Engine installed.
The date and time strings on USB telephone devices with display capabilities are not properly localized.
Quality of Experience (QoE) reporting is not supported.
Location services are not supported.
Video preview button is not supported.
Federation with the consumer version of Skype is not supported.
The Plantronics Clarity P340 audio device is not supported.
The Optimization Pack disables the use of hardware accelerated H.264 video using the Logitech C920 camera to
prevent an issue with bad video. To use hardware acceleration with the Logitech C920 create or modify the following
registry key:
On 32-bit Windows:
HKEY_CURRENT_USER\Software\Citrix\HDXRTConnectorLC13\MediaEngine\MediaControls

© 1999-2017 Citrix Systems, Inc. All rights reserved. p.14https://docs.citrix.com
Name: DisableHardwareAcceleratedH264
Type: REG_DWORD
Data: 0 (enables the hardware acceleration);
On 64-bit Windows:
HKEY_CURRENT_USER\Software\Wow6432Node\Citrix\HDXRTConnectorLC13\MediaEngine/MediaControls
Name: DisableHardwareAcceleratedH264
Type: REG_DWORD
Data: 0 (enables the hardware acceleration)

© 1999-2017 Citrix Systems, Inc. All rights reserved. p.15https://docs.citrix.com
Download
Jan 21, 2016
Citrix recommends that you install HDX RealTime Optimization Pack 2.0. You must install HDX RealTime Connector as a
new installation (uninstall older versions of the HDX RealTime Connector before installing version 2.0), but you can install or
upgrade HDX RealTime Media Engine.
You can download this version by logging on with your My Account credentials and going to the following download pages:
For XenDesktop and for XenApp
For Linux or Mac
After downloading, unzip the package and place the following installation files on an available network drive or on a local
device, such as a USB flash drive.
For Windows:
HDX_RealTime_MediaEngine_2.0_for_Windows.msi - client running Receiver
HDX_RealTime_Connector_2.0_for_Skype_for_Business - server-side (and virtual desktop) - choose the 32-bit or 64-bit
version to match your operating system.
For more information, see Deploy HDX RealTime Media Engine to Windows devices.
For Linux:
HDX_RealTime_MediaEngine_2.0_for_Linux.zip
For more information, see Deploy HDX RealTime Media Engine to Linux terminal devices.
For Mac:
HDX_RealTime_MediaEngine_2.0_for_OSX.dmg
For more information, see Deploy HDX RealTime Media Engine to Mac devices.
Now you can make HDX RealTime available to your users. Before installing the HDX RealTime Media Engine or HDX
RealTime Connector, be sure your environment meets the minimum software hardware and software requirements.

© 1999-2017 Citrix Systems, Inc. All rights reserved. p.16https://docs.citrix.com
Installing HDX RealTime Optimization Pack
May 0 2, 20 16
If you have not already downloaded the installation files for HDX RealTime Optimization Pack, see How to download HDX
RealTime Optimization Pack.
Important
If you have the Microsoft VDI Plug-in installed, ensure you uninstall it before installing the Optimization Pack.
The order of the Optimization Pack installation is important:
1. If Receiver is running, close it.
2. Install RealTime Media Engine on your users' devices.
3. Start XenDesktop.
4. Install RealTime Connector on your XenDesktop virtual desktops and XenApp servers.
Important
Configure any anti-virus/security software on XenApp or XenDesktop to allow the HDX RealTime Optimization Pack and Skype for
Business client to run without unnecessary performance degradation.
Bundled RTME installation with the latest Citrix Receiver for Windows
A single installer now combines the latest Citrix Receiver for Windows with the HDX RTME installer. When installing the
latest version of Citrix Receiver for Windows, the HDX RTME is included in the executable file (.exe). Refer to the Citrix
Receiver for Windows installation article for more information.
Important
The HDX RealTime Connector on your XenApp/XenDesktop servers must be at least version 2.0.0.417 (GA release) for
compatability with the new RTME package; that is, RT ME 2.0 cannot be used with the 1.8 RT ME Connector.
Deploy HDX RealTime Media Engine to your users
You install HDX RealTime Media Engine on client devices. The media engine provides local media processing of audio/video
calls and peer-to-peer communication with other callers using Microsoft Skype for Business.
Your method for deploying HDX RealTime Media Engine to a user device depends on the operating system of the device.
Deploy HDX RealTime Media Engine to Windows devices
Citrix HDX RealTime Connector requires the installation of HDX RealTime Media Engine on the host terminal device. This
topic describes the steps for deploying HDX RealTime Media Engine to thin client terminals running Windows operating

© 1999-2017 Citrix Systems, Inc. All rights reserved. p.17https://docs.citrix.com
systems.
Prerequisites
Before deploying HDX RealTime Media Engine to a Windows client device:
Ensure that Citrix Receiver is installed on the user device and is able to connect through XenDesktop or to XenApp.
If the device is using RAM disk, increase it to its maximum size.
To maximize RAM disk space
1. Log on to the device as a local administrator.
If there is a red ball (labeled FBWF) in the Windows notification area, skip to the next step. The write filter is disabled.
If there is a the green ball in the Windows notification area, click the green ball and choose DISABLE so that the ball
turns red.
2. Restart your device and log on as a local administrator.
3. Open Control Panel > Ramdisk.
4. In the Ramdisk Configuration dialog box, increase the size of the RAM disk to the maximum amount.
5. Restart your device.
Deploy HDX RealTime Media Engine
After ensuring system requirements and prerequisites are met, you can deploy the media engine to your users by
making the installer available from a flash drive, web page, or network driv
1. Log on to the terminal or computer as a local administrator.
2. Run HDX_RealTime_MediaEngine_2.0_for_Windows.msi. After accepting the terms of use, the installer runs silently.
3. Install a web camera on the device, using the built-in Windows drivers.
Deploy HDX RealTime Media Engine to Mac devices
HDX RealTime Connector requires the installation of Citrix HDX RealTime Media Engine on the client device. This section
describes how to install the Media Engine on supported Mac OS devices.
Before running Citrix HDX RealTime Media Engine installation script, ensure you have Receiver for Mac 12.0 or later installed
on the device.
The installation package for Citrix HDX RealTime Media Engine includes the following components:
Install HDXRealTimeMediaEngine.pkg
Uninstall HDXRealTimeMediaEngine
1. Log on to the Mac as an Administrator.
2. Double-click the downloaded file, HDX_RealTime_MediaEngine_2.0_for_OSX.dmg. The disk image mounts.
3. To start the installation, double-click HDX_RealTime_MediaEngine_2.0_for_OSX.dmg.
4. Follow the instructions provided by the script.
5. After the installation completes, confirm the installation: In the Mac System Preferences under Other, click Citrix HDX
RealTime Media Engine to view the installed version.
6. If you have Microsoft Skype for Business running as a published application, restart it (Microsoft Skype for Business).
Deploy HDX RealTime Media Engine to Linux terminal devices
The Optimization Pack requires the installation of Citrix HDX RealTime Media Engine on the terminal device. This section

© 1999-2017 Citrix Systems, Inc. All rights reserved. p.18https://docs.citrix.com
describes how to install the RealTime Media Engine for these Linux distributions:
RedHat 6.2 x86, RPM-based
Ubuntu 14.04 x86-64, Debian-based
Prerequisites
Before deploying HDX RealTime Media Engine to a Linux terminal device, you must install the Citrix Receiver for Linux. Go to
the download page for Citrix Receiver for Linux and follow the instructions on that page for the system you are installing
on.
To run HDX RealTime Media Engine installation script
The installation package for Citrix HDX RealTime Media Engine includes the following components. Use this package for
both Ubuntu and RedHat. The software detects the type of Linux and installs the appropriate package.
EULA.rtf
HDXRTME_install.sh
/i386 subdirectory containing the Debian and RPM packages:
citrix-hdx-realtime-media-engine-2.0.0-417_i386.deb
citrix-hdx-realtime-media-engine-2.0.0-417_i386.rpm
1. Place the entire installation package in the directory from which you are running commands.
2. Use chmod to make ./HDXRTME_install.sh executable.
3. At the prompt of the directory in which the software resides, enter ./HDXRTME_install.sh and then follow the
instructions provided by the script.
4. If you have Microsoft Skype for Business running as a published application, restart it (Microsoft Skype for Business).
Install HDX RealTime Connector on your servers and VDAs
HDX RealTime Connector enables optimized audio and video conferences. To make HDX RealT ime Connector available to
your users in XenApp and XenDesktop environments, you install HDX RealTime Connector on your XenApp servers and
XenDesktop virtual desktops.
Important
Before deploying HDX RealTime Connector on your servers and VDAs, make sure you have Skype for Business installed.
Install into a XenDesktop environment
Install HDX RealTime Connector onto a XenDesktop virtual desktop you want to make available to your users. Before
installation, ensure that Microsoft Skype for Business is not running on the XenDesktop virtual desktop.
Important
Uninstall older versions of the HDX RealTime Connector before installing version 2.0.

© 1999-2017 Citrix Systems, Inc. All rights reserved. p.19https://docs.citrix.com
Depending on your VDA/Server operating system, use the 32-bit or 64-bit version of the RealTime Connector.
To install HDX RealTime Connector:
1. Start a XenDesktop virtual desktop and log on as Administrator.
2. On the virtual desktop, run the installation wizard HDX_RealTime_Connector_2.0_for_Skype_For_Business.msi or
HDX_RealTime_Connector_2.0_for_Skype_For_Business_32.msi and follow the instructions.
Install into XenApp environment
Install HDX RealTime Connector on each server in a XenApp farm where you want to make HDX RealTime available. Before
installation, ensure the Microsoft Skype for Business is not running in any sessions on the servers.
Important
Uninstall older versions of the HDX RealTime Connector before installing version 2.0.
1. Log on to a XenApp server as Administrator.
2. Run the installation wizard HDX_RealTime_Connector_2.0_for_Skype_For_Business.msi or
HDX_RealTime_Connector_2.0_for_Skype_For_Business_32.msi and follow the instructions.
Disable HDX RealTime Optimization Pack
Warning
Editing the registry incorrectly can cause serious problems that may require you to reinstall your operating system. Citrix cannot
guarantee that problems resulting from the incorrect use of Registry Editor can be solved. Use Registry Editor at your own risk. Be
sure to back up the registry before you edit it.
Back up and remove or rename the following registry keys (for example, VdiMediaProviderDisabled). When you restart Skype
for Business, the HDX RealT ime Optimization Pack is disabled.
To reenable the HDX RealTime Optimization Pack, restore or rename the key back to VdiMediaProvider.
For 64-bit Skype for Business or 32-bit Skype for Business on 32-bit Windows:
HKEY_LOCAL_MACHINE\SOFT WARE\Microsoft\Office\Lync\VdiMediaProvider
For 32-bit Skype for Business on 64-bit Windows:
HKEY_LOCAL_MACHINE\SOFT WARE\Wow6432Node\Microsoft\Office\Lync\VdiMediaProvider

© 1999-2017 Citrix Systems, Inc. All rights reserved. p.20https://docs.citrix.com
Configure firewalls
Dec 28, 20 15
With the HDX RealT ime Optimization Pack, the HDX RealTime Media Engine runs on the user device. The HDX RealTime
Media Engine performs Signaling and Media transmission. To help you understand which ports are used by the HDX
RealTime Media Engine for supporting external users, equate running the HDX RealTime Media Engine with running the
Microsoft Skype for Business client locally on the user device. The difference is XenApp and XenDesktop host the UI and
business logic layers. Understanding that the media engine is running on the remote endpoint clarifies the port requirements.
External users outside of the corporate firewall connect to the Skype for Business Edge Server or Lync Edge Server, a
component of Skype for Business or Lync Server infrastructure that must be installed on a dual-homed server in the DMZ
with connections to both the Internet and to the intranet. For more information, see https://technet.microsoft.com/en-
us/library/mt346415.aspx and https://technet.microsoft.com/EN-US/library/mt346416.aspx.
To find the Lync Edge Server, the HDX RealTime Media Engine follows the same procedures as the Skype for Business client.
See "How Skype for Business Clients Locate Services" at https://technet.microsoft.com/en-us/library/dn951397.aspx.
Internal users inside the corporate firewall connect directly to the Lync Server that runs inside the firewall. They also
communicate point-to-point between other Lync clients during calls. If your company has internal firewalls, you must make
sure that the proper ports are open to connect with the Lync Server and to transmit and receive media during calls. The
port requirements are listed at: https://technet.microsoft.com/EN-US/library/gg398833.aspx.
/