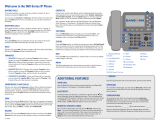Page is loading ...

FortiFone™ User Guide
for FON-470i

FortiFone™ User Guide for FON-470i
Revision 2
August 17, 2015
Copyright© 2015 Fortinet, Inc. All rights reserved. Fortinet®, FortiGate®, FortiCare® and
FortiGuard®, and certain other marks are registered trademarks of Fortinet, Inc., in the U.S. and
other jurisdictions, and other Fortinet names herein may also be registered and/or common law
trademarks of Fortinet. All other product or company names may be trademarks of their
respective owners. Performance and other metrics contained herein were attained in internal lab
tests under ideal conditions, and actual performance and other results may vary. Network
variables, different network environments and other conditions may affect performance results.
Nothing herein represents any binding commitment by Fortinet, and Fortinet disclaims all
warranties, whether express or implied, except to the extent Fortinet enters a binding written
contract, signed by Fortinet's General Counsel, with a purchaser that expressly warrants that
the identified product will perform according to certain expressly-identified performance metrics
and, in such event, only the specific performance metrics expressly identified in such binding
written contract shall be binding on Fortinet. For absolute clarity, any such warranty will be
limited to performance in the same ideal conditions as in Fortinet's internal lab tests. In no event
does Fortinet make any commitment related to future deliverables, features or development,
and circumstances may change such that any forward-looking statements herein are not
accurate. Fortinet disclaims in full any covenants, representations, and guarantees pursuant
hereto, whether express or implied. Fortinet reserves the right to change, modify, transfer, or
otherwise revise this publication without notice, and the most current version of the publication
shall be applicable.
FortiVoice fortivoice.com
Technical Documentation docs.fortinet.com
Knowledge Base kb.fortinet.com
Customer Service & Support support.fortinet.com
Training Services training.fortinet.com
FortiGuard fortiguard.com
Document Feedback [email protected]

Contents Page iii FortiFone User Guide
Contents
Introduction....................................................................................................... 1
Phone features......................................................................................................... 1
Display layout........................................................................................................... 2
Programmable keys................................................................................................. 3
Installation......................................................................................................... 4
Attaching the stand.................................................................................................. 4
For desktop use ................................................................................................. 4
For wall mounting .............................................................................................. 4
Connecting the phone ............................................................................................. 5
Setting up the phone ............................................................................................... 6
For use as an internal extension ........................................................................ 6
For use as an external extension ....................................................................... 6
Personalizing your phone ................................................................................ 7
How to navigate through menus.............................................................................. 7
Entering values with the dial pad and softkeys ....................................................... 7
Setting an outbound access code as an access code prefix.................................. 7
Configuration overview.................................................................................... 9
Status....................................................................................................................... 9
Features ................................................................................................................... 9
Programmable keys ........................................................................................... 9
Hotline................................................................................................................ 9
Outgoing access code....................................................................................... 9
Call log settings ............................................................................................... 10
Phonebook............................................................................................................. 10
Adding a contact.............................................................................................. 10
Editing a contact .............................................................................................. 10
Deleting a contact............................................................................................ 10
Searching a contact......................................................................................... 10
Call log ................................................................................................................... 11
Adding to contacts........................................................................................... 11
Deleting (single or all entries) ........................................................................... 11
Settings.................................................................................................................. 11
Basic settings................................................................................................... 11
Language ................................................................................................... 11
Time & date ................................................................................................ 11
Time & date format..................................................................................... 11
Ring tones .................................................................................................. 12
Advanced settings ........................................................................................... 12

Contents Page iv FortiFone User Guide
Accounts .................................................................................................... 12
Set password ............................................................................................. 12
Set AES key ............................................................................................... 12
Network ...................................................................................................... 12
Reset factory.............................................................................................. 14
Auto provision ............................................................................................ 14
Display ................................................................................................................... 14
Wallpaper ......................................................................................................... 14
Screensaver ..................................................................................................... 14
Theme .............................................................................................................. 14
Backlight .......................................................................................................... 14
App ........................................................................................................................ 15
Using the phone.............................................................................................. 16
Receiving a call...................................................................................................... 16
Placing a call.......................................................................................................... 16
Putting a call on hold ............................................................................................. 17
Attended call transfer............................................................................................. 17
Blind call transfer ................................................................................................... 17
To transfer a call without announcing the transfer .......................................... 17
3-party conference ................................................................................................ 18
Method 1: Setting up a conference call........................................................... 18
Method 2: Conferencing a second person with first person already on hold.. 18
Ending a conference call............................................................................ 18
Call waiting ............................................................................................................ 18
Redial ..................................................................................................................... 18
Preprogrammed speed dial keys........................................................................... 18
DND (Do Not Disturb)............................................................................................. 19
Muting a call........................................................................................................... 19
Accessing your voicemail ...................................................................................... 19
Line/extension appearance coverage.................................................................... 19
Hotline.................................................................................................................... 20
Troubleshooting ............................................................................................. 21
Information............................................................................................................. 21
Troubleshooting guide ..................................................................................... 21
Character table to dial pad mode .................................................................... 22
Warranty .......................................................................................................... 23

Introduction Page 1 FortiFone User Guide
Introduction
This user guide includes information about configuring and using your FON-470i IP phone.
Phone features
• 4.3" color display
• 6 programmable keys with lights
• 11 dedicated feature keys
• Full duplex speakerphone
• 2 gigabit ports allow you to share the network connection with your computer
• PoE support eliminates the need for a power adapter

Introduction Page 2 FortiFone User Guide
Display layout
The phone has a 4.3" screen with a 480 x 272 resolution, used to display information to the user.
The bottom line shows choices associated with the four context-sensitive softkeys located just
below the display.
On a 470i phone, the top line displays Date, Time and Status information.
Below is a list of the status icons you will see.
Button Function
Programmable keys — multicolored light keys that can be assigned to engage and
monitor lines, extensions or queues. They can also be programmed as function and
speed dial keys.
Softkeys — softkeys change function based on the state of the phone.
Volume control — adjusts the ring, headset, handset, and speaker volume.
Navigation buttons and OK button
Left — displays the previous page in the configuration menu.
Right — displays the next page in the configuration menu.
Up — displays the call log when the phone is idle.
Down — displays the phone book when the phone is idle.
OK — center button. Selects current item or save value in configuration menu.
Menu — displays the configuration menu.
Voicemail — accesses voicemail and voicemail greetings.
DND — toggles do not disturb on and off.
Headset — toggles the headset on and off.
Transfer — transfers a call.
Hold/retrieve — places or retrieves a call on hold.
Redial — dials the last number dialed.
Mute — mutes and unmutes the microphone during calls.
Speakerphone — toggles the speaker on and off.
New voicemail Missed calls
Do not disturb is enabled Keypad locked
Ringer is turned off

Introduction Page 3 FortiFone User Guide
Programmable keys
Programmable keys assigned for line, extension or queue appearances will monitor the status
of those resources.
You can perform the following actions with the programmable keys:
• Pressing an extension appearance key that is available calls the extension.
• Pressing a line appearance key that is available connects you with that line.
• Pressing a line or an extension appearance key in a ringing state answers the call.
• Pressing an appearance key in a hold state picks up the call.
• Pressing an extension appearance key while on a call transfers your call to that extension.
• Pressing the Call Record key to start recording the current call.
Indicator Pattern Status
Off Line/extension/queue available
Solid red Line/extension/queue in use
Flashing green (slow) Line/extension/queue on hold
Flashing red (slow) Do Not Disturb (DND) enabled
Flashing green (fast) Line/extension is ringing

Installation Page 4 FortiFone User Guide
Installation
Attaching the stand
For desktop use
For wall mounting
1. Attach wall mount stand.
2. Mark and drill two 5/16" (7 mm) holes with a vertical separation of 2¾" (7 cm).
3. Insert plastic wall anchors (not included) into the holes. Insert and tighten two screws (not
included), leaving about 1/8" (2.5 mm) exposed.
4. Slide the phone over the screws and ensure the phone is secure. It may be necessary to
remove the phone and tighten or loosen the screws for secure mounting.

Installation Page 5 FortiFone User Guide
5. Remove the handset hook from the phone as shown below (a). Rotate the hook 180° and
re-install (b).
Connecting the phone
1. Connect the handset cord to the handset and the jack onthe phone.
2. Optionally connect an amplified headset to the jack.
3. Connect the INTERNET port to the network with the provided Ethernet cable.
4. Optionally connect your desktop PC to the PC port with an Ethernet cable (not supplied).
5. If the network supports PoE, a power adapter is not required. The phone requires 5.5 W to
function with PoE. If PoE is not supported on the network, connect the power adapter to the
DC5V power jack.

Installation Page 6 FortiFone User Guide
Setting up the phone
For use as an internal extension
The phone supports plug and play installation and will automatically download its configuration
from the FortiVoice system. The phone will display the extension number and name when it has
registered. Phones that have not yet been configured in the FortiVoice system will display No
Service and their MAC address will appear in the MAC selection list in the FortiVoice interface.
Once configured, reboot the phone to download its configuration and register to the system.
For use as an external extension
1. Press and use the navigation keys to select Setting. Press OK.
2. Select Advanced Settings. Press OK.
3. Enter 23646 as the password. Press OK.
4. Select Auto Provision. Press OK.
5. Enter the IP address or FQDN of the FortiVoice system in the URL field. Press the Save
softkey.
6. A window will appear. Press the OK softkey to provision.

Personalizing your phone Page 7 FortiFone User Guide
Personalizing your phone
How to navigate through menus
To access the configuration menu:
• Press the button.
To select an item:
• Use the arrow keys to select an item and then press the OK button.
The bottom line of the display shows up to 4 softkey functions at a time. To return to a previous
menu, press the Back softkey.
To exit the configuration menu, press the button.
Entering values with the dial pad and softkeys
Use the dial pad to input numbers, letters, special characters, and a period. The dial pad mode
is displayed above the second softkey as for numeric, for uppercase characters,
for lowercase characters and to be able to enter any of the characters.
To enter characters with the dial pad, use the digit with the desired character. Press the same
digit repeatedly until the desired character appears on the screen. After entering a character,
pause to allow the cursor to move to next character position.
Other special entries include:
• To enter a period or dot (for example, to input an IP address), press _ on the dial pad.
• To delete a letter in front of the cursor, press the DEL softkey.
• To enter special characters, press A on the dial pad while the mode softkey is set to ,
or .
• To enter a space, press : on the dial pad while the mode softkey is set to , or .
Prior to saving an entry, you may discard changes by pressing the BACK softkey to move to the
previous menu, or press the button to exit the Settings menu.
Setting an outbound access code as an access code prefix
If you need to dial L or KA–KK to access an outside line, you will want to program your
phone to automatically insert an outgoing access code before all calls placed from the missed
and received call logs as well as from the phone book.
To set an access code:
1. Pess the button, select Features, then press D on the dial pad.
2. Use the arrow keys to set the outgoing access code to ENABLE, then press S on the dial
pad.

Configuration overview Page 9 FortiFone User Guide
Configuration overview
The phone supports the access and configuration of many parameters directly from the
telephone’s User Interface. To access the configuration menu, press the button while the
phone is not in use.
The configuration menu consists of several submenus as listed below:
• Status
• Features
• Phonebook
• Call Log
• Setting
• Display
• App
Status
The Status page includes the IP address, MAC address and firmware of the phone. It also
provides more details about the phone, the network connections and the registration status.
Features
Programmable keys
The FON-470i has 6 programmable keys that can be assigned to various functions. Please refer
to the FortiVoice Admin Guide for information about configuring programmable keys.
Keys that are configured as User Defined in the FortiVoice interface can be programmed from
the phone. This is useful for having personal speed dials, however, it is recommended to
program the keys within the FortiVoice interface.
Hotline
When Hotline is configured, the phone automatically calls a predetermined number when you
take the handset off-hook or when you press .
To configure hotline:
• Enter the number that will be dialed.
• Optionally, set a Hotline Time-out. This sets a delay before placing the call.
Outgoing access code
Outgoing access code inserts a prefix to all calls dialed from the phone book or call log.
To enable outgoing access code:
1. Set Outgoing Access Code to Enable.
2. Enter an outgoing access code in the Code field.

Configuration overview Page 10 FortiFone User Guide
Call log settings
The call log settings allow you to disable call log on the phone. This is enabled by default.
Phonebook
The phone supports up to 1000 contacts. Each contact can have up to 3 phone numbers and a
ring tone assigned. When a call is received from the contact, the specified ring tone overrides
the default one.
Adding a contact
To add a contact:
1. Press the Add softkey.
2. Edit the following fields:
a. Name: name of the contact.
b. Office: office phone number.
c. Mobile: mobile phone number.
d. Other: additional phone number field.
e. Account: the account that will be used when calling this contact. FortiVoice systems use
Account 1.
f. Ring: the ring tone that will be used when receiving calls from this contact.
g. Group: the contact group that the contact is part of.
h. Photo: optional photo associated with this contact.
Editing a contact
To edit a contact:
1. Using the navigation keys, select a contact.
2. Press the Option softkey.
3. Select Details, press OK.
4. Edit the information.
5. Press the Save softkey.
Deleting a contact
To delete a contact:
1. Using the navigation keys, select a contact.
2. Press the Option softkey.
3. Select Delete. Press OK.
Searching a contact
To search for a contact:
1. Press the Search softkey.
2. Enter part of a number or name to search for.
3. Press OK or the OK softkey.

Configuration overview Page 11 FortiFone User Guide
Call log
The phone stores logs to track inbound and outbound calls. There are 3 separate logs that
support a total of 100 entries:
• Missed Calls stores calls that were unanswered.
• Received Calls stores calls that were answered.
• Dialed Calls stores calls placed from this phone.
Press the left/right navigation keys to go between logs. You can also see all entries by selecting
All Calls.
Adding to contacts
To add an entry to your contacts:
1. Using the navigation keys, select an entry.
2. Press the Option softkey.
3. Select Add to Contacts. Press OK.
4. Complete the contact’s information. Press the Save softkey to finish.
Deleting (single or all entries)
To delete a single entry:
1. Using the navigation keys, select an entry.
2. Press the Delete softkey.
To delete all entries:
1. Press the Option softkey.
2. Select Delete All. Press OK.
Settings
Basic settings
Language
The language used by the phone is configured in the FortiVoice interface. Contact your
administrator to change the language on the phone.
Time & date
Within the Time & Date menu, the IP Address or FQDN of the desired Simple Network Time
Protocol (SNTP) server and the local time zone are defined. In addition, Daylight Saving Time
(DST) is enabled. These settings are automatically configured by the FortiVoice system and do
not require manual configuration. Contact your administrator if you wish to use a different time
zone.
Time & date format
The Time & Date Format section allows you to change the way the time and date are displayed
on the phone.

Configuration overview Page 12 FortiFone User Guide
Ring tones
This phone has 8 ring tones to select from. The selected ring tone will be used for all incoming
calls unless ringing has been turned off or if a different ring tone has been assigned to a contact.
Advanced settings
The default password to enter the advanced settings is 23646.
Accounts
The Accounts section contains parameters to allow the phone to register to a SIP server or
PBX. Contact your administrator before proceeding.
The following fields can be configured:
•Activation: enable or disable the account. Enabled accounts will try to register using the
configured settings.
•Label: the name of the account.
•Display Name: the caller ID that will be displayed when calling other phones. When
connected to a FortiVoice system, the caller ID information will be configured in the
FortiVoice web-based interface.
•Register Name: the user name used to authenticate with the SIP server or PBX.
•User Name: the phone number or extension number of the account.
•Password: the password used to authenticate with the SIP server or PBX.
•SIP server1: the IP address or FQDN of the SIP server or PBX.
•Outbound Status: enable or disable the use of an outbound proxy.
•Outbound Proxy: set the IP address or FQDN of the outbound proxy.
•STUN Status: enable or disable the use of a STUN server.
•STUN Server: set the IP address or FQDN of the STUN server.
•Auto Answer: the phone will automatically answer calls to this account if enabled.
Set password
The Set Password section allows you to change the advanced settings password. Contact your
administrator before changing the password.
To change the password:
1. Enter the existing password.
2. Enter the new password and then confirm it.
Set AES key
The Set AES key allows you to encrypt the configuration files. Contact your administrator before
proceeding.
Network
WAN port
This section is for configuring the phone’s network access. By default, DHCP is selected.
To set a static IP address:
1. Select Static IP Client. Press OK.

Configuration overview Page 13 FortiFone User Guide
2. Enter the static IP address.
3. Enter the Subnet Mast for the LAN.
4. Enter the IP address of the Default Gateway on your network. The router may act as the
Default Gateway.
5. Enter the IP address of the Pri. DNS. The gateway may act as the DNS server.
6. If applicable, enter the IP address of the Sec. DNS.
7. Press the Save softkey.
To enable PPPoE:
1. Select PPPoE IP Client. Press OK.
2. Enter the PPPoE User.
3. Enter the PPPoE PWD.
4. Press the Save softkey.
PC port
This section allows you to configure the PC port on the phone. By default, Bridge is selected
and the phone will forward all packets from the PC to the network. The PC will also get its IP
address from the DHCP server on your LAN. If you select Router, the phone will supply an IP
address to the PC. The phone will also route all packets from and to the PC.
VLAN
This section allows you to configure VLAN tags in accordance with IEEE 802.1 standards on the
WAN and/or PC connections.
To configure VLAN:
1. Select WAN Port or PC Port. Press OK.
2. Set VLAN Status to Enable.
3. Enter a VID Number. This is the VLAN tag identification number.
4. Set the Priority.
5. Press the Save softkey.
Webserver type
This section allows you to configure the protocol(s) that will be used to access the web server.
By default, HTTP and HTTPS are enabled.
802.1x
The phone supports EAP-MD5 encryption in accordance with IEEE 802.1x standard.
To enable EAP-MD5 encryption:
1. Set the 802.1x Mode to EAP-MD5.
2. Enter the phone’s identity.
3. Enter the MD5 Password for the network.

Configuration overview Page 14 FortiFone User Guide
Reset factory
The Reset factory section allows you to reset the phone’s configuration to factory default.
Auto provision
The phone supports plug and play installation and will automatically download its configuration
from the FortiVoice system. This section will allow you to specify an address of a configuration
server. By default, the phone will populate the URL field if it discovers a FortiVoice system on
the LAN.
To set a configuration server:
1. Enter a URL. This is the IP address or FQDN of the FortiVoice system.
2. Leave User Name and Password blank.
3. Press the Save softkey. Press OK to provision.
Display
Wallpaper
This section allows you to change the background image on the main screen.
Screensaver
This section allows you to configure a screensaver. When enabled, the screensaver will play a
slide show of images after being inactive for specified amount of time.
To enable the screensaver you must set a time-out time.
You can select Preview Screensaver Pictures to view the images that will be part of the slide
show.
Theme
Themes are background colors for softkeys, programmable keys and menu screens. The
options are:
• Theme 1: Blue
• Theme 2: Green
• Theme 3: Purple
• Theme 4: Black and white
Backlight
The phone’s display supports a backlight option. You can configure the backlight’s brightness
level when it’s active and when it’s inactive. You can also specify if and when the backlight will
be inactive.
To configure backlight:
1. Set the backlight contrast level from 1 to 10.
2. Set the contrast level when inactive from 0 (display is off) or 1.

Using the phone Page 16 FortiFone User Guide
Using the phone
Receiving a call
When you receive a call, the phone rings while the screen displays the incoming call information
and the associated extension button flashes.
To answer an incoming call:
• Lift the handset. You may press the button, line button or the Answer softkey to activate
the speakerphone. To use a headset, press the button.
To end a call:
• Hang up the handset. If using the speakerphone, press the button. If using the headset,
press the button.
To ignore a call:
• Press the Ignore softkey. The phone will stop ringing but the call can still be answered. The
call will follow the No Answer settings if ignored long enough.
To reject a call:
• Press the Reject softkey. The phone system or service will handle the call according to the
Busy settings.
Placing a call
Calls can be placed with the handset on-hook or off-hook. This is similar to a mobile phone. The
phone supports a technique called store and forward dialing. After you dial a digit, the IP phone
waits about 5 seconds for additional digits. If you do not dial additional digits, the phone sends
the digits you dialed to the phone system for processing. When done dialing, press the Dial
softkey or ? key to place the call immediately.
To place a call:
1. Lift the handset or press the button or line button to activate the speakerphone. To use a
headset, press the button.
2. Dial the destination number. After a short delay, the phone will send the number. Optionally,
press the Dial softkey or press # to place the call immediately.
3. When connected to the remote party, the screen displays the elapsed call time and provides
softkey options for call control.
To end a call:
• Hang up the handset. If using the speakerphone, press the button. If using the headset,
press the button.
/