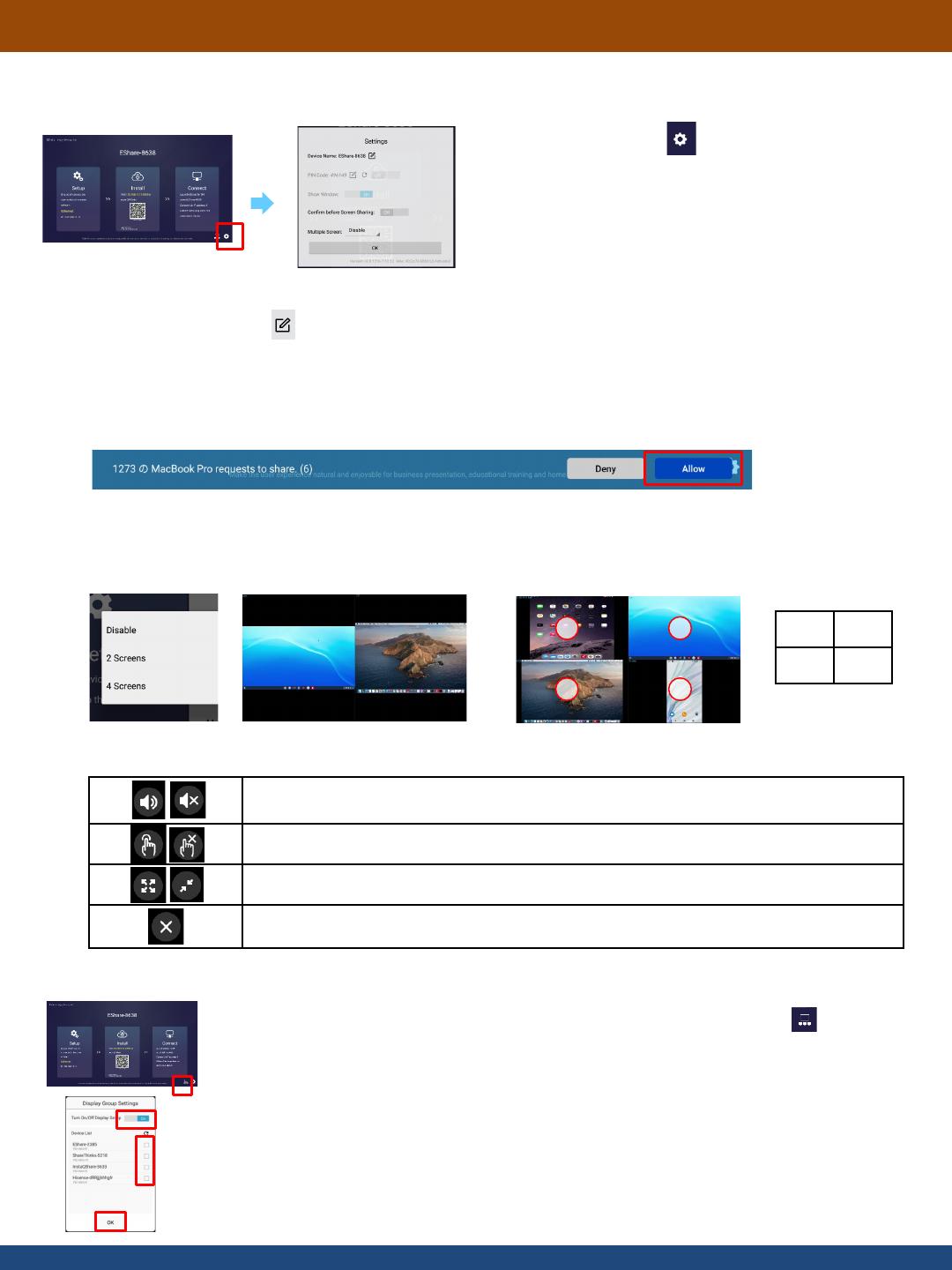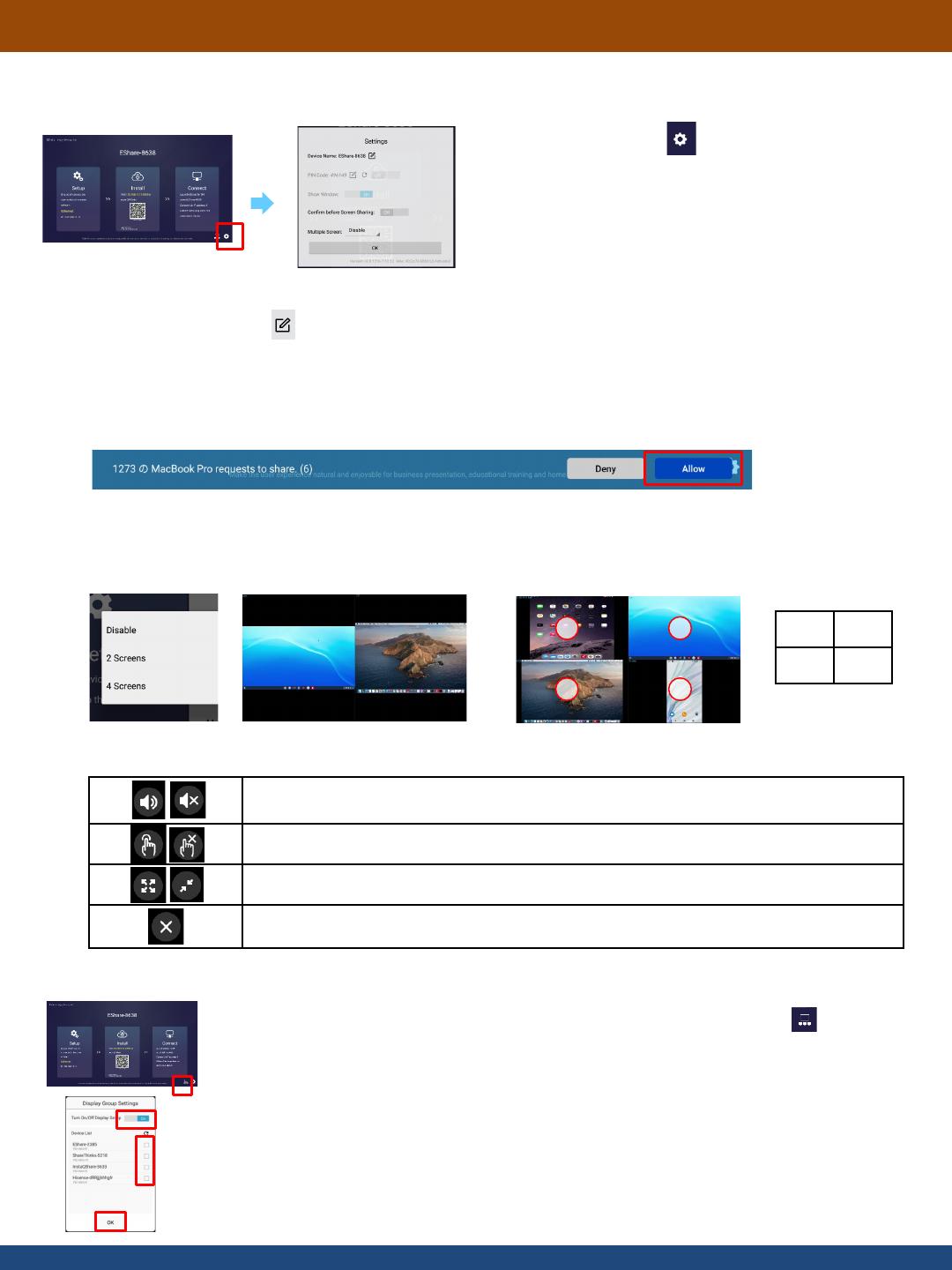
Turns the audio on and off. In multi-screen display, when one of the screens is turned on,
the remaining screens are automatically turned off.
Switches between enabling and disabling touchback to the device. (Windows /macOS only)
In multi-screen mode, temporarily switches the selected screen to full-screen mode.
Disconnects screen sharing for the selected device.
□ Setting screen sharing permission confirmation
If you turn on "Share permission confirmation", when you send a screen from your device, a confirmation
message will be displayed on the BIG PAD side, and the screen will be shared only if permission is allowed.
Wireless Connection (Other functions)
10
□ Setting the display method for wireless connection of multiple devices (multi-screen)
■Change the settings of EShareServer
On the BIG PAD, touch in the lower right
corner of the EShareServer screen to display
the setting screen.
When "Multi-Screen" is set to 2 or 4 Screens, the screen will be automatically divided and multiple receiving
screens will be displayed simultaneously when screen transmissions are received from multiple devices up
to the set number.
ex. 2 Screens
ex. 4 Screens
When you touch the screen being displayed on the BIG PAD, the operation buttons will appear as shown below.
■ Setting to display the same device's screen on multiple BIG PADs simultaneously (Display Group)
• Touch the bottom right corner of the EShareServer screen on the BIG PAD side to display
the setting screen.
• When you turn on the display group, the BIG PADs on the same network will be displayed in
the list. touch OK, you can set the group setting with the checked device as the “Client" and
the device that you set as the “Host".
• When you touch OK, you can set up a group with the checked device as the "Client" and the
device that you set up as the “Host". For example, if you set up a group for each of two BIG
PADs with the other as the Client device, when you send an image to one of the BIG PADs,
the image will be displayed on the other BIG PAD.
• Multi-screen transmission is not possible for display groups.
• Audio can be played only from the Host. Touchback is also possible only on the Host.
• There is no limit to the number of groups that can be set, but actual operation depends on
the network environment.
□ Change the device name of BIG PAD
Touch “Device Name” to change the device name of the BIG PAD.
1
2
3
4
When you send the 5th
screen, it will be as above.
② ④
③ ⑤