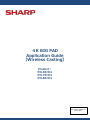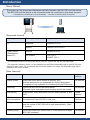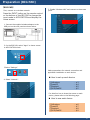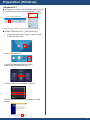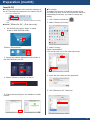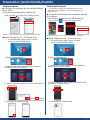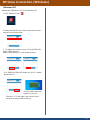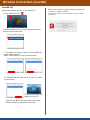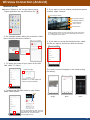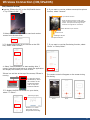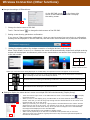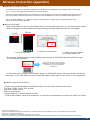Sharp PN-86HC1 Owner's manual
- Category
- Security cameras
- Type
- Owner's manual

4K BIG PAD
Application Guide
【Wireless Casting】
Product:
PN-65HC1
PN-75HC1
PN-86HC1
First edition published
March 2021

Introduction
1
【About EShare】
The screen can be shared and displayed mutually between the BIG PAD and the device.
The BIG PAD and the device to be connected must be connected to the same network.
*Connection to all devices is not guaranteed. *A router or access point is required.
【Main Features】
Feature About supported
devices
Share Screen
Share the client device screen to the BIG PAD.
Android devices are not supported for Audio transmission.
Touchback is only available on Windows and macOS devices.
All devices
Mirroring Mirror the BIG PAD to the client device.
(External input and media player screens cannot be shared.
All devices
File sharing Share audio, video and photo file from smart devices to BIG
PAD.
Smart
devices
Wireless camera
and microphone
Share the images or audio from phone camera or
microphone to the BIG PAD in real time.
Smart
devices
Multiple screens Share multiple device screens to BIG PAD at the same time,
and the screen of BIG PAD will be split automatically. (Max.
4 screens)
All devices
Display group Users can share their screen from 1 client device to multiple
BIG PAD wirelessly.
All devices
device type OS supported version
PC Windows Windows 8.1/10
macOS
macOS v10.15/v11.0
Smart device
(Smartphone,
tablet PC)
Android Android 8/9/10
iOS/iPadOS iOS 13/14
iPadOS 13/14
【Supported devices】
*The supported versions of each OS are displayed on the EShare download page in the BIG PAD that
appears in step 4 on p.3-5, but please use the version listed in the table. The download page will be
updated in the future update.
*The download page for the client app shows a link for Chrome OS, but it is not supported.

Preparation (BIG PAD)
2
【BIG PAD】
5. Enable “Wireless LAN” and connect to the access
point.
(1)Windows … p.3
(2)macOS … p.4
(3)Android … p.5
(4)iOS/iPadOS … p.5
■ How to set up each device
4. Select “Network”.
Press the INPUT button on the remote control
or the bottom of the BIG PAD to change the
input mode to APPLICATION and display the
home screen.
Make preparations for network connection and
application installation on each device.
■ How to use each device
For detail on how to share the screen on each
device, please refer to the following page.
(1)Windows … p.6
(2)macOS … p.7
(3)Android … p.8
(4)iOS/iPadOS … p.9
First, connect to a wireless network.
1. Connect the supplied wireless adapter to the
USB port on the rear panel as shown below.
2. On the BIG PAD, select “Apps” on home screen
in APPLICATION mode.
3.Select “Settings”.

Preparation (Windows)
3
1. On the BIG PAD, select “Apps” on home screen
in APPLICATION mode.
2.Select “EShareServer”.
【Windows PC】
5.Follow the instructions in the installer to install
EShare.
Connect to an access point on the same network as the BIG PAD
4. Select “EShare for Windows” on the PC.
■ Install “EShare for SH”. (First time only)
3.Access the address displayed on the
screen of the BIG PAD from your PC.
■Configure the wireless LAN connection settings of the
PC (The following screens are on windows 10 1903)
Turn on the wireless LAN

Preparation (macOS)
4
1. On the BIG PAD, select “Apps” on home
screen in APPLICATION mode.
2.Select “EShareServer”.
【macOS PC】
5. Follow the instructions in the installer to install
EShare.
4. Select “EShare for macOS” on the PC.
■Install “EShare for SH”. (First time only)
3. Access the address displayed on the screen of
the BIG PAD from your PC.
■Configure the wireless LAN connection settings of
the PC (The following screens are on macOS v10.15)
■Touch back
To enable the function of receiving touches to the
BIG PAD as touches to the device while the device is
transmitting the screen, you need to change the
setting.
1. Click “System Preferences”.
2. Select “Security & Privacy”.
3. Select “Privacy”,
Select “Accessibility”,
Click on the lock icon in the lower left corner.
4. Input the user name and the password.
5. Click “EShare for SH” check box.
Turn on the wireless LAN
Connect to an access point on the same network as the BIG
PAD

Preparation (Android/iOS,iPadOS)
5
【iOS/iPadOS device】
4. Select “EShare for Android” on the android device.
2. Select “EShareServer”.
1. On the BIG PAD, select “Apps” on home
screen in APPLICATION mode.
■Install “EShare for SH”. (First time only)
5. Download and install the app.
3. Access the address displayed on the screen of
the BIG PAD from your device.
【Android device】
■ Configure the wireless LAN connection settings
of the device
(The following screens are on Android 9)
■ Configure the wireless LAN connection settings
of the device
(The following screens are on iOS/iPadOS 14)
Connect to an access point on the same network as the BIG PAD
1. On the BIG PAD, select “Apps” on home
screen in APPLICATION mode.
■Install “EShare for SH”. (First time only)
Connect to an access point on the same network as the BIG PAD
2. Select “EShareServer”.
3. Access the address displayed on the screen of
the BIG PAD from your device.
4. Select “EShare for iOS” on the iOS/iPadOS device
(connect to an external site).
5. Download and install the app.
*To wirelessly connect the iOS/iPadOS device to the
BIG PAD, you will need to connect to the internet for
the first time.
Press and hold to open Wi-Fi setting screen
Press and hold to open Wi-Fi setting screen

【Windows PC】
■ Operate “EShare for SH” on the Windows PC
1.Click “Eshare for SH”
3. To display the screen of your PC on the BIG PAD,
select “Share Screen”.
Select “Stop Sharing” to stop screen sharing.
4.To display the BIG PAD screen on your PC, select
“Screen Mirror”.
The BIG PAD screen will
appear on your PC.
Click the “×” in the upper right corner of the
windows to stop screen mirroring.
Wireless Connection (Windows)
6
2.Select the BIG PAD you want to send and receive
screen from the device list.

【macOS PC】
1.Click “Eshare for SH”
2.Select the BIG PAD you want to send and receive
screen from the device list.
Wireless Connection (macOS)
7
■When the following message is displayed, please refer
to page 4 to enable touchback.
If you do not want to use touchback, you do not need
to enable it.
■ Operate “EShare for SH” on the macOS PC
3. To display the screen of your PC on the BIG PAD,
select “Share Screen”.
Select “Stop Sharing” to stop screen sharing.
4.To display the BIG PAD screen on your PC, select
“Screen Mirror”.
The BIG PAD screen will
appear on your PC.
Click the red “●” in the upper left corner of the
EShare window to stop screen mirroring.

1.Open Application list, tap “EShare for SH”
【Android device】
2. If a message appears asking for permission, follow
the on-screen instructions to allow it.
■Operate “EShare for SH” on the Android device
To stop screen sharing, slide the top of
your Android device down to show the
notification list, and select Share
Screen(toggle switch).
Click the “×” in the upper left
corner to stop mirroring.
【received image】
Wireless Connection (Android)
8
5. If you want to use the wireless camera/microphone
function, select “Camera”.
microphone ON/OFF
mobile light ON/OFF
switch between
in/out camera
shutter button
Press the shutter button to take a still image, which will remain
on the BIG PAD screen. The captured still image will be saved
as an image file on the device.
6. If you want to use the file sharing function, select
the file you want to share from within the screen.
The remote control will appear on the screen during
file sharing.
quit camera function
Image
Music
Video
3. To display the screen of your device on the BIG
PAD, select “TV Mirror”.
4.To display the BIG PAD screen on your device,
select “Share Screen”.

【iOS/iPadOS device】
■Operate “EShare for SH” on the iOS/iPadOS device
1. Tap “EShare fo SH”.
3. To display the screen of your device on the BIG
PAD, select “Share Screen”.
5.To display the BIG PAD screen on your device,
select “TV Mirror”.
4. Select "Start Broadcast" to start sending after 3
counts. Press the home button to switch the application
and display the content you want to send.
If there is a red line at the top of the screen, EShare is
running.
To stop the screen
transmission, select
the red line on the
screen and select
"OK" to stop the
screen broadcast.
【Receiving image】
◎③②①●
Wireless Connection (iOS/iPadOS)
9
6. If you want to use the wireless camera/microphone
function, select “Camera”.
7. If you want to use the file sharing function, select
“Photo” or “Music/Video”.
2.Select the BIG PAD you want to send and receive
screen from the device list.
Click the “×” in the
upper left corner to
stop screen mirroring.
microphone ON/OFF
mobile light ON/OFF
switch between in/out camera
shutter button
quit camera function
The remote control will appear on the screen during
file sharing.
Press the shutter button to take a still
image, which will remain on the BIG PAD
screen. The captured still image will be
saved as an image file on the device.
Photo Music Video
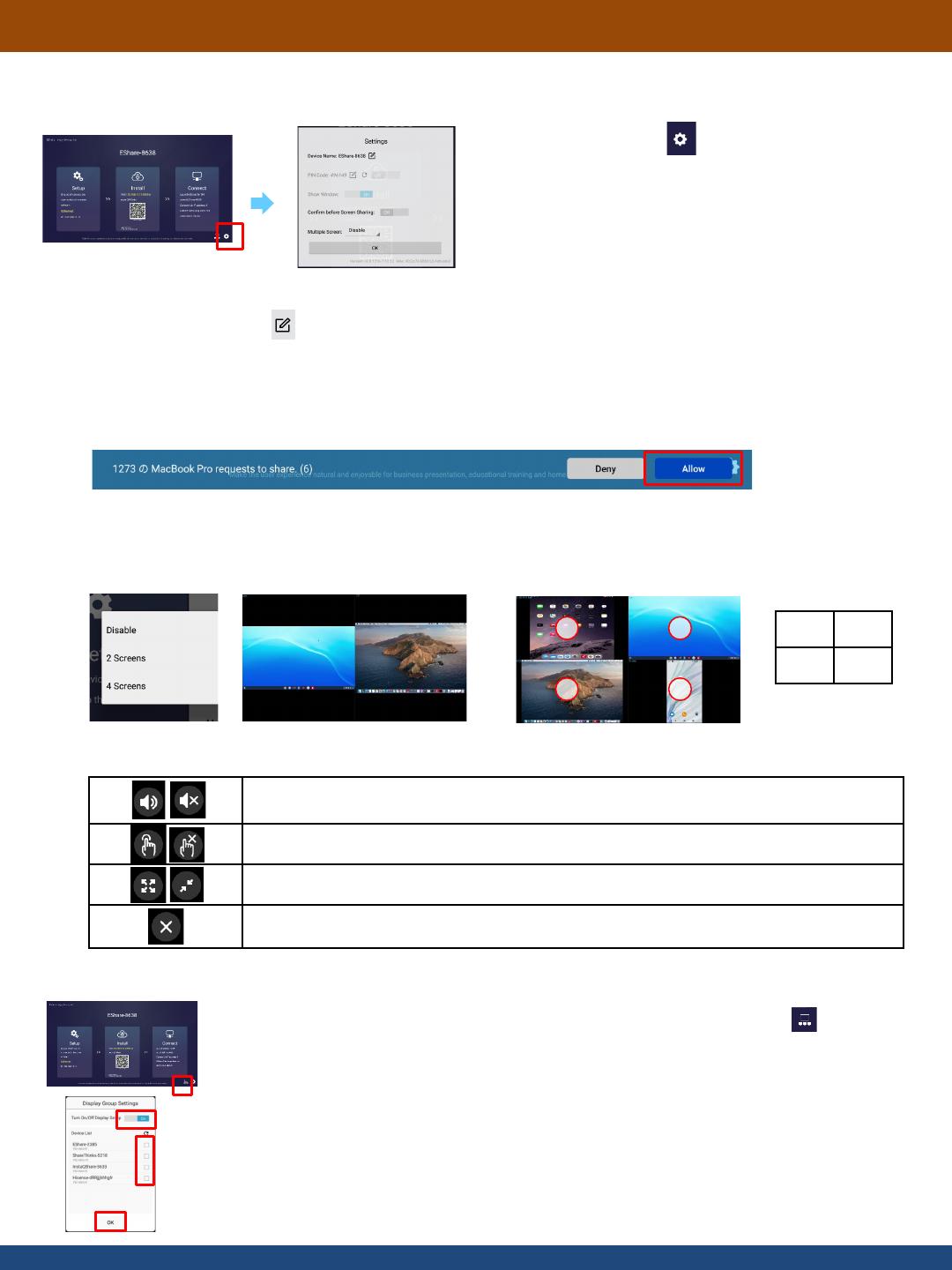
Turns the audio on and off. In multi-screen display, when one of the screens is turned on,
the remaining screens are automatically turned off.
Switches between enabling and disabling touchback to the device. (Windows /macOS only)
In multi-screen mode, temporarily switches the selected screen to full-screen mode.
Disconnects screen sharing for the selected device.
□ Setting screen sharing permission confirmation
If you turn on "Share permission confirmation", when you send a screen from your device, a confirmation
message will be displayed on the BIG PAD side, and the screen will be shared only if permission is allowed.
Wireless Connection (Other functions)
10
□ Setting the display method for wireless connection of multiple devices (multi-screen)
■Change the settings of EShareServer
On the BIG PAD, touch in the lower right
corner of the EShareServer screen to display
the setting screen.
When "Multi-Screen" is set to 2 or 4 Screens, the screen will be automatically divided and multiple receiving
screens will be displayed simultaneously when screen transmissions are received from multiple devices up
to the set number.
ex. 2 Screens
ex. 4 Screens
When you touch the screen being displayed on the BIG PAD, the operation buttons will appear as shown below.
■ Setting to display the same device's screen on multiple BIG PADs simultaneously (Display Group)
• Touch the bottom right corner of the EShareServer screen on the BIG PAD side to display
the setting screen.
• When you turn on the display group, the BIG PADs on the same network will be displayed in
the list. touch OK, you can set the group setting with the checked device as the “Client" and
the device that you set as the “Host".
• When you touch OK, you can set up a group with the checked device as the "Client" and the
device that you set up as the “Host". For example, if you set up a group for each of two BIG
PADs with the other as the Client device, when you send an image to one of the BIG PADs,
the image will be displayed on the other BIG PAD.
• Multi-screen transmission is not possible for display groups.
• Audio can be played only from the Host. Touchback is also possible only on the Host.
• There is no limit to the number of groups that can be set, but actual operation depends on
the network environment.
□ Change the device name of BIG PAD
Touch “Device Name” to change the device name of the BIG PAD.
1
2
3
4
When you send the 5th
screen, it will be as above.
② ④
③ ⑤

-The supported versions of each OS are displayed on the EShare download page, but please use the version listed
on p.1. The download page will be updated in the future update.
-Since the wireless sharing function for the Chrome OS will change in the near future, SHARP cannot guarantee that
the communication between the Chrome OS client app and the EShare host app of the BIG PAD will always work.
-Due to frequent updates in the supported client operating systems, SHARP cannot always guarantee a fully
functional wireless sharing capability.
■Notes on iOS/iPadOS
3. A dialog box may appear.
In this case, select "OK".
When using EShare for SH on an iOS/iPadOS device, the following dialog (error-1) may appear when screen
sharing is stopped, but this indicates that screen sharing has been stopped and there is no problem.
【iPad】
【iPhone】
1. touch the red area
2. stop the screen sharing
Wireless Connection (appendix)
11
■Network requirement of EShare
・Please ensure that EShareServer and EShare Client are in the same subnet as each other.
TCP Ports: 56789, 25123, 8121 & 8000
UDP Ports: 48689, 25123
DNS: h1.ee-share.com
-Please enable Wi-Fi router broadcast function.
-To get a really reliable, robust user experience, it is strongly recommended to connect using 5GHZ Wi-Fi band.
The warning message displayed when starting screen sharing on iOS/iPadOS devices is difficult to read.
The contents are as follows.
・If the screen goes off (sleep) during screen sharing on iOS/iPadOS devices, the screen sharing will also be
terminated. If you don't want it to end automatically, please set the auto-lock to "None" or set a longer time.
Everything on your screen, including
notifications, will be recorded. Enable Do
Not Disturb to prevent unexpected
notifications.
■Supported OS version of EShare
【 Notes on the documents 】
Microsoft and Windows are registered trademarks or trademarks of Microsoft Corporation in the United States and other countries.
Android is a trademark of Google LLC.
Chrome OS is a trademark or registered trademarks of Google LLC.
Microsoft and Windows are either registered trademarks or trademarks of Microsoft Corporation in the United States and/or other countries.

SHARP CORPORATION
-
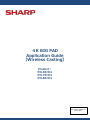 1
1
-
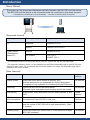 2
2
-
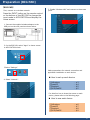 3
3
-
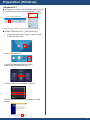 4
4
-
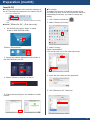 5
5
-
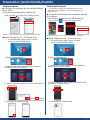 6
6
-
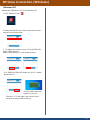 7
7
-
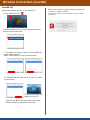 8
8
-
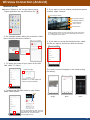 9
9
-
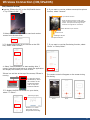 10
10
-
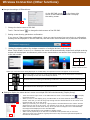 11
11
-
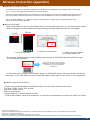 12
12
-
 13
13
Sharp PN-86HC1 Owner's manual
- Category
- Security cameras
- Type
- Owner's manual
Ask a question and I''ll find the answer in the document
Finding information in a document is now easier with AI
Related papers
-
Sharp PN-LC862 User manual
-
Sharp PN65HC1 Owner's manual
-
Sharp PN-75HC1 Owner's manual
-
Sharp PN-75HC1 Owner's manual
-
Sharp PN65HC1 Owner's manual
-
Sharp PN70HC1E Owner's manual
-
Sharp PN65HC1 Owner's manual
-
Sharp PN-65HC1 Operating instructions
-
Sharp PN-75HC1 Owner's manual
-
Sharp PN65HC1 Owner's manual
Other documents
-
Easypix 05100 Datasheet
-
Pixxie Portable Mini Cinema Pocket Projector User manual
-
Zoom iQ6 User manual
-
Zoom H8 Operating instructions
-
Zoom H3-VR User manual
-
Merlin Cube HD Quick start guide
-
Zoom F2 / F2-BT Operating instructions
-
 Crenova HDP300 User manual
Crenova HDP300 User manual
-
Infocus INF8633e Software Guide
-
infobit iShare User guide