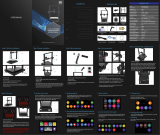Page is loading ...

Troubleshooting GuideTroubleshooting Guide
When you encounter “white lines”, “bleeding”, “stain” and
“dark lines” on the print...
U00118640201

Documents Number U00118640200, First Edition, February 2010
U00118640201, Second Edition, March 2010
Copyright © Seiko I Infotech Inc. 2010
All rights reserved
The content of this document may be changed without a prior notice.

1
How to utilize this Guide
How to utilize this Guide
In the Contents, look for a poor
image quality symptom that is
similar to that of your print.
Go to the designated page, and then
look for a more similar symptom
(pattern). Handle the issue according
to the “Solutions”.
“ P. ” in this Guide show the reference pages in the User’s Guide.
1
Step 2
Troubleshooting
* Some symptoms may have several causes.
Depending on the situation, apply a
combination of the solutions. If the symptom
persists, ink matching with media may not be
good. Change the media and print.
* For more details of each operation in this
Guide, refer to the User's Guide.
Step

2
White lines on the print
Contents
Choose a poor image quality symptom that is similar to that of your print
from below. Refer to the designated page.
Dark lines on the print
Go to page
Stain on the print
Bleeding on the print
3
9
14
19
Go to page
Go to page
Go to page

33
White lines
pattern 1
Go to page
White lines on the print
Main symptoms
[Basic image]
White lines
pattern 2
Go to page
White lines
pattern 3
Go to page
4 5
6
White lines
pattern 4
Go to page 7
White lines
pattern 5
Go to page 8

44
White lines pattern 1
Cause
The media advance is not properly adjusted.
Solution
Solution
Depending on the situation, perform a combination of the solutions below.
Change the pressure force using the Pressure roller up/down lever.
( P.2-34 How to switch the pressure)
Print the image and adjust the media advance value.
( P.4-32 Change during online printing)
HINT
Apply this solution when white lines appear at the same position on each of the six
color stripes printed at the edge of the media. If the white lines appear only on
one of these color stripes, apply the solution for White lines pattern 2.
–
White lines on the print..."White lines pattern 1"
White lines
Pattern 1
White lines
Pattern 2

55
White lines pattern 2
Cause
Clogged nozzles
Solution
Solution
Follow the procedures below.
Check that there is no dust on the platen, if any, remove it.
Perform the daily maintenance and conrm that the symptom is
improved. ( P.4-3 Regular Inspection / Maintenance (Daily maintenance))
Perform the Print head cleaning [NORMAL ALL]. Perform [NOZZLE PRINT]
and conrm that the symptom is improved.
( P.4-19 Print head cleaning, P.4-8 Performing the nozzle print)
Select [RESEAT PRINTHEAD] on the operation panel and move the
carriage. After cleaning the print head nozzle surface, perform [NOZZLE
PRINT] and conrm that the symptom is improved.
( P.5-23 Cleaning of Print head surface, P.4-8 Performing the nozzle print)
HINT
To clean the print head nozzle surface, wipe the print head surface back and
forth lightly, while visually checking, with a Cleaning swab soaked with cap
cleaning liquid.
When print continues with the color stripe [OFF], the above symptom may occur.
Normally, print with the color stripe [ON].
–
–
–
White lines on the print..."White lines pattern 2"

66
White lines pattern 3
Cause
Matching with the media is not good.
The ink dries fast.
Ink does not penetrate into the media.
Solution
Solution
Depending on the situation, perform a combination of the solutions below.
Print in the image improvement [MEDIUM] or [HIGH].
( P.3-34 IMAGE IMPROVEMENT)
Print the media advance adjustment pattern and adjust the media
advance value. ( P.4-28 Media advance value setting procedure)
Raise or lower the heater temperature.
( P.2-41 Changing temperature using the heater control menu)
Set the temperature of the front heater, print heater, and rear heater to be within
the range of ±5ºC of 45ºC, 40ºC and 45ºC, respectively. Be careful not to lose the
temperature balance.
Print in the print mode [QUALITY] ( P.3-25 PRINT MODE)
Set the print mode by the RIP software.
In the RIP software setting, choose the mode to increase paths (“High Quality”, “PASS”, “Quality”,
etc.) and then print.*
Print in the print direction [UNIDIR]. ( P.3-26 PRINT DIRECTION)
Set the print direction by the RIP software.
In the RIP software setting, choose the mode for unidirectional print ("Unidirectional",
"Outward", etc.) and then print.*
Print in the print mode [DENSITY] ( P.3-25 PRINT MODE)
Set the print mode by the RIP software.
In the RIP software setting, choose the mode to increase the ink amount ("Double", etc.) and
then print.*
*To change the settings, contact the RIP software sales agency.
Print using the known good media that has been used in the past.
–
–
–
White lines on the print..."White lines pattern 3"

77
White lines pattern 4
Cause
The media is slantingly advanced.
Solution
Solution
Depending on the situation, perform a combination of the solutions below.
Check that the media on the roll is straight. If is not, replace it.
Check that the media is traveling straight o the roll.
If not, adjust the position of the ange holder or shift the media right or left by raising
the Pressure roller up/down lever to set the media vertically. In addition, when using
the take-up reel unit, adjust the position of flange at the take-up side or re-set the
media.
Conrm that the media is loaded straight against the ange.
If the media is under the entire pressure roller, release the pressure force
of pressure roller. ( P.2-35 How to use the lifter)
HINT
If the media with the ange installed is stood on end, the
media alignment on the roll will become the source of a
possible problem.
–
White lines on the print..."White lines pattern 4"
Sag example
Skew (winding slippage) exampleSkew (winding slippage) example
Sag example
Media
Media
PrinterPrinter
NG OK MediaMedia
NG OK
MediaMedia
Flange Flange
Media
NG
Flange
Flange

88
White lines pattern 5
Cause
The media is coated unevenly.
Solution
Solution
Change to other media.
–
White lines on the print..."White lines pattern 5"

99
Dark lines on the print
[Basic image]
Dark lines
pattern 1
Go to page
Dark lines
pattern 2
Go to page
Dark lines
pattern 3
Go to page
10 11
12
Dark lines
pattern 4
Go to page
Refer to the solutions for
White lines pattern 4.
7
Dark lines
pattern 5
Go to page 13
Main symptoms

1010
Dark lines pattern 1
Cause
The area around the Print head is stained.
Solution
Solution
Depending on the situation, perform a combination of the solutions below.
1. Select [RESEAT PRINTHEAD] on the operation panel and then clean
the surface of Carriage base.
( P.4-16 Cleaning the Carriage base)
2. Then clean the Head guard.( P.4-17 Clean the Head guard)
Raise the height of Print head. ( P.2-44 Change the Print head height)
HINT
In the above cleaning, remove debris (lint, etc.) adhering to the bottom surface of
the carriage with a Cleaning swab or soft cloth soaked with cap cleaning liquid.
–
Dark lines on the print..."Dark lines pattern 1"

1111
Dark lines pattern 2
Cause
Dierent order of ink colors due to bi-direction printing
Solution
Solution
Depending on the situation, perform a combination of the solutions below.
Print in the image improvement [MEDIUM] or [HIGH].
( P.3-34 IMAGE IMPROVEMENT)
Print in the print direction [UNIDIR]. ( P.3-26 PRINT DIRECTION)
Set the print direction by the RIP software.
In the RIP software setting, choose the mode for unidirectional print ("Unidirectional",
"Outward", etc.) and then print.*
Print in the print mode [QUALITY]. ( P.3-25 PRINT MODE)
Set the print mode by the RIP software.
In the RIP software setting, choose the mode to increase paths (“High Quality”, “PASS”, “Quality”,
etc.) and then print.*
*To change the settings, contact the RIP software sales agency.
–
Dark lines on the print..."Dark lines pattern 2"

1212
Dark lines pattern 3
Cause
The media advance is not properly adjusted.
The ink dries slowly.
Solution
Solution
Depending on the situation, perform a combination of the solutions below.
Print in the image improvement [MEDIUM] or [HIGH].
( P.3-34 IMAGE IMPROVEMENT)
Change the pressure force using the Pressure roller up/down lever.
( P.2-34 How to switch the pressure)
Print the image and adjust the media advance value.
( P.4-32 Change during online printing)
Raise the heater temperature.
( P.2-41 Changing temperature using the heater control menu)
Raise the temperature of the front heater, print heater and rear heater by 5ºC from 45ºC,
40ºC and 45ºC respectively. Be careful not to lose the temperature balance.
Print in the print direction [UNIDIR]. ( P.3-26 PRINT DIRECTION)
Set the print direction by the RIP software.
In the RIP software setting, choose the mode for unidirectional print ("Unidirectional",
"Outward", etc.) and then print.*
Print in the print mode [QUALITY]. ( P.3-25 PRINT MODE)
Set the print mode by the RIP software.
In the RIP software setting, choose the mode to increase paths (“High Quality”, “PASS”, “Quality”,
etc.) and then print.*
*To change the settings, contact the RIP software sales agency.
–
–
Dark lines on the print..."Dark lines pattern 3"

1313
Dark lines pattern 5
Cause
Ink does not penetrate into media due to its surface
condition
The small error of the ink droplet position on the media
Solution
Solution
Depending on the situation, perform a combination of the solutions below.
Print in the image gradient [HIGHLIGHT2].
( P.3-31 IMAGE GRADIENT)
Change the print direction. ( P.3-26 PRINT DIRECTION)
Change the print direction from [BIDIR] to [UNIDIR], or from [UNIDIR] to [BIDIR] and then
print.
Set the print direction by the RIP software.
In the RIP software setting, choose the mode for unidirectional print ("Unidirectional",
"Outward", etc.) and then print.*
*To change the settings, contact the RIP software sales agency.
–
–
Dark lines on the print..."Dark lines pattern 5"

1414
Stain pattern 1
Go to page
Stain on the print
Main symptoms
[Basic image]
Stain pattern 2
Go to page
Stain pattern 3
Go to page
15
16
17
Stain pattern 4
Go to page 18

1515
Stain pattern 1
Cause
Ink spray
Solution
Solution
Depending on the situation, perform a combination of the solutions below.
Print in the image gradient [HIGHLIGHT1] or[HIGHLIGHT2].
( P.3-31 IMAGE GRADIENT)
Check that the Print head height is at [NORMAL] and then conrm that
the symptom is solved. ( P.2-44 Change the Print head height)
Perform the daily maintenance and conrm that the symptom is
improved. ( P.4-3 Regular Inspection / Maintenance (Daily maintenance))
Perform the Print head cleaning [NORMAL ALL]. Perform [NOZZLE PRINT]
and conrm that the symptom is improved.
( P.4-19 Print head cleaning, P.4-8 Performing the nozzle print)
Check the environment temperature.
Use the printer within the room temperatures of 20 to 25ºC.
Replace the media with a media that has been used up to now.
HINT
After switching IMAGE GRADIENT, be sure to adjust the bi-direction position of
Print head. (See page 22 of this Guide)
–
Stain on the print..."Stain pattern 1"

1616
Stain pattern 2
Cause
Ink drooling
Solution
Solution
Follow the procedures below.
*Clean the media edge guards when ink accumulated on them.
Check that no wrinkles or rising exists on the media or that the media is
slantingly set. Set the media again.
Refer to the solutions for White lines pattern 4.
Check that the Print head height is at [HIGH] and then conrm that the
symptom is improved. ( P.2-44 Change the Print head height)
Perform the daily maintenance and conrm that the symptom is
improved. ( P.4-3 Regular Inspection / Maintenance (Daily maintenance))
Perform the Print head cleaning [NORMAL ALL]. Perform [NOZZLE PRINT]
and conrm that the symptom is improved.
( P.4-19 Print head cleaning, P.4-8 Performing the nozzle print)
Select [RESEAT PRINTHEAD] on the operation panel and move the
carriage. After cleaning the print head nozzle surface, perform [NOZZLE
PRINT] and conrm that the symptom is improved.
( P.5-23 Cleaning of Print head surface, P.4-8 Performing the nozzle print)
HINT
To clean the print head nozzle surface, wipe the print head surface back and
forth lightly, while visually checking, with a Cleaning swab soaked with cap
cleaning liquid.
When print continues with the color stripe [OFF], the above symptom may occur.
Normally, print with the color stripe [ON].
–
–
–
Stain on the print..."Stain pattern 2"

1717
Stain pattern 3
Cause
Print head scratched by media (wrinkled media)
Solution
Solution
Depending on the situation, perform a combination of the solutions below.
Load the media again.
Check that the head securing screws are not loosened.
( P.2-44 Change the Print head height)
Raise the heater temperature.
( P.2-41 Changing temperature using the heater control menu)
Be careful not to wrinkle the media.
Raise the height of the Print head. ( P.2-44 Change the Print head height)
Check the environment temperature.
Use the printer within the room temperature of 20 to 25ºC and the humidity of 30 to
70%.
If the media is under the entire pressure roller, or if wrinkles occur in a
specied position, release the pressure force of pressure roller.
( P.2-35 How to use the lifter)
Replace the media.
HINT
Also perform the solution for Dark lines pattern 1 on page 10 of this Guide.
–
Stain on the print..."Stain pattern 3"

1818
Stain pattern 4
Cause
The left or right edge of media locates near the vacuum
hole.
Solution
Solution
Shift the media so that the contact of edge of media on the platen to the
media edge guard does not locate near the vacuum.
HINT
The above stain pattern is explained with yellow ink. Depending on the situation,
the stain may caused by cyan or magenta ink.
–
Stain on the print..."Stain pattern 2"
Platen
Print headPrint head
Media Media edge guard
Vacuum hole
Ink from the print head is
drawn through the clearance.
Media Media
Vacuum hole Vacuum hole
NG OK
/