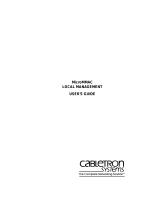Page is loading ...

BRIM-F6
USER’S GUIDE
BRIM-F Book Page 1 Monday, January 29, 1996 9:26 AM


BRIM-F6 User’s Guide
i
CONTENTS
CHAPTER 1 INTRODUCTION.........................................................1-1
1.1 Using This Manual.......................................................................1-2
1.2 Getting Help.................................................................................1-2
1.3 BRIM-F6 Overview......................................................................1-3
1.4 BRIM-F6 Features.......................................................................1-3
1.5 Related Documentation...............................................................1-4
CHAPTER 2 INSTALLATION...........................................................2-1
2.1 Unpacking the BRIM and the FPIM.............................................2-1
2.2 Installing FPIMs...........................................................................2-2
2.3 Installing the BRIM-F6.................................................................2-3
2.3.1 Installing a BRIM-F6 into a MIM.....................................2-4
2.3.2 Installing a BRIM-F6 into a Hub......................................2-7
CHAPTER 3 USING LANVIEW.......................................................3-1
CHAPTER 4 SPECIFICATIONS.......................................................4-1
4.1 Fiber Optic interface....................................................................4-1
4.2 Cable Specifications....................................................................4-5
4.3 Twisted Pair Pinout Configuration................................................4-7
4.4 Environment................................................................................4-8
4.5 Safety..........................................................................................4-8
APPENDIX A BASIC FDDI NETWORKS .........................................A-1
A.1 Basic FDDI Concepts..................................................................A-1
A.2 FDDI Media Access Protocol.......................................................A-1
A.3 Reliability.....................................................................................A-3
A.4 ANSI Standard X3T9.5................................................................A-4
A.5 FDDI Connection Rules...............................................................A-8
A.6 FDDI Devices..............................................................................A-9
A.7 Design Considerations for FDDI Networks................................A-14
A.7.1 Ring Length..................................................................A-14
A.7.2 Drive Distance..............................................................A-15
A.7.3 Attenuation...................................................................A-15
A.7.4 Bandwidth.....................................................................A-16
A.7.5 Number of Stations.......................................................A-16
BRIM-F Book Page vii Monday, January 29, 1996 9:26 AM


BRIM-F6 User’s Guide
Page 1-1
CHAPTER 1
INTRODUCTION
Welcome to the Cabletron Systems
BRIM-F6 User’s Guide
. This
manual describes features, explains installation procedures, and provides
specifications for the BRIM-F6 — Cabletron Systems FDDI Bridge/
Router Interface Module (BRIM).
The BRIM-F6 resides in, and provides additional connectivity/
functionality to, various Cabletron MIMs and hubs (e.g., the EMM-E6,
ESXMIM, NBR-420/620 or MicroMMAC). The BRIM-F6 utilizes two
FPIM (FDDI Port Interface Module) slots to provide you with the option
of using multimode fiber optic, single mode fiber optic, unshielded
twisted pair, or shielded twisted pair transceiver ports based on your
network requirements.
Figure 1-1. BRIM-F6
BRIM-F6
XMTPWR RCV STS
FPIM A
WRPLNK TWR LNK
RESERVED FOR FPIM
FPIM B
RESERVED FOR FPIM
BRIM-F6
XMTPWR RCV STS
FPIM A
WRPLNK TWR LNK
RESERVED FOR FPIM
FPIM B
RESERVED FOR FPIM
BRIM-F Book Page 1 Monday, January 29, 1996 9:26 AM

CHAPTER 1:
INTRODUCTION
Page 1-2
BRIM-F6 User’s Guide
1.1 Using This Manual
Read through this manual completely to familiarize yourself with its
content and to gain an understanding of the features and capabilities of
the BRIM-F6.
In addition to having a general working knowledge of Ethernet and IEEE
802.3 type data communications networks and their physical layer
components, you should also understand FDDI networks and the ANSI
X3T9.5 standard prior to installing the BRIM-F6. For a review of FDDI,
see Appendix A,
Basic FDDI Networks
.
Chapter 1,
Introduction
, outlines the contents of this manual, highlights
BRIM-F6 features, and concludes with a list of related documentation.
Chapter 2,
Installation
, describes how to install FPIMs into the BRIM-F6
and how to install the BRIM-F6 into a Media Interface Module (MIM) or
a stand-alone hub.
Chapter 3,
Using LANVIEW
, describes how to use the front panel LEDs
to monitor BRIM performance.
Chapter 4,
Specifications
, lists various electrical and physical
specifications of the BRIM-F6.
Appendix A,
Basic FDDI Networks
, covers basic concepts of FDDI
networks, FDDI devices, and design/installation considerations.
1.2 Getting Help
If you need additional support related to the BRIM-F6, or if you have any
questions, comments, or suggestions concerning this manual, contact
Cabletron Systems Technical Support:
By phone ..........................(603) 332-9400
Monday-Friday; 8am - 8pm EST
By CompuServe
®
GO CTRON from any ! prompt
By Internet mail ...............[email protected]
BRIM-F Book Page 2 Monday, January 29, 1996 9:26 AM

BRIM-F6 Overview
BRIM-F6 User’s Guide
Page 1-3
1.3 BRIM-F6 Overview
The BRIM-F6 is an FDDI Bridge Router Interface Module (BRIM)
developed for use in Cabletron’s MMAC-FNB and MicroMMAC. The
BRIM-F6 can be used to provide a high-speed uplink from lower speed
networks such as Ethernet to a 100 Mbps FDDI backbone.
1.4 BRIM-F6 Features
Connectivity
The BRIM-F6 is equipped with slots for FDDI A and B ports. These two
ports allow connection to the ring as a Dual Attached Station (DAS) using
two FPIMs or as a Single Attached Station (SAS) using one FPIM.
As a DAS, the MIM or hub that houses the BRIM-F6 connects directly to
the FDDI main ring. This provides the reliability of an FDDI dual,
counter-rotating ring topology. If one segment of the FDDI ring becomes
disabled, this dual ring configuration provides redundancy and restores
ring continuity.
As a SAS, the BRIM-F6 connects to the primary ring only by using a
single FPIM on the BRIM-F6 to attach to the M port of an FDDI
concentrator.
A dual homing configuration provides an additional redundancy feature
for the MIM or hub containing the BRIM-F6. Dual homing is a way of
connecting to an FDDI ring through the Master (M type) ports of two
separate dual attached concentrators. If one M type port or one segment
fails, the redundant port or segment activates automatically to retain
connection to the ring.
For more information regarding DAS, SAS or dual homing
configurations, refer to Appendix A,
Basic FDDI Networks
.
Bridging
The BRIM-F6 provides translational bridging between any channels or
ports in its host MIM or hub and the FDDI ring.
BRIM-F Book Page 3 Monday, January 29, 1996 9:26 AM

CHAPTER 1:
INTRODUCTION
Page 1-4
BRIM-F6 User’s Guide
LANVIEW Diagnostic LEDs
The BRIM-F6’s front panel LEDs help you diagnose Bridge, Port, and
Network status.
1.5 Related Documentation
Use the following documentation to supplement the procedures, and other
technical data in this manual. This manual may reference procedures in
these documents, where appropriate, but does not repeat them.
Cabletron Systems’
EMM-E6 Installation Guide
Cabletron Systems’
EMM-E6 Local Management Guide
Cabletron Systems’
ESXMIM Installation Guide
Cabletron Systems’
ESXMIM Local Management Guide
Cabletron Systems’
MicroMMAC User’s Guide
Cabletron Systems’
NBR-620/420/220 Installation Guide
Cabletron Systems’
NBR-620/420/220 Local Management Guide
Cabletron Systems’
Router Services Manuals
The Simple Book, An Introduction to Management of TCP/IP-based
Internets
, Marshall T. Rose, Prentice-Hall, Inc., 1991.
BRIM-F Book Page 4 Monday, January 29, 1996 9:26 AM

BRIM-F6 User’s Guide
Page 2-1
CHAPTER 2
INSTALLATION
This chapter contains instructions for unpacking the BRIM-F6, installing
FPIMs, and installing the BRIM-F6 into Cabletron devices that support
BRIM technology.
Note
: The BRIM-F6 is not shipped with the FPIMs installed. You must
order the correct FDDI Port Interface Modules based upon your network
requirements.
To install the BRIM and FPIMs, you need the following tools:
• 1 disposable wrist strap (provided with any BRIM, MIM or hub)
• 1 Phillips screwdriver.
Caution:
Observe all static precautions while handling modules.
2.1 Unpacking the BRIM and the FPIMs
Unpack the modules as follows:
1. Remove the shipping box material covering the module.
2. Carefully remove the module from the shipping box. Leave the module
in its static-shielding bag until you are ready to install.
3. After removing the module from its static-shielding bag, visually
inspect the device. If you notice any signs of damage, contact
Cabletron Systems Technical Support immediately.
BRIM-F Book Page 1 Monday, January 29, 1996 9:26 AM

CHAPTER 2:
INSTALLATION
Page 2-2
BRIM-F6 User’s Guide
2.2 Installing the FPIMs
To install an FPIM into the BRIM-F6:
1. Remove the screws securing the FPIM coverplate and the coverplate.
See Figure 2-1.
2. Insert the connector pins of the FPIM into the connector on the
BRIM-F6. See Figure 2-2.
Figure 2-1. Removing the FPIM Coverplate
3. Press down firmly on the FPIM until the pins slide all the way into the
connector holes.
4. Secure the FPIM with the screws provided.
BRIM-F6
XMTPWR RCV STS
FPIM A
WRPLNK TWR LNK
RESERVED FOR FPIM
FPIM B
RESERVED FOR FPIM
BRIM-F6
XMTPWR RCV STS
FPIM A
WRPLNK TWR LNK
FPIM B
RESERVED FOR FPIM
RESERVED FOR FPIM
FPIM Screws
FPIM Coverplate
BRIM-F Book Page 2 Monday, January 29, 1996 9:26 AM

Installing the BRIM-F6
BRIM-F6 User’s Guide
Page 2-3
Figure 2-2. Installing FPIMs
2.3 Installing the BRIM-F6
This section contains procedures on how to install a BRIM-F6 to upgrade
or change the capabilities of a device’s motherboard.
Note:
Cabletron provides disposable wrist straps and faceplate and
standoff screws in both the BRIM package and on devices that support
BRIM technology.
You can install a BRIM-F6 in any device that supports BRIM technology
(e.g., EMM-E6, ESXMIM, NBR-420/620, or MicroMMAC). The
following subsections provide instructions for installing a BRIM-F6 in a
MIM or in a stand-alone hub. Refer to specific MIM or hub
documentation for exact BRIM slot and connector locations.
BRIM-F6
XMTPWR RCV STS
FPIM A
WRPLNK TWR LNK
RESERVED FOR FPIM
FPIM B
RESERVED FOR FPIM
RESERVED FOR FPIM
BRIM-F6
XMTPWR RCV STS
FPIM A
WRPLNK TWR LNK
FPIM B
Standoffs
FPIM Screws
FPIM Connector
BRIM-F Book Page 3 Monday, January 29, 1996 9:26 AM

CHAPTER 2:
INSTALLATION
Page 2-4
BRIM-F6 User’s Guide
2.3.1 Installing a BRIM-F6 into a MIM
To install a BRIM-F6 in a Media Interface Module (MIM) that supports
BRIM technology (e.g., EMM-E6):
Note
: We recommend that you power down your hub even though
Cabletron MIMs have “hot swap” capabilities.
1. Power-down your MMAC hub.
2. Disconnect all cables from the module. Note each connection.
3. Unscrew the top and bottom knurled knobs of the MIM face plate.
4. Slide out the MIM, and place it on its side with the internal
components facing up.
5. Remove the BRIM coverplate screws and the BRIM coverplate.
Note:
The BRIM-F6 requires an additional 24 pin ribbon connection.
MIMs that support BRIMs provide one slot that supports this connection.
Install the BRIM-F6 in the BRIM slot with the ribbon cable jack.
6. Remove BRIM standoff screws.
7. Place your BRIM behind the MIM faceplate. (See Figure 2-3.)
8. Insert the connector pins of the BRIM-F6 into the motherboard
connector on the MIM.
9. Press down firmly on the back of the BRIM until the pins slide all the
way into the connector holes.
Note:
Make sure that the standoffs align with the standoff screw holes.
10. Reinstall the faceplate mounting screws and standoff screws.
Note:
Faceplate and support post screws are provided both on the MIM
and in the BRIM package, for your convenience.
BRIM-F Book Page 4 Monday, January 29, 1996 9:26 AM

Installing the BRIM-F6
BRIM-F6 User’s Guide
Page 2-5
Figure 2-3. Installing the BRIM-F6
The BRIM-F6 requires a special 24 pin ribbon connector in addition to
the standard 96 pin BRIM connector. This ribbon connector allows the
BRIM-F6 to use in-line filtering functionality.
BRIM-F6
XMTPWR RCV STS
FPIM A
WRPLNK TWR LNK
FPIM B
Coverplate/
Screws
Standoff
Screw
Connector
Pins
Under
BRIM
Motherboard
Connector
Standoff
Faceplate
BRIM-F Book Page 5 Monday, January 29, 1996 9:26 AM

CHAPTER 2:
INSTALLATION
Page 2-6
BRIM-F6 User’s Guide
To install the BRIM-F6 ribbon cable:
1. Insert one ribbon cable connector into the ribbon cable jack on the
BRIM. (See Figure 2-4.)
Figure 2-4. Installing the BRIM-F6 Ribbon Cable
Caution:
The ribbon cable connector only fits into the ribbon cable jack
one way. Fit the tab on the connector into the groove in the jack for correct
cable orientation.
2. Press down on the connector until the clips on the jack snap into a
vertical locked position.
WRP
TWR
RCV
XMT
STS
Tab
Groove
Ribbon
Cable
Connector
Ribbon
Cable
Jack
BRIM-F Book Page 6 Monday, January 29, 1996 9:26 AM

Installing the BRIM-F6
BRIM-F6 User’s Guide
Page 2-7
3. Insert the remaining ribbon cable connector into the ribbon cable jack
on the MIM.
4. Press down on the connector until the clips on the jack snap into a
vertical locked position.
After returning the MIM to the chassis, returning power to your hub, and
reconnecting to the network, the BRIM-F6 is now ready for operation.
2.3.2 Installing a BRIM-F6 into a Hub
To install a BRIM-F6 into a stand-alone hub that supports BRIM
technology (e.g., MicroMMAC):
1. Power-down your hub.
2. Disconnect all cables from the hub. Note the port-to-cable
connections.
3. Remove the chassis cover.
Note:
Refer to specific hub documentation for instructions on removing the
hub chassis cover.
4. Remove the BRIM coverplate/faceplate screws.
Note:
The BRIM-F6 requires an additional 24 pin ribbon connection.
Hubs that support BRIM technology only provide one BRIM slot that
supports this connection. Make sure you install the BRIM-F6 in the BRIM
slot with the ribbon cable jack.
5. Remove BRIM standoff screws.
6. Remove the BRIM coverplate.
7. Place your BRIM behind the hub faceplate. (See Figure 2-3.)
8. Insert the connector pins of the BRIM-F6 into the motherboard
connector in the hub.
BRIM-F Book Page 7 Monday, January 29, 1996 9:26 AM

CHAPTER 2:
INSTALLATION
Page 2-8
BRIM-F6 User’s Guide
9. Press down firmly on the back of the BRIM until the pins slide all the
way into the connector holes.
Note:
Make sure that the standoffs align with the standoff screw holes.
10. Reinstall the coverplate/faceplate screws and standoff screws.
Note:
Faceplate and support post screws are provided both on the hub and
in the BRIM package.
The BRIM-F6 requires a special 24 pin ribbon connector in addition to
the standard 96 pin BRIM connector. This ribbon connector allows the
BRIM-F6 to use in-line filtering functionality.
To install the BRIM-F6 ribbon cable:
1. Insert one ribbon cable connector into the ribbon cable jack on the
BRIM. (See Figure 2-4.)
Caution:
The ribbon cable connector only fits into the ribbon cable jack
one way. Fit the tab on the connector into the groove in the jack for correct
cable orientation.
2. Press down on the connector until the clips on the jack snap into a
vertical locked position.
3. Insert the remaining ribbon cable connector into the ribbon cable jack
in the hub.
4. Press down on the connector until the clips on the jack snap into a
vertical locked position.
After returning the cover, returning power to your device, and
reconnecting to the network, your BRIM-F6 is now ready for operation.
BRIM-F Book Page 8 Monday, January 29, 1996 9:26 AM

BRIM-F6 User’s Guide
Page 3-1
CHAPTER 3
USING LANVIEW
LANVIEW is a visual diagnostic and status monitoring system developed
by Cabletron Systems. LANVIEW LEDs (see Figure 3-1) help you
troubleshoot Bridge, Port, and Network problems. The following sections
describe BRIM-F6 LEDs.
Figure 3-1. BRIM-F6 LANVIEW LEDs
PWR (Power)
When ON, this Green LED indicates that power is supplied to the BRIM.
STS (Status)
This multi-state LED can indicate the following:
Green The station attached to the port is
connected to the network.
Amber The BRIM is in standby mode; the BRIM is
not bridging traffic.
Red or
Flashing Red The port or the entire BRIM has failed, or
the FDDI ring is not operational.
LED off The port has no valid connector attached.
FPIM B
BRIM-F6
XMTPWR RCV STS
FPIM A
WRPLNK TWR LNK
BRIM-F Book Page 1 Monday, January 29, 1996 9:26 AM

CHAPTER 3:
USING LANVIEW
Page 3-2
BRIM-F6 User’s Guide
TWR (Twisted Ring)
When ON, this Red LED indicates an undesirable cable connection. TWR
illuminates when you connect A to A, or B to B, instead of A to B, or B to
A. The BRIM-F6 supports undesirable configurations, but alerts you to
them. (Appendix A summarizes FDDI connection rules.)
WRP (Wrap)
This Red LED is ON when the BRIM-F6 detects an FDDI ring wrap. This
means there is a break in the ring, and the system has combined the
primary and secondary rings into one ring.
XMT (Transmit)
When ON, this Green LED indicates that the BRIM-F6 is transmitting
traffic to the FDDI network. On a network with average traffic, the XMT
LED normally flashes.
RCV (Receive)
When ON, this Amber LED indicates that the BRIM-F6 is receiving
FDDI traffic. On a network with average traffic, the RCV LED normally
flashes.
LNK (Media Link OK)
When ON, this Green LED indicates that a connection exists between the
BRIM-F6 and the node at the other end of the port cable segment. To
ensure you maintain the link, the port generates an idle signal when not
transmitting data.
When OFF, this LED indicates that either nothing is connected to the
BRIM-F6, or the port is not receiving any signal.
BRIM-F Book Page 2 Monday, January 29, 1996 9:26 AM

BRIM-F6 User’s Guide Page 4-1
CHAPTER 4
SPECIFICATIONS
This chapter lists the operating specifications for the BRIM-F6. Cabletron
Systems reserves the right to change these specifications at any time,
without notice.
4.1 Fiber Optic Interface
Depending on the FPIM, interfaces have the following characteristics:
Multimode Specifications
Multimode Transmitter
Optical wavelength: 1330 nm typical
Optical output: -20.0 dBm minimum
-14.0 dBm maximum
Optical rise time: 3.5 nsec maximum
Optical fall time: 3.5 nsec maximum
Spectral width: 140 nm typical
Supply current: 150 mAmps maximum
Multimode Receiver
Optical wavelength: 1330 nm typical
Optical input:
(avg. sensitivity)
-31.0 dBm minimum
-14.0 dBm maximum
Output rise time: 3 nsec maximum
Output fall time: 3 nsec maximum
Supply current: 150 mAmps maximum
BRIM-F Book Page 1 Monday, January 29, 1996 9:26 AM

CHAPTER 4: SPECIFICATIONS
Page 4-2 BRIM-F6 User’s Guide
Single Mode Specifications
Multimode Receiver (Signal Detect)
Assert power: -33.0 dBm typical
-31.0 dBm maximum
Assert time: 10 µsec typical
100 µsec maximum
Deassert power: -36.0 dBm typical
-45.0 dBm minimum
Deassert time: 10 µsec typical
350 µsec maximum
Hysteresis:
1.5 dB minimum
Single Mode Transmitter
Optical wavelength: 1330 nm typical
Optical output: -20.0 dBm minimum
-14.0 dBm maximum
Optical rise time: 3.5 nsec maximum
Optical fall time: 3.5 nsec maximum
Spectral width: 150 nm maximum
Supply current: 150 mAmps maximum
BRIM-F Book Page 2 Monday, January 29, 1996 9:26 AM
/