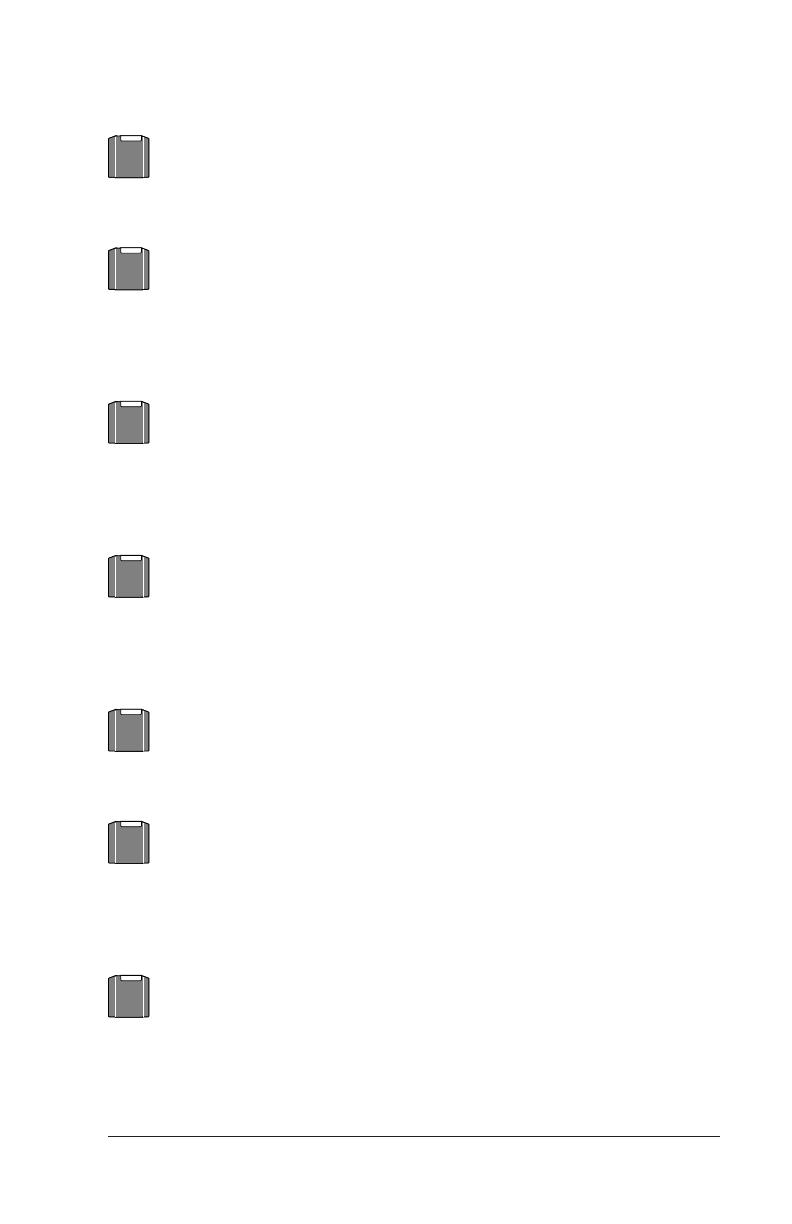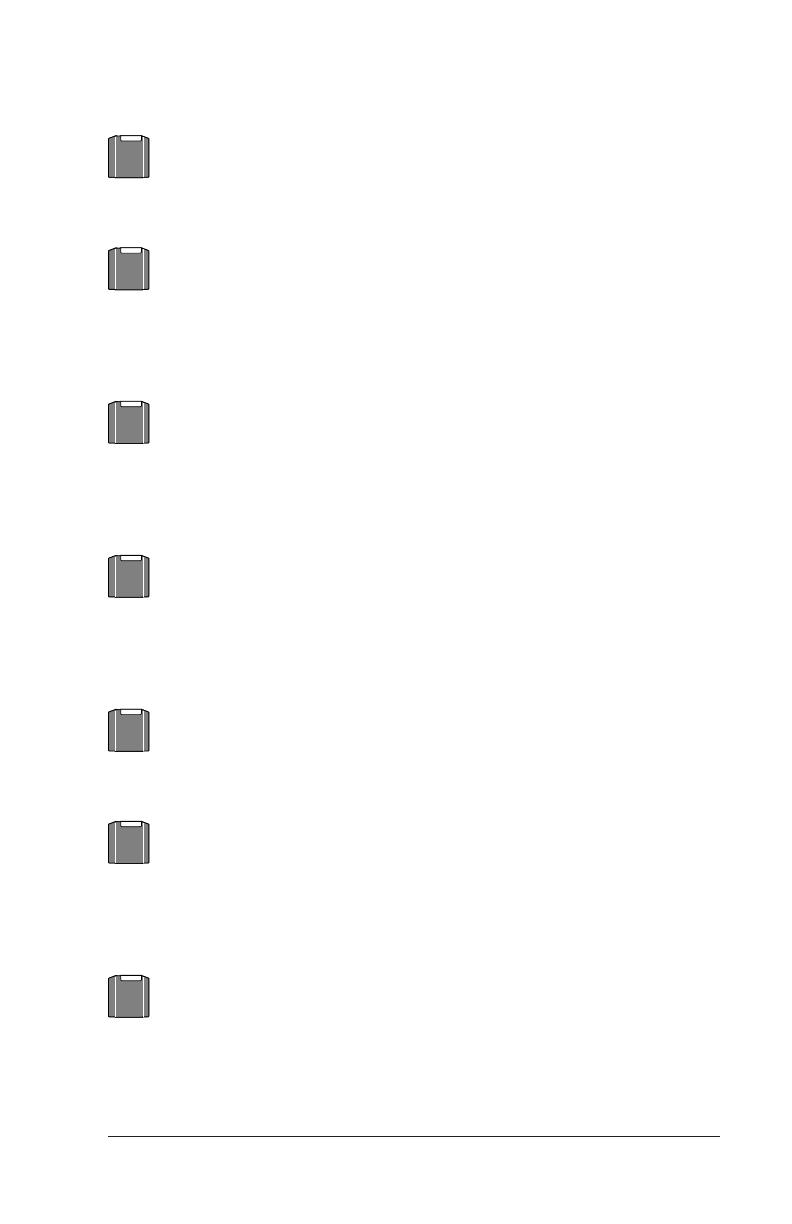
2
Here’s how to get the most from your Zip drive …
Extend Your Hard Disk (hard disk upgrade alternative)
Are you constantly running out of hard disk space? Your Zip drive and
disks give you increased storage and easy access to all your information with
hard-disk-like performance.
Move Information
Do you need to move large amounts of information between different work
locations? Between home and work? To and from clients? Your Zip disks
offer complete mobility and can be moved and used anywhere you have
another Zip drive. Zip disks fit in a shirt pocket, and can be easily shipped
anywhere.
Back Up Your Hard Drive
Your Zip drive makes backups fast and simple. You don't need special
backup software – just copy critical files to a Zip disk. Copying is fast, and
you end up with an exact duplicate of your original files. If you need to
restore a file, simply copy it back to your hard drive, or just access it directly
from the Zip drive.
Create a Multimedia Library - Images, Sounds, and Video
Because of their high capacity, removability, and random access, Zip disks
are ideal for storage-hungry image, sound, and video files. Clips can come
from a variety of sources, including scanners, CD-ROMs, and video input
devices. You can create and store multimedia presentations and demonstrations,
including video, that you can replay directly from the Zip disk.
Archive Your Important Records
Do you need to keep files for a number of years? Archive your valuable files
on a Zip disk and store them in a safe place. Whenever you need them,
you can access them quickly.
Get Organized
If you work on many different projects or with many different clients, try
segmenting your work onto different disks. You can organize your
information by project, client, date, or whatever. Zip disks give you the
capacity to get all associated files onto a single disk. Then, switching
between projects and customers is as simple as inserting another Zip disk.
Secure Sensitive Files
To keep sensitive or confidential information safe, store it on a Zip disk and
use your Zip Tools software to assign a password that must be used in order
to read from or write to the disk. You can protect sensitive information
such as personnel files, company directories, product plans and designs, tax
records, budgets, and computerized checkbooks.
1
2
3
4
5
6
7