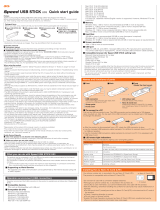Page is loading ...

Preface
Thank you for buying the Speed Wi-Fi NEXT W04 (simply called “the product” from here on).
Before using the product, be sure to read the “Quick Start Guide” (this manual) and “Notes on usage” to
ensure correct use. After reading, store the manuals in a safe place for future reference.
Packaged items
Before your start using the product, make sure that you have all the following packaged with the product.
USB3.0TypeC-A cable
(sample)
(Warranty)
(for main unit) (Japanese)
LAN
(Wireless LAN
Initialization) sticker (Japanese)
(Quick Start Guide) (Japanese)
(Notes on usage) (Japanese)
* The following items are not
included.
AC adapter Cradle
Speed Wi-Fi NEXT
W04 main unit
* Keep the included accessories including warranty at hand.
* Please purchase the specified charging equipment (sold separately). For details, refer to “Related
accessories” in this manual.
* To charge with the included USB3.0TypeC-A cable (sample), connect a PC.
* The battery is built into the product and not attachable/removable by customers.
* Illustrations in the descriptions are sample images. They may differ from the actual ones.
About Instruction Manual
Instruction Manual
“Quick Start Guide” (this manual) describes basic operations and settings of major functions.
“ (Full Instruction Manual)” (Japanese)
You can check “ (Full Instruction Manual)” (Japanese) which describes the details for
various functions in the au homepage.
http://www.au.kddi.com/support/mobile/guide/manual/
“
(Full Instruction Manual)” (Japanese) is also installed in the product.
Connect the product to a PC, etc. via wireless LAN (Wi-Fi
®
), Bluetooth
®
function, or the USB3.0TypeC-A cable
(sample) Activate the web browser Enter “http://speedwifi-next.home” In “ (Language)” list, select
“English” Login “Help” “Please refer to the manual”
*For instructions on how to log in, refer to “Activating Speed Wi-Fi NEXT setting tool” in this manual.
In this manual, descriptions are written on the assumption that you are skilled in basic operations of Windows
PC/Mac or each game console. For operations of PC or each game console, refer to the manual of the PC or
the game console.
Illustrations and screens shown in this manual may look different from the actual ones. In some cases, minor
details or a part of a screen may be omitted.
In this manual, explanations for body color “Green” are given as examples.
In this manual, “au Micro IC Card (LTE)” is referred to as “au IC card”.
When using the product
Before using the product, be sure to read the “Safety Precautions (Observe Strictly)” of “Notes on usage” to
ensure correct use.
Before you assume that the product is malfunctioning, check for possible remedies in “Troubleshooting” in this
manual.
During communication, please keep the device farther than 1.5 cm away from your body without including
any metals.
Communication is not possible even inside the service area in places where the signal does not reach
(e.g. tunnels and basements). Also, communication is sometimes not possible in poor reception areas.
Communication is sometimes interrupted if you move into a poor reception areas during communications.
Since the product uses radio waves, the possibility of communication intercepts by third parties cannot be
eliminated (Though WiMAX 2+, LTE and UMTS system has highly secure confidential communication features).
The product supports the au World Service. Related network services explained in this manual vary by region
or the service.
Since the product is a radio station under the Radio Law, you may be asked to temporarily submit the product
for inspection in accordance with the Radio Law.
The IMEI information of the product is automatically sent to KDDI CORPORATION for maintenance and
monitoring operational status.
Before using the product overseas, check the relevant laws and regulations of the country/region you visit.
The Company is not liable for any damages arising from earthquakes, lightning, storms, floods or other natural
disasters, as well as fires, actions by third parties, other accidents, intentional, mistaken, or incorrect use by the
customer, or use under other unusual conditions outside the responsibility of the Company.
The Company is not liable for any incidental damages (change/disappearance of described content, loss of
business income, disruption of business, etc.) arising from use of or inability to use the product.
The Company is not liable for any damages arising from failure to observe the described content of the “Instruction
Manual”.
The Company is not liable for any damages arising, for example, from malfunction caused by combination with
connected devices or software not related to the Company.
Settings etc. may sometimes be altered or lost due to faults, repair or other handling of the product. The Company
is not liable for any damage or lost income resulting from the alteration or loss of these data.
It is recommended you keep a copy of important data on your computer’s hard disk, etc. Whatever the cause of
the defect or malfunction may be, the Company assumes no responsibility for alteration or loss of saved data.
You can use the product under the WiMAX 2+ network environment. However, UQ Communications Inc., is not
liable for the quality of the product.
Contents registered in the product might be altered or lost in an accident, fault, repair or mishandling. Be sure to
keep a copy of important contents. Note that Company assumes no responsibility for any damages or lost profits
resulting from altered or lost contents.
The product uses liquid crystal for its display. The display response speed may become slow when the ambient
temperature is low, which is due to the property of liquid crystal and not a malfunction. The display response
speed returns to normal at room temperature.
Although the display used on the product is made using high-precision technology, some pixels (dots) might be lit
or out at all times. This is not a malfunction.
Do not discard the product together with regular trash. Please cooperate in the collection of the product (including
optional accessories) when it is no longer needed to protect the environment and effectively use resources. Old
products are collected at au shops and other places.
* “The Company” as appears in the manual refers to the following companies:
Sold by: KDDI CORPORATION·OKINAWA CELLULAR TELEPHONE COMPANY
Imported by: HUAWEI Technologies Japan K.K.
Manufactured by: HUAWEI TECHNOLOGIES CO., LTD
* Reproduction of the content of this manual in part or in whole is prohibited.
* The content of this manual is subject to change without notice.
* Every effort has been made in the preparation of this manual. Should you notice any unclear points, omissions,
etc., feel free to contact us.
Mobile Device Etiquette
Use of the product is not allowed in the following places!
Use of electric devices on board is restricted. Follow the instructions of each airline company.
Make sure where you are when using!
Use the product in a place where it cannot block foot or traffic in a street.
It is extremely dangerous to walk while looking at the screen of the product. Do not operate the product while
walking or by stopping suddenly.
Move to a place where you do not disturb others while you are in shinkansen, a hotel lobby, etc.
In a crowd such as crowded train, there may be people with a cardiac pacemaker nearby. Turn off the
product beforehand.
When a medical institution has laid down designated areas where use of the product is prohibited or is not
allowed to be brought in, abide by the instructions of that medical institution.
Factory default settings
LAN (Wireless LAN Initialization) sticker (Japanese)
For connecting the product with wireless LAN (Wi-Fi
®
)
devices such as
PC or game console
(
wireless LAN (Wi-Fi
®
) devices
), entering a network name (SSID) and security key (password)
is required.
For connecting to wireless LAN (Wi-Fi
®
) devices
, see “Connecting with
wireless
LAN (Wi-Fi
®
) using
Easy settings” in this manual.
Network name (SSID) and security key (password) are
printed on the LAN (Wireless LAN Initialization)
sticker (Japanese) (by default). The sticker is needed to
connect the product
and wireless LAN (Wi-Fi
®
)
devices by
default or when you reset the product. Keep it for example
by attaching on the right section and refer if it is necessary.
Paste the LAN
(Wireless LAN Initialization)
sticker (Japanese) to this
position in the included
“ (Quick Start
Guide)” (Japanese) and
store it in a safe place.
To initialize the settings (reset)
With the power of the product turned on, press Reset button for over approximately five
seconds with a fine-tipped object to initialize the settings.
* If you reset the product, your settings will be all cleared. Please be careful to use this function.
Before using the product
You can perform data communication via WiMAX 2+, LTE or UMTS system with the product.
Select the following communication modes to use.
• High Speed Mode: Connects to WiMAX 2+ network
• High Speed Plus Area Mode: Connects to WiMAX 2+ network or LTE network
ECO mode
Make settings for performance. Turn on ECO mode to use the following modes.
• High performance
Maximizes performance. It uses carrier aggregation.
• Normal
Carrier aggregation is used when the battery level is sufficient, but not used when the battery
level is low. The mode switches having an appropriate balance between performance and
lasting battery when no communication status continues for the fixed time.
• Battery save
Reduces battery consumption to save duration of the battery. It does not use carrier
aggregation.
*
Even if “High performance” or “Normal” is set, carrier aggregation may not be available
depending on congestion situation of the base station etc.
What you can do with Speed Wi-Fi NEXT W04
You can connect the product to wireless LAN (Wi-Fi
®
) devices or devices compatible with the
Bluetooth
®
tethering function (simply called “Bluetooth
®
device” from here on) such as PCs or
game consoles via wireless LAN (Wi-Fi
®
) or Bluetooth
®
function, or connect to PCs etc. using
USB3.0TypeC-A cable (sample). Also the data communication via Internet connection using
WiMAX 2+, LTE or UMTS system is available (best effort*
1
) from connected devices through
the product.
*1: Communication speed may not reach the maximum value depending on connection environment.
Also, with some devices or game consoles etc., communication or online matchup games may not be
operated correctly.
* The product automatically determines most suitable network at that time to connect.
* You cannot use the wireless LAN (Wi-Fi
®
) connection and Bluetooth
®
connection at the same
time.
Connecting via wireless LAN (Wi-Fi
®
)
How to connect PCs or game consoles etc.
via wireless LAN (Wi-Fi
®
) is described in this
manual.
* Up to ten devices can be connected at the
same time.
Connecting via Bluetooth
®
* Up to three devices can be connected at the
same time.
Connecting with USB cable
* Before connecting via USB, install Speed
Wi-Fi NEXT setting tool into a PC.
Installation can be performed when the
product is connected to a PC.
* Wireless LAN (Wi-Fi
®
)
and USB connection
can be used simultaneously. Up to
11 devices can be connected in total.
Connecting LAN cable to the
cradle (sold separately) for
communication
Connect a commercially available LAN
cable to W04 Cradle (HWD35PUA) (sold
separately) for LAN connection or Internet
access while charging.
au World Service
You can perform data communication using
LTE/UMTS network overseas.
Operating Environment for Wireless LAN (Wi-Fi
®
)/Bluetooth
®
/USB Connection
The operating environment for
wireless LAN (Wi-Fi
®
)
/Bluetooth
®
/USB connection with the
product are as follows. (as of December of 2016)
Compatible devices
PC, iPhone, iPod touch, iPad, iPad mini, smartphone, game console, etc. compatible with
the following standards.
IEEE802.11a/b/g/n/ac wireless LAN (Wi-Fi
®
)
Android 4.0 or later or iOS with Bluetooth
®
PAN Profile supported
Windows PC/Mac with USB port
Compatible OS (PCs)
Windows Vista (32-bit/64-bit)
Windows 7 (32-bit/64-bit)
Windows 8 (32-bit/64-bit)
Windows 8.1 (32-bit/64-bit)
Windows 10 (32-bit/64-bit)
Mac OS X 10.6 (32-bit/64-bit)
Mac OS X 10.7 (32-bit/64-bit)
Mac OS X 10.8 (64-bit)
Mac OS X 10.9 (64-bit)
Mac OS X 10.10 (64-bit)
Mac OS X 10.11 (64-bit)
mac OS Sierra 10.12 (64-bit)
For each OS, Japanese version/English version is supported.
*For Windows RT, USB connection is not supported.
Memory
Windows Vista: 1 GB or more is recommended (512 MB or more is required)
Windows 7: 1 GB or more is required (32-bit), 2 GB or more is required (64-bit)
Windows 8/8.1: 2 GB or more is required
Windows 10: 1 GB or more is required (32-bit), 2 GB or more is required (64-bit)
Mac: 512 MB or more is recommended (256 MB or more is required)
Hard Disk
100 MB or more is recommended (50 MB or more free space is required)
Windows 8/8.1: 2 GB or more free space is required
Windows 10: 16GB or more free space is required (32-bit), 20GB or more free space is
required (64-bit)
Screen resolution
1024 x 768 or more is recommended
USB port
USB 2.0, USB 3.0 or USB 3.1 (except USB ports by PC manufacturer's specification)
* Connecting to a USB 3.1 supported PC does not affect the transfer speed. When
connected to a USB 2.0 supported PC, the transfer speed is in accordance with the USB
2.0 standard.
Compatible browser (for Speed Wi-Fi NEXT setting tool)
Microsoft Internet Explorer 8.0 - 11.0
Microsoft Edge
Safari 6.0 - 9.0
Firefox 24.0 - 44
Chrome 10 - 48
Opera 11 - 35
iOS 6.0 - 10.0 standard browser (compatible with Speed Wi-Fi NEXT setting tool for
smartphone)
Android 4.1, 4.2, 4.3, 4.4, 5.0, 5.1, 6.0, 7.0 standard browser/Chrome (compatible with
Speed Wi-Fi NEXT setting tool for smartphone)
Use outside these environments may affect performance. Operating environment (hardware,
connected peripherals, installed applications, etc.) may also affect performance. Operation
may not be performed properly depending on web browser settings such as proxy or security
in Internet options.
*
For PC support, OS version upgrade information, etc., see corresponding manufacturer’s manual
and follow the instructions.
Names and functions of parts
External connection terminal (Type-C)
Display panel (Touch panel)
Status of the product is displayed. Directly
touch the display to operate.
NFC scanning area
Use NFC function to establish a Wi-Fi
®
connection
Power button
Turn on/off the
power, reboot, turn the
display on/off, etc.
Micro IC card slot
Attach au IC card. For details, refer to
“Attaching au IC card” in this manual.
Reset button
Initialize the
settings.
* The battery is built into the product and not
removable by customers.
Button operation
Power button
Operation Function Description
Press for over
approximately three
seconds
Power on When the power is turned off, press to turn the power
on.
Press for over
approximately one
second
Power off/Reboot When the power is turned on, select “Power off”/
“Reboot”.
Press (within
approximately one
second)
Turn the display on/off
Return from Wi-Fi auto
sleep function*
Press to turn off the display when the power is on.
Press to turn on the display when the display off; the
unlock screen appears.
When wireless LAN (Wi-Fi
®
) is disconnected due to
Wi-Fi auto sleep function*, press to connect again.
Press for over
approximately ten
seconds
Forcibly power off Turn the power off forcibly when the product gets
inoperative, etc.
*: When data communication is not performed for the set time duration,
deactivate wireless LAN
(Wi-Fi
®
) function to save the internal battery power.
Reset button
Operation Function Description
Press for over
approximately five
seconds
Initialize the settings
With the power of the product turned on, press Reset
button with a fine-tipped object.
Alternatively, you can reset the product from Speed Wi-Fi
NEXT setting tool.
Attaching au IC card
Your phone number etc. is recorded in the au IC card.
The product is compliant with au Micro IC Card (LTE)
.
*
Although the phone number is stored to the au IC card as
customer information, phone call etc. is not available with the
product.
* Note the following points, otherwise handling the au IC card
may cause malfunction or damage.
Do not touch the IC (metal) part of the au IC card.
Insert in the correct direction.
Do not force to attach or remove.
*
The error message appears when au IC card is not inserted correctly or the au IC card has an
abnormity.
*Please be careful not to lose the au IC card when it is removed.
*Do not insert an IC card with a conversion adapter. It might cause a malfunction.
Before attaching the au IC card, make sure to turn the product off. au IC card is not
recognized on the product if it is attached when the product turned on.
Remove a USB cable if it is connected.
Open Micro IC card slot cover
Put your finger (nail) on the concave part on
the side of the cover and pull in the direction
of the arrow.
Concave part
IC (metal) part
au Micro IC Card LTE
Front Back
Charging
The battery is not sufficiently charged at the time of purchase. Charge the battery before
using the product.
Charging with an AC Adapter
Charging with TypeC Common AC Adapter 01 (sold separately) is explained.
Insert the power plug of TypeC Common
AC Adapter 01 (sold separately) into a
100 V AC outlet
Connect the USB plug of TypeC Common
AC Adapter 01 (sold separately) to the
external connection terminal of the
product
Insert it straight. Firmly insert it all the way.
TypeC Common AC Adapter 01
(sold separately)
When charging is complete, pull out the USB plug of TypeC Common AC
Adapter 01 (sold separately) straight from the product
Disconnect the power plug of TypeC Common AC Adapter 01 (sold separately)
from the outlet
Charging with a PC
Connect USB3.0TypeC-A cable (sample) to the external connection terminal
of the product
Insert it straight. Firmly insert it all the way.
Connect the other side connector of USB3.0TypeC-A cable (sample) to the USB
port of a PC
Make sure the form of the connector plug and insert it straight.
When charging is complete, pull out USB3.0TypeC-A cable (sample) straight
from the product
• Make sure that sending/receiving data is finished before removing the product.
Charging with a Cradle
Connect the USB plug of TypeC Common AC Adapter 01 (sold separately) to
the USB power terminal of the cradle (sold separately)
Inset it straight. Firmly insert it all the way.
Insert the power plug of TypeC Common AC Adapter 01 (sold separately) to a
100V AC outlet
The power indicator of the cradle (sold separately) turns on.
Connect the product with the charging USB connector of the cradle (sold
separately)
Signal strength
: WiMAX 2+, LTE or UMTS system
: No au IC card, or invalid IC card
: Out of service area
: During roaming
(animation) : Line connecting
: Cradle (sold separately)
connected in AP mode
Communication mode
HS: High Speed Mode
Connects to WiMAX 2+ network
HS+A: High Speed Plus Area Mode
*
1
Connects to WiMAX 2+
network or LTE network
Number of connected wireless LAN
(Wi-Fi
®
)/Bluetooth
®
devices
The number of devices connecting via
wireless LAN (Wi-Fi
®
) or Bluetooth
®
tethering is indicated.
: No wireless LAN (Wi-Fi
®
)
connection
: One device is connected via
wireless LAN (Wi-Fi
®
) (the number
at the right bottom changes
according to the connecting
devices)
: No Bluetooth
®
connection
: One device is connected via
Bluetooth
®
(the number at the
right bottom changes according
to the connecting devices)
Software update notification
: The latest software update available
Frequency band
Turn on: 5 GHz band in use
Turn off: 2.4 GHz band in use
Bridge mode
Turn on: On
Turn off: Off
Indoor use indicator
When this indicator is turned on, use the
product indoors.
Turn on: Connected in wireless LAN (Wi-Fi
®
)
5 GHz band W52 channel
Turn off: Connected in wireless LAN (Wi-Fi
®
)
5 GHz W56 channel or wireless LAN
(Wi-Fi
®
) 2.4 GHz band
(Blinking): DFS checking
Battery level
: Sufficient
(animation): Charging
Data amount up to now/Maximum data
amount set by communication counter
*
2
1m: Display the data amount counter for one
month
3d : Display the data amount for three days
until today.
Data communication status
: Receiving
: Sending
Touch menu icon
Tap to make the settings for each function.
Current screen position
Shows which of Home screen 1 or 2 is
displayed.
Home screen 1: About/WAN/Easy settings/
Data count
Home screen 2: Timer settings/ECO settings/
Help/Settings
*1: Switching to High Speed Plus Area Mode, the
predetermined additional fee is charged separately.
*2: In one month display with notification setting for data
amount counter enabled, the bar color changes if the
data amount exceeds the specified value. In three
days display, the bar color changes if the data amount
until the previous day exceeds the specified value.
Turning the power on/off/rebooting
Press the power button for over approximately three
seconds to turn the power on
The power is on and the unlock screen is displayed.
• When the power is turned on, the product automatically connects to the
Internet. Also, the wireless LAN (Wi-Fi
®
) function is turned on and
appears. is displayed when Bluetooth
®
function is enabled.
• “ (Auto update)” screen and “ (Welcome!)”
screen appear. To change the language to English, refer to “Switching to
English display” in this manual.
Slide the screen upward from the bottom
The screen is unlocked and the Home screen is displayed.
To turn the power off, press the power button for over approximately one
second Tap “Power off”
Tap “Reboot” to reboot the product.
Forcibly turning the power off
Press the power button for over approximately ten seconds to turning the power off forcibly.
Then, you can turn the power on again when the product gets inoperative, etc.
Switching to English display
From the Home screen, tap “ (Settings)” “ (Tools)” “ (Language)”
Select “English” Tap
Basic operation
Using the touch panel
Tap
Gently touch the screen
and then immediately
release your finger.
Flick (Swipe)
Operate the screen by quickly
moving (flicking) your finger up/
down or right/left.
Drag
Keep touching a slider
etc., trace it to the desired
direction.
Slide
Keep touching the screen and
trace it to the desired direction to
move over.
Screen display
The following information is shown on the Home screen.
When the product is set in the cradle (sold separately), the display switches to landscape
screen.
Quick Start Guide
Insert au IC card into the Micro IC
card slot
With the IC (metal) part of the au IC card
facing up, confirm the orientation with the
notch shown, then insert the au IC card until
it clicks.
• For removing, slowly push the au IC card all the
way inside until it clicks, and then put it back
touching with your finger. Keep your finger on
the au IC card because it pops out a little. After
that, slowly pull out the au IC card straight from
the slot. Be careful not to pull out forcedly while
the card is in locked state.
Notch
IC (metal) part
Align the Micro IC card slot cover with the Micro IC card slot
Press the Micro IC card slot cover lightly

Activating Speed Wi-Fi NEXT setting tool
Make the product settings from Speed Wi-Fi NEXT setting tool on a web browser of a PC
connected with the product via
wireless LAN (Wi-Fi
®
)
or using USB3.0TypeC-A cable (sample).
Steps for
wireless LAN (Wi-Fi
®
)
connection are explained here as example.
*
Use “SSID1”
to use Speed Wi-Fi NEXT setting tool via wireless LAN (Wi-Fi
®
) connection.
To log in, operate during the unlock screen is displayed or the screen is turned off on the
product.
Press the power button for over approximately three seconds to turn the
power on
Activate a wireless LAN (Wi-Fi
®
) device and connect to the product via
wireless LAN (Wi-Fi
®
)
Activate the web browser and enter
“http://speedwifi-next.home” in the URL
entry field
The log-in screen appears.
Enter “admin” in the user name and
password then select “Login”
Default login password for Speed Wi-Fi NEXT setting
tool is the last five digits of IMEI shown on the bottom
of the back side of the product.
When you select "Login", the confirmation screen of "The strength of your login password is too
low. Please change the password to avoid potential security issues." appears.
When "Change Now" is selected in the confirmation screen, the password change screen
appears to change it soon. After change of password, log in from the log-in screen again.
When "Later" is selected in the confirmation screen, your log-in is done and the setting screen of
Speed Wi-Fi NEXT settings tool appears.
Select “English” from (Language) list.
When you log in to Speed Wi-Fi NEXT setting tool successfully, Speed Wi-Fi NEXT setting tool
Settings/Connection screen appears.
December 2016, 1st Edition
Sold by: KDDI CORPORATION, OKINAWA CELLULAR
TELEPHONE COMPANY
Imported by: HUAWEI Technologies Japan K.K.
Manufactured by: HUAWEI TECHNOLOGIES CO., LTD.
Connecting with WPS compatible wireless LAN (Wi-Fi
®
) devices
If your wireless LAN (Wi-Fi
®
) device is compatible with WPS function, the wireless LAN (Wi-Fi
®
)
device can be connected with simple steps by using WPS setting of Easy settings.
From the Home screen, tap “Easy settings”
“Next” “WPS setting” “WPS”
WPS function is enabled.
Within approximately two minutes, operate WPS connection on the wireless
LAN (Wi-Fi
®
) device
When the setting is succeeded, “Wi-Fi connect success.”, etc. is displayed on the product
screen for a short while. And the number of the counter for connected wireless LAN (Wi-Fi
®
)
devices on the Home screen increases one.
Operations vary by wireless LAN (Wi-Fi
®
) device.
Connecting with a smartphone via wireless LAN (Wi-Fi
®
) using NFC function
NFC is a convenient function with which a network name (SSID) and security key (password)
can be scanned. Hold a NFC-compatible smartphone (Android OS device) over the product to
connect.
*
Be careful that NFC may be detected accidentally if you carry the product gathering up a
smartphone with the NFC function ON.
Connecting by holding over a NFC detection area
Hold your smartphone over the product to set up connection.
Press the power button for over approximately three seconds to power on
Hold the NFC mark of smartphone over the NFC scanning area of the product
When the wireless LAN (Wi-Fi
®
) signal icon is displayed on the screen of smartphone,
the setting is complete.
Related accessories
Accessories for charging and connecting with a PC, etc. are as follow.
TypeC Common AC Adapter 01 (0601PQA) (sold separately)
Common AC Adapter 05 (0501PWA) (sold separately)*
Common AC Adapter 03 (0301PQA) (sold separately)*
Common AC Adapter 03 Navy (0301PBA) (sold separately)*
Common AC Adapter 03 Green (0301PGA) (sold separately)*
Common AC Adapter 03 Pink (0301PPA) (sold separately)*
Common AC Adapter 03 Blue (0301PLA) (sold separately)*
MicroB-TypeC Adapter (0601PHA) (sold separately)
W04 Cradle (HWD35PUA) (sold separately)
*: To use, MicroB-TypeC Adapter (sold separately) is needed.
Accessories on this page can be purchased from au online shop.
http://auonlineshop.kddi.com
Connecting with a smartphone using QR code display function
Install “Huawei HiLink” app on a smartphone (Android device) which enables auto-connection
with the product by scanning QR code displayed on the product.
*iPhone (iOS device) does not support this feature.
Installing “Huawei HiLink” app
To connect with a smartphone using the QR code display function of the product, install
“Huawei HiLink” app on the smartphone in advance.
From the Home screen of the product, tap “About” “QR code”
QR code for connection appears.
Slide the screen up, then tap “Android QR code”
QR code for downloading “Huawei HiLink” app appears.
With QR code scan app on a smartphone, scan the Android QR code
Follow the QR code scan app's instructions, connect to scanned URL.
Tap “INSTALL”
Confirm that “Huawei HiLink” app is downloaded.
* You can search and download “Huawei HiLink” app on Google Play
TM
instead of scanning
QR code.
Scanning QR code and connecting with a smartphone
From the Home screen of the product, tap “About” “QR code”
QR code for connection appears.
From the application list on a smartphone, tap “Huawei HiLink”
The device selection screen appears.
When activating for the first time, “Huawei HiLink” app introduction appears. Follow the onscreen
instructions.
Turn on wireless LAN (Wi-Fi
®
) function on a smartphone in advance.
Tap “3G/4G wireless routers” “Later”
Huawei HiLink home screen appears.
Slide/flick the menu at the bottom of the screen left and then tap “Scan”
A QR code scanning screen appears.
Scan the QR code displayed on the product screen
When a wireless LAN (Wi-Fi
®
) signal icon is displayed on the screen of the smartphone,
the setting is complete.
* Automatic connection cannot be made by using an app other than “Huawei HiLink”. Always
use “Huawei HiLink” app.
* If auto-connection is failed by scanning QR code, see “Connecting with wireless LAN (Wi-Fi
®
)
using Easy settings”.
* For more information about “Huawei HiLink”, contact developer of the app or the following
webpage.
http://consumer.huawei.com/en/support/index.htm
Troubleshooting
Please check the following if problems such as being unable to connect to the Internet
from a PC remain even after setting and reading this manual and “ (Full
Instruction Manual)” (Japanese).
* Signal strength, communication congestion, amount of contents may affect communication
status.
Internet connection fails.
1. Check that you are inside the service area.
2. Signal reception may be poor. Try again in a place with better reception.
3. Access point can get busy at certain time. Wait a while and try again.
4. Activate Speed Wi-Fi NEXT setting tool and make sure that the product connects to
the Internet correctly.
Communication stops intermittently.
1. Signal reception may be poor. Check in a good reception area.
2. Check the battery level. If the battery level is low, charge and connect again.
3. Make sure that the product and a PC are correctly connected via wireless LAN (Wi-Fi
®
),
Bluetooth
®
or USB3.0TypeC-A cable (sample).
4. If the product and wireless LAN (Wi-Fi
®
) device is connected via wireless LAN (Wi-Fi
®
),
turn off the product and turn it on again.
5. When you have connected the product and Bluetooth
®
device via Bluetooth
®
, reboot
the product.
6. If the product and a PC are connected via the USB3.0TypeC-A cable (sample),
reboot the product.
If connection is not established after the above-mentioned steps are performed,
disconnect the product from the PC, reboot the PC and then connect the product
again.
Communication speed is slow.
1. Signal reception may be poor. Check in a good reception area.
2. Access point may be congested. Wait a while and try again.
Connecting with wireless LAN (Wi-Fi
®
) using Easy settings
Use manual setting of Easy settings function to connect with wireless LAN (Wi-Fi
®
) following
onscreen instructions.
* Connection is established using the product “SSID1 (WPA2/WPA)”.
In this manual, connecting methods with the following wireless LAN (Wi-Fi
®
) devices are
explained.
Windows PC
Mac Nintendo 3DS LL/3DS/DSi LL/DSi
Smartphone iPhone/iPod touch/iPad/iPad mini
* Set up to establish wireless LAN (Wi-Fi
®
) connection when the product is connected to
wireless LAN (Wi-Fi
®
) devices for the first time. Once you set up connection with wireless LAN
(Wi-Fi
®
) devices, connections resume automatically from the second time on (when you set
“Connect automatically” or “Save the setting” on each wireless LAN (Wi-Fi
®
) device).
From the Home screen, tap “Easy settings”
When you power on the product for the first time,
“
(Welcome!)” screen appears. To change the language to English, refer
to “Switching to English display” in this manual.
Tap “Next” “Manual setting”
The Manual setting screen appears, and SSID of the
product and the security key (password) are displayed.
Turn on wireless LAN (Wi-Fi
®
) function on a wireless LAN (Wi-Fi
®
) device
For more detailed operations or information, refer to each wireless LAN (Wi-Fi
®
) device manual etc.
For Windows 10
From “ (Start)” menu, “ (Settings)” “ (Network
& Internet)” to turn on Wi-Fi
For Windows 8.1
Swipe from the right end of desktop screen (for mouse operation, point at the upper right
of the screen), “ (Settings)” Select the Wi-Fi icon Turn on Wi-Fi
For Windows 8
Swipe from the right end of desktop screen (for mouse operation, point at the upper right
of the screen), “ (Settings)” “PC (Change PC settings)” “
(Wireless)” Turn on a wireless device
For Windows 7
From the “ (Start)” menu, select “ (Control Panel)”, then select
“ (Network and Internet)” “
(Network and Sharing Center)” “ (Connect to a network)”
For Mac
From the Apple menu, “System preferences...” “Network” “Wi-Fi” “Turn Wi-Fi On”
Nintendo 3DS LL/3DS
From the menu screen, “ (Settings)” “ (Start)” “
(Internet settings)” “ (Internet connection setting)” “
(Saving access point)” “ (Set manually)” “
(Search access points)”
For Nintendo DSi LL/DSi
From the menu screen, “ (Settings)” “ (Internet)” “
(Connection settings)” Select any one of “ (Not set)”.
For smartphone (Android OS device)
From the menu, “Settings” “Wi-Fi” Turn on Wi-Fi
For iPhone/iPod touch/iPad/iPad mini
From the Home screen, “Settings” “Wi-Fi” Turn on Wi-Fi
From the displayed network list etc., select SSID of the product
Enter the security key (password)
Confirm that connection with the product is complete on the display etc. on the wireless LAN (Wi-Fi
®
)
device.
In “Manual setting” screen of the product, “Next” Tap “OK”
The Home screen reappears.
Main specifications
Main unit
Dimensions
Approx. 53 (W)×130 (H)×14.2 (D) mm
Weight
Approx. 140 g
Interface
USB 3.0 High Speed (Type-C USB terminal)
Display
2.4 inches (320×240 dots) TFT
Power supply
5.0 V DC, 1.8A
Internal Battery
lithium-ion battery, 3.8 V, 2750 mAh
Continuous
standby
time(domestic)*
1
Via wireless LAN
(Wi-Fi
®
) access
Approx. 850 hours
Approx. 38 hours (When Quick access mode is set)
Via Bluetooth
®
access
Approx. 620 hours
Continuous
communication
time*
1
Via wireless LAN
(Wi-Fi
®
) access*
2
Approx. 540 min. (WAN : High Speed/Eco mode*
3
: Normal)
Via Bluetooth
®
access*
4
Approx. 900 min.
Operation environment
Operating ambient temperature range: 5°C - 35°C
Operating ambient humidity range: 35% - 85°C (non condensing)
Charging time
Approx. 120 min. (When TypeC Common AC Adapter 01
(0601PQA) (sold separately) is used)
*1: Continuous standby time and continuous communication time change depending on your
communication network.
*2: Time when one wireless LAN (Wi-Fi
®
) device is connected.
*3: ECO mode options can be set from the Home screen ECO settings.
*4: Time when one Bluetooth
®
device is connected.
WAN
Compatible Networks
Domestic: WiMAX 2+, LTE
Overseas: LTE, UMTS
LAN
Wi-Fi
®
Compatible Networks
Wi-Fi (IEEE802.11a/b/g/n/ac-compliant)
Frequency band
2.4 GHz (1-13ch
*
1
), 5 GHz (W52, W56)
Secure Wi-Fi network
WEP: 64bit/128bit
WPA-PSK: AES/AES+TKIP
WPA2-PSK: AES/AES+TKIP
Bluetooth
®
Communication method
Compliant with Bluetooth
®
Standards Ver.4.1
Output
Bluetooth
®
Standards Power Class 2
Communication distance
Within approx. 10 m in clear view area
Bluetooth
®
profile
PAN Profile
Compatible frequency band 2.4GHz
Maximum simultaneous
connections*
2
Wireless LAN (Wi-Fi
®
): 10 devices/Bluetooth
®
: 3 devices/
USB: 1device
*1: By default setting, channel can be selected between 1 and 11 ch automatically.
*2: Simultaneous use of wireless LAN (Wi-Fi
®
) connection and Bluetooth
®
connection is not available.
USB3.0TypeC-A cable (sample)
Cord length Approx. 1 m
Weight Approx. 35 g
Interface USB3.0 TYPE-A, USB3.0 TYPE-C
Entering number
When entering number such as PIN code, Number keyboard appears.
Entry field
Entered number is displayed.
Keys
Tap a key to enter a number assigned to
the key.
Cursor
Displayed at the entry point.
Delete
Delete an entered number.
«Example: PIN code entry screen»
Turn on wireless LAN (Wi-Fi
®
) and NFC function of smartphone in advance.
Follow the onscreen instructions of smartphone.
Operations vary by smartphone.
“Huawei HiLink” app may be required depending on Android OS version of models of smartphone.
When a URL for downloading “Huawei HiLink” app appears, refer to “ Connecting with “Huawei
HiLink” app” to connect.
Connecting with “Huawei HiLink” app
Install “Huawei HiLink” app to a smartphone and hold it over the product to connect.
Press the power button for over approximately three seconds to power on
Hold the NFC mark of smartphone over the NFC scanning area of the product
An app for scanning NFC tag activates and the URL for downloading “Huawei HiLink”
app appears.
Follow the instructions on the smartphone screen and connect to the scanned URL.
Turn on wireless LAN (Wi-Fi
®
) and NFC function in advance.
Operations vary by smartphone.
When URL is not displayed, see “Connecting with smartphone using QR code display function” to
connect.
Tap “INSTALL”
Check that "Huawei HiLink" app is downloaded.
Tap “OPEN” “3G/4G wireless routers” “Later”
Huawei HiLink home screen appears.
When activating for the first time, "Huawei HiLink" app introduction appears. Follow the onscreen
instructions.
Tap “Device disconnected” “NFC”
Hold the NFC mark of smartphone over the NFC scanning area of the
product
When a wireless LAN (Wi-Fi
®
) signal icon is displayed on the screen of the smartphone,
the setting is complete.
* If auto-connecting fails by holding it over the NFC scanning area of the product, see
“Connecting with a smartphone using QR code display function” and retry connecting.
Checking own phone number etc.
Check device information such as a phone number or IMEI.
From the Home screen of the product, “Settings” “About” “Device
information”
Device information is displayed.
* Phone call is not available with the product.
Updating the software
You can set to automatically notify you of update information. The latest software can be
downloaded to update.
Notes
Make sure that the product is connected to the internet before executing the online update.
Make sure that the product battery level is sufficient before executing the update. Update
cannot be executed if the battery level is low. Charge the battery fully.
IMSI (a subscriber identity recorded on IC card etc.) and IMEI (an equipment identity
recorded on IC card etc.) will be notified to the update server for checking if the update is
needed or not for your device before the update.
When you failed to check the latest software, retry in a place where the signal condition is
better.
Charge of data communication is incurred when accessing the internet from the product
using the data communication.
When updating the software is needed, you will be notified on au homepage etc. For
details, contact an au shop or Customer Service Center (157/toll-free). Also, we may send
notifications from au to the Speed Wi-Fi NEXT W04 users who need software update so that
they can use the Speed Wi-Fi NEXT W04 in good condition.
You are recommended to back up your setting contents before the update.
When you failed or stopped the software update, execute it again.
When the software update is failed, the product may become inoperative. If the product
becomes inoperative, bring it to an au shop or PiPit (except a part of shops).
Setting to notify you of update information
From the Home screen of the product, “Settings” “Update”
Slide the switch of “Update reminder settings” to ON
When there is software information, it is displayed on the notification screen.
Go on to tap “Update” to download and install the software.
Setting to automatically check the latest software
When the setting is on, appears on the Home screen of the product when the latest
software is found.
*For Speed Wi-Fi NEXT setting tool,
appears in the upper right of the screen.
From the Home screen of the product, “Settings” “Update”
Slide the switch of “Auto Detect” to ON
Updating software automatically
When “Auto Update” is set to ON, checking the latest software, then downloading and
installing it are performed automatically. When “Auto Update” is set to OFF, you should tap
“Update” on the update notification screen to download and install the latest software.
Trademarks
Microsoft
®
, Windows
®
, Windows Vista
®
are trademarks or registered trademarks of Microsoft
Corporation in the United States.
The official name for Windows is Microsoft
®
Windows
®
Operating System.
Internet Explorer is a trademark or registered trademark of Microsoft Corporation in the United States/
other countries.
Firefox is a registered trademark or trademark of Mozilla Foundation in the United States and/or other
countries.
Google, Android and Google Chrome are trademarks or registered trademark of Google Inc.
Opera is a trademark or registered trademark of Opera Software ASA. For details about Opera, refer to
http://jp.opera.com/.
Mac, Macintosh, Safari, iPhone, iPod, iPod touch, and iPad are trademarks or registered trademarks of
Apple Inc. in the United States/other countries.
The trademark “iPhone” is used with a license from Aiphone K.K.
Wi-Fi
®
, Wi-Fi Alliance
®
, Wi-Fi CERTIFIED
®
, WPA
TM
, WPA2
TM
and the logos are registered trademarks or
trademarks of Wi-Fi Alliance.
Wii U, Nintendo 3DS and Nintendo DS are registered trademarks or trademarks of Nintendo.
QR code is a registered trademark of Denso Wave Inc.
The Bluetooth word mark and logo are registered trademarks owned by the Bluetooth SIG, INC., and
HUAWEI TECHNOLOGIES is licensed to use these trademarks.
HUAWEI is a registered trademark or trademark of HUAWEI TECHNOLOGIES CO., LTD. in China.
Other company names and product names referred to in this manual are trademarks and registered
trademarks of respective companies. The ® marks or TM marks may be omitted in this manual.
Notification by animation/message
Communication status and information of failure are notified by animation or message.
Display Description
(animation)
Charging (displayed when the power is off).
PIN lock* PIN code of the au IC card is activated.
Insert au IC card and reboot device* au IC card is not inserted.
*: Displayed on the unlock screen when powering on the product.
Learning basic operation
Frequently used operations are described.
To select displayed item or icon, directly tap the screen.
When is displayed at the top of the screen, tap to fix selection/entry.
When
is displayed, tap it to cancel selection/entry and return to the previous screen.
When is displayed at the top of the screen, tap to return to the previous screen.
Tap
to return to the Home screen.
When (ON)/ (OFF: Gray) switch is displayed at the side of each setting item, tap the
switch to turn on/off the setting.
When the slide switch is displayed, slide the switch to turn on/off settings.
-
: Setting is on
-
(Gray): Setting is off
/