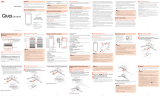Page is loading ...

Instruction Manual
Read this to connect and configure the product
Technically Certified
NWA-A16520-001-00
June, 2023
Preface
Thank you for buying the Speed Wi-Fi 5G X12 (simply called the "product" from here on).
Before using the product, be sure to read the "Setup Guide" (this manual) and the "Notes on usage" to
ensure correct use.
List of Packaged Items
Before you start using the product, make sure that you have all the following items
packaged with the product.
□ Speed Wi-Fi 5G X12 main unit □ つなぎかたガイド "Setup Guide"
(Japanese)
□ ご利用にあたっての注意事項(保証書)
"Notes on usage" (with warranty)
(Japanese)
* Keep the packaged items, including the warranty, in a safe place.
* An AC adapter and USB cable are not included. Purchase the specified charging equipment (sold
separately) and USB cable (commercially available). For details, see "Related Accessories" in "Notes on
usage".
* The battery is built-in to the product.
* The illustrations of the product used in this manual are simulated images. They may differ from the actual
product.
About the Instruction Manual
"Setup Guide" (this manual), "Notes on usage":
Explains precautions and information needed before using the product for the first time.
"取扱説明書 詳細版 (Full Instruction Manual)" (Japanese):
Explains the various functions, operations, and settings of the product in detail.
Confirmation is possible at the WiMAX Support Information website.
https://www.necplatforms.co.jp/support/wimax/x12/index.html (in Japanese only)
• In this manual, the "Setup Guide" (this manual), "Notes on usage", and " 取扱説明書 詳細版 (Full
Instruction Manual)" (Japanese) are collectively referred to as the "Instruction Manual".
• The latest PDF versions of the "Instruction Manual" can be downloaded from the WiMAX
Support Information website.
https://www.necplatforms.co.jp/support/wimax/x12/index.html (in Japanese only)
* Can be downloaded from the au website.
https://www.au.com/support/service/mobile/guide/manual/ (in Japanese only)
About the Notations in This Manual
■Notes on Illustrations / Screenshots
• In this manual, the "au Nano IC Card 05" (for au contracts) and the "au Nano IC Card 05 U" (for contracts
with WiMAX operators other than au) are referred to as a "SIM card".
• In this manual, both au and WiMAX operators other than au are referred to as a "telecommunications
carriers".
• Unless specified otherwise, this manual describes the screenshots, operating procedures, etc. with the au
SIM card installed.
• The illustrations and screenshots in this manual are simplified and may look different from the actual
product and screens. Also, a part of a screen may be omitted.
• This manual uses the display of the body color "Ice White" to explain examples.
• In this manual, the "X12 cradle (sold separately)" is referred to as the "cradle (sold separately)".
• Company names and product names referred to in this manual are trademarks or registered trademarks
of their respective companies. TM and the ® mark may be omitted in this manual.
■About button operations
• Use the △ button and ▽ button, from the home screen, open the main menu, select "Mobile network"
(mobile), then use the (enter) button to open the Mobile network screen as shown below.
From the home screen, open the main menu, "Mobile network" (Mobile)
Before using the product
The product can transmit data to a wireless base station by using the 5G system, LTE system, and WiMAX 2+
system. You can select from the following communication modes to use this.
• Regarding how to select and set the transmission modes, refer to "4-2 通信モードを切り替える
(Switching Transmission Modes)" in " 取扱説明書 詳細版 (Full Instruction Manual)" (Japanese).
ST (Standard) mode Connect via the 5G, LTE, or WiMAX 2+ network.
+A (Plus Area) mode
Connect via the 5G, LTE, or WiMAX 2+ network.
Transmission is possible in a wider area than in "ST (Standard)
mode".
* If you move to an area in which communications using "ST (Standard) mode" are not possible,
the "Onetime +A (Plus Area) mode" is available to switch the mode to the "+A (Plus Area) mode"
temporarily.
* The default setting is "ST (Standard) mode". An additional charge, depending on your billing plan, may
be incurred when you switch to using "+A (Plus Area) mode" or "Onetime +A (Plus Area) mode".
• Regarding connecting the product to a smartphone or PC, or the like, refer to " Connecting to
Wireless LAN (Wi-Fi®)".
• If you have an au contract, then data transmission is possible overseas by using the LTE system and UMTS
system. For details, refer to "au World Service support (for au contracts)" in "What the Product Can Do"
or "10-1 au 世界サービスについて (About au World Service)" in " 取扱説明書 詳細版 (Full Instruction
Manual)" (Japanese).
What the Product Can Do
* Depending on the ambient reception environment, the number of connected devices may not reach
the limit.
* Communication speed may not reach the maximum value, depending on the connection
environment, etc. Furthermore, online gaming may not operate normally depending on
the connected devices, the game, and other factors.
■ Wireless LAN (Wi-Fi®) Connections
This manual explains how to connect to
a smartphone or PC using wireless LAN (Wi-Fi®).
You can connect a maximum of 16 devices.
Wide Area
Network (WAN)
The product
Smartphone,
tablet, etc.
PC,
game console, etc.
Wireless LAN
(Wi-Fi®)
■ USB Cable (Commercially Available)
Connections
Refer to "3-2 USB で接続する (Connecting via
USB)" in " 取扱説明書 詳細版 (Full Instruction
Manual)" (Japanese).
•
You can use wireless LAN (Wi-Fi®) connections and
USB connections at the same time. By combining
these, you can connect a maximum of 17 devices.
Wide Area
Network (WAN)
The product PC
■au World Service support (for au contracts)
The au World Service are services that allow you to use the product overseas, the same as it is used in
Japan. The product can use the UMTS/LTE network according to your travel destination.
• Payment is easy because the usage fee is added to your Japan domestic invoice, without the need for
special applications or fixed monthly fees.
* For a new subscription, overseas usage is possible after one day.
However, for subscriptions via the online shop, overseas usage cannot start until 2 days after
the product is first used in Japan.
• For details, such as which countries are supported, fees, and other services, check out the au website
or Customer Center.
■Learn about target areas and fees
https://www.au.com/english/mobile/service/global/au-world-service/area-charge/
■About applicable data transmission fees and how to use data transmission overseas
https://www.au.com/mobile/service/global/au-world-service/check/ (in Japanese only)
■Use by customers overseas *Be sure to confirm before traveling
https://www.au.com/information/notice_mobile/global/ (in Japanese only)
* Does not include any discounted services or data transmission fixed fee/discounted services in Japan.
* Consumption tax is not added to user fees for various international services.
How to set up the product: From the home screen, open the main menu, "Mobile network" (Mobile) -
"Roaming" - select/enter "International roaming" (Roaming) to enable it
Downloading the App for Your Smartphone
By using "NEC WiMAX +5G Tool", an application designed especially for this product, it is possible
to view information about the product on your smartphone, etc. and perform operations to
update the software or change to the sleep mode. (Refer to "5-2 スマートフォンアプリを使う
(Using Smartphone Application)" in " 取扱説明書 詳細版 (Full Instruction Manual)" (Japanese).)
* Operating this specialized application allows you to do remote activation. Search the Google Play
Store or App Store for "NEC WiMAX +5G Tool" to download and install this specialized application.
• Supported versions are Android 7.0 and later, iOS 13.0 and later, and iPadOS 13.0 and later.
<Google Play Store> <App Store>
(As of June, 2023)
* The "NEC WiMAX +5G Tool" smartphone application has a Japanese user
interface.
* Settings cannot be done on this product with "NEC WiMAX +5G Tool"
while the product is being operated. In addition, operating the product
while doing settings via "NEC WiMAX +5G Tool" may interrupt the settings
being done with "NEC WiMAX +5G Tool". Leave the display showing
the home screen.
Advance preparations
Inserting a SIM Card
When inserting a SIM card, be sure to turn o the power to the product. Remove
the USB cable (commercially available) and cradle (sold separately) if they are connected.
* Your telephone number and other details are
stored on the SIM card, however, the product
cannot be used to make or receive voice
telephone calls, etc.
* This product supports au Nano IC Card 05 and au
Nano IC Card 05 U.
* Data communication via a Wide Area Network (WAN) cannot be done if the SIM card is not inserted.
* Be careful not to touch or damage the IC (metal) part of the SIM card.
1 Open the SIM cover on the side of the product.
* Put a fingernail in the groove and open in the direction of
the arrow.
2 Insert the SIM card straight into the SIM card slot with the IC (metal) part
facing upward and press it in with your ngertip until it clicks.
* Be careful of the orientation of the notch.
* Confirm the correct inserting direction of the IC
card. Failure to do so might cause a malfunction
or damage.
* Refrain from inserting an SD card or IC card with
a conversion adapter. Doing so might cause
a malfunction.
* Do not insert or push the IC card forcefully. Failure to do so might cause a malfunction or damage.
3 Close the SIM cover.
* An error message is displayed if the SIM card is not properly inserted, or if there is an abnormality
with the SIM card.
* To remove the SIM card, press the SIM card slowly inward until it clicks, when you hear the sound,
slowly withdraw your finger with the SIM card. Be careful not to lose the SIM card after you remove it.
• You can confirm the product's device information (Phone Number, ICCID, etc.) on its display.
How to confirm: From the home screen, open the main menu, "System" - "Device Information" (Device Info)
Charging
This section explains how to charge the product using the specied TypeC
Common AC Adapter 02 (0602PQA) (sold separately).
* The internal battery is not fully charged at the time of purchase. Be sure to charge the battery before
using the product.
* We recommend charging this product while the power is off or while it is in sleep mode.
* If the power is on, or if the temperature of the product or internal battery is high, charging may stop,
even if the battery is not full, in order to maintain the battery's life. Also, if you continue charging it
for a long time while the power is on, the battery enters the "Long Life Charge" state (the maximum
charge capacity is about 70%) and the remaining battery power is automatically reduced gradually to
protect the battery.
*
The charging time varies depending on the environment and conditions in which the product is used.
For the time it takes to charge, refer to the "Product Specifications" section on the next page.
1 Plug the power plug of the AC adapter (sold separately) into a power outlet.
* Make sure that the AC adapter (sold separately) does not come unplugged.
2
Insert the USB connector (Type-C) of
the AC adapter (sold separately) into
the USB port (Type-C) on the product.
* Plug the USB connector (Type-C) straight
into the USB port (Type-C) of the product.
• Pressing the Power button when
charging with the power off or while in
sleep mode shows how much of the battery has been charged (%).
• If you set "Long Life Charge" to "Use", charging stops when the battery's level is about 70%. This
prevents accelerated deterioration caused by repeatedly charging and discharging the battery
frequently while it has sufficient remaining power. (Default setting: Do not use)
Operating procedure: From the home screen, open the main menu, "Display/Battery" (Disp/Batt) -
"Long Life Charge" (longlife) - "Long Life Charge" (longlife)
For information on how to charge the battery on the cradle (sold separately), refer
to the "X12 クレードル取扱説明書 (Instruction Manual of the cradle)" (Japanese).
Turning the Power On
1 Hold down the Power button until "NEC" is displayed in the display and
the product is turned on.
(The remaining battery level appears while "NEC" is displayed when you turn on the power after
the power was completely off.)
* When the home screen (refer to "Displayed Information" on the next page) is displayed, proceed
to .
• To turn the power off, hold down
the Power button for about
2 seconds and select/enter "Power
OFF" (Power) on the Power Option
screen that appears.
• To turn the power completely off,
long press the Power button
for about 10 seconds.
SIM cover
Notch
IC (metal) part SIM card slot
1
2
Preparing for Setup
■What you can do with app
•
You can do the following things by using "NEC
WiMAX +5G Tool", a specialized app for this product.
• Check signal strength of 5G/LTE/WiMAX 2+
• Switch transmission modes
• Confirm Software Version
• Check contracted phone number
• Check data usage
• Restart the product
• Start WebUI
(For details, refer to "5-2 ス マ ートフォン ア プ リ
を使う (Using Smartphone Application)" in "
取扱説明書 詳細版 (Full Instruction Manual)"
(Japanese).)
■Checking data usage
•
Display this month's data usage on the main screen.
• Tap " 月間 (1 month)" to display a graph.
■
Switch transmission modes, restart,
conrm phone number
• To change transmission modes, in the main
screen, ( 設定 (Settings)) - in the " モ
バイルネットワーク設定 (Mobile Network
Settings)" screen select "ST
:ス タ ン ダ ード モ ー
ド(Standard mode)" or "+A: プラスエリアモ ー
ド(Plus Area mode)".
➡
• To restart, in the main screen, ( 設定
(Settings)) - in the " システム (System)" screen
select " 再起動 (Restart)".
• To confirm the contracted phone number, in
the main screen, tap ( 情報 (Information)).
➡
■Wireless LAN (Wi-Fi®) connections
Tap (Menu) - "設 定 ウィ
ザ ード (Setup Wizard)]".
Tap " 設定を開く
(Open Settings)".
• Depending on the version
of your smartphone's OS,
"QR コ ード を 読 む (Read
the QR code)" may appear.
If this happens, tap "QR
コ ード を 読 む (Read the
QR code)" to activate your
smartphone's camera.
Tap (QR mark).
Tap "Settings".
Input the administrator
(WebPW) password in
Step2.
Tap
"
次へ (Next)
".
In the Camera View
screen, read the "Wi-
Fi QR Code" from the
product's display.
• How to display: From the
home screen, open the
main menu, "Wi-Fi/LAN" -
"Easy Wi-Fi Settings" (Easy
Wi-Fi) - "Wi-Fi QR Code"
(QR Code) - Read the
confirmation screen and
select/enter "YES", then a
QR code is displayed
Sample
In the " 設定完了 (Setting
completed)" screen, conrm the
SSID and password (encryption
key), and then tap " 終了 (Exit)".
Change the administrator
password (WebPW),
network name (SSID)
password, and encryption
key in Step3 and Step4.
Connection is complete when the Wi-Fi icon appears
in the status bar of the wireless LAN (Wi-Fi®) device.
Using Smartphone App
Data communication can be performed by connecting wireless LAN (Wi-Fi®)
devices, such as a PC, game console, smartphone, etc., to the product.
There are four connection methods, as shown below. Connect using one of
these methods.
○ Copy the settings of the router that
the product has used until now
○ Separately set connections from each wireless
LAN (Wi-Fi®) device
(Wireless LAN (Wi-Fi®) device settings do not
need to be changed.)
(b) Manual connection
(c) Wi-Fi QR Code†
(d) WPS function††
(a) Wi-Fi Settings Moving
Types of wireless LAN (Wi-Fi®) devices (examples)
(b) Manual
connection
(c) Wi-Fi
QR Code
(d) WPS
function
Smartphones/
tablets (AndroidTM devices) 〇 〇 *1 〇*2
iPad (iPadOS devices)/
iPhone (iOS devices) 〇 〇 *3 -
PC (Windows OS)/
game consoles 〇-〇
PC (macOS) 〇--
*1 Supported on Android 10 and later.
*2 WPS is not supported on some Android versions.
*3 Supported on iOS 13.0 and later, and iPadOS 13.0 and later.
†
Refer to "Using Smartphone App" for how to use a Wi-Fi QR code to connect to a wireless LAN (Wi-Fi®).
††
For the procedure to connect to wireless LAN (Wi-Fi®) using the WPS function, refer to "3-1 無線 LAN (Wi-Fi®) で
接続する (Connecting via Wireless LAN (Wi-Fi®))" in " 取扱説明書 詳細版 (Full Instruction Manual)" (Japanese).
(a) Using the Wi-Fi Settings Moving Function
Router you have
used until now
The product
*
Content to be carried over
"SSID"
"Encryption Mode"
"Password (encryption Key)"
*
The router you have used until now needs to
have supported WPS. In addition, some of
the wireless LAN (Wi-Fi®) settings may not
carry over, depending on the functions and
settings (such as unusable text or encryption
mode) of the router you have used until now.
For details, refer to "5-3 Wi-Fi 設定お引越し機能を使
う(Using the Wi-Fi Settings Moving Function)" in " 取
扱説明書 詳細版 (Full Instruction Manual)" (Japanese).
* From the home screen, open the main menu,
select "Wi-Fi/LAN" - "Easy Wi-Fi Settings" (Easy
Wi-Fi) - "Wi-Fi Settings Moving" (Moving), to
display a guidance screen.
Read the guidelines for the "Wi-Fi Settings Moving"
function to the bottom, then select "YES".
Select "Setup Wizard". Select "YES".
(Screen from )
Connecting to Wireless LAN (Wi-Fi®)
Part Names and Functions
① Display
③△ button
⑤USB port (Type-CTM)
② Power/Enter button
④▽ button
Name Function
① Display Lets you view the status of this product
and notification information.
You can also check information for
the product and do major settings.
②
Power/Enter
button
Turns the power on/off.
Short press
Turns display on/off.
Enters menus and items
in the display.
Long press
(about
2 seconds)
Displays the power
options (power off, sleep
mode, restart).
③△ button
Short press
Opens settings screen and
moves cursor upward.
Long press
(about
2 seconds)
On the settings screen,
turns the display off.
④▽ button
Short press
Opens settings screen and
moves cursor downward.
Long press
(about
2 seconds)
On the settings screen,
returns to the home
screen.
⑤
USB port
(Type-CTM)
Used to connect the USB cable (commercially
available) to the product, or when placing
the product on the cradle (sold separately).
⑥ SIM cover
The SIM card slot is under the SIM cover.
Always close it while using the product.
⑦
SIM card slot
Insert the SIM card into this slot.
• The antenna is built-in. Covering the product
with your hand during communication may
affect the communication quality.
• Do not remove the exterior case. Forcibly
removing it might cause damage or
malfunctions. Also, the battery is internal and
cannot be removed.
⑦ SIM card slot
⑥ SIM cover
For au Nano IC Card 05
10
Back
10
Front
IC (metal) part
Notch
Examples of Button Operations
• On the settings screen, long press the button for about 2 seconds to turn the display off.
• On the settings screen, long press the button for about 2 seconds to return to the home screen.
■Displaying the "Mobile network" screen
➡
/
Mobile network screen
Main menu screen
➡
Home screen
■Displays the "System" screen
➡
/
System screenMain menu screen
➡
Home screen
1 Turn on the product's power, then when the language selection screen is
displayed, select/enter "English".
Switching to English display
From the home screen, open the main menu, " 管理 (Control)" →"言語
(Language)" → select/enter "English".
2 Read the "Favor on usage" (quality information
collection) to the bottom, and, if you agree, then
select/enter "YES".
(If you select/enter "NO", the Quality information collection function
remains off.)
3 Read the "Button Operation Guide" to the bottom,
then select/enter "OK".
4 In the Setup Wizard Start Conrmation screen,
select/enter "YES" or "NO".
〇
To carry over the wireless LAN (Wi-Fi®) settings of the router you have
used until now, select/enter "YES", and then go to (a).
〇 To set connections for a new wireless LAN (Wi-Fi®), select/enter
"NO", and then go to (b), (c), and (d).
If you selected "NO" in item 4, when the "Recommend changing WebPW
etc. from WebUI or smartphone app." screen is displayed, select/enter
"Home Screen". (Refer to .)
* The "NEC WiMAX +5G Tool" smartphone application has a Japanese user interface.

Connecting to Wireless LAN (Wi-Fi®) (continued)
Start up the WPS function of
the router you have used until now.
(Refer to the user manual for
the router you are using for the
method to start up the WPS function.)
Select/enter
"Wi-Fi moving".
Select/enter "YES" in
the nd router screen.
Next, when connecting
to wireless LAN (Wi-Fi®),
select/enter "YES" in
the settings conrmation
screen for the Wi-Fi device.
You can conrm if the "SSID" is
the SSID of the router you have used
until now, from the home screen, open
the main menu, "Wi-Fi/LAN" - "Wi-Fi
Information"(Wi-Fi Info).
Select/enter "OK" or "Home
Screen" in the settings
successful screen.
Turn o the power to the router
you have used until now.
You can redo the Setup Wizard from the home screen, open the main menu, "Wi-Fi/LAN" - "Easy Wi-Fi
Settings" (Easy Wi-Fi) - "Setup Wizard" (Wizard).
(b)
Manual Settings for Wireless LAN (Wi-Fi®) Connections
For how to connect to a wireless LAN (Wi-Fi®) device, refer to the Instruction
Manual of the wireless LAN (Wi-Fi®) device.
1 Turn "ON" (enable) Wi-Fi of the wireless LAN (Wi-Fi®) device.
2 In the network list screen, tap the product's network name (SSID).
3 Input the product's password (encryption key) (single-byte lowercase
letters).
Conrm the product's network name (SSID)
and password (encryption key), from the home
screen, open the main menu - "Wi-Fi/LAN" - "Wi-Fi
Information"(Wi-Fi Info).
4 Tap
"
接続 (Connect)
"
on the wireless LAN (Wi-Fi®) device.
5
Conrm on the product's display that the number on the lower right of
is "1" or higher.
The number indicates the number of devices connected.
Wi-Fi Information
◆ If is displayed along with in the display and the product can be
connected to the Internet, the settings are complete.
* For an explanation of each icon, see "Displayed Information".
appears in "+A (Plus Area) mode", and (green) appears in "Onetime +A (Plus Area) mode".
For details, refer to "4-2 通信モードを切り替える (Switching Transmission Modes)" in " 取扱
説明書 詳細版 (Full Instruction Manual)" (Japanese).
◆ When a number is displayed to the lower right of on the product's
display, then the wireless LAN (Wi-Fi®) is connected.
• If is displayed along with in the display and the product cannot be connected
to the Internet:
Configure the connection destination in .
• If the wireless LAN (Wi-Fi®) connection with the product is not established:
From the home screen, open the main menu and in "Wi-Fi/LAN" - "Other Wi-Fi Settings"
(Other) - "11ac/WPA2 Settings" (11ac/WPA2) select/enter "YES", and then reconnect to
wireless LAN (Wi-Fi® ) as done in .
• If "Please checking APN settings." is displayed:
Configure the connection destination in .
Conrm that this product has the latest software.
How to conrm: From the home screen, open the main menu,
"System" - "Software Update" (Update) - Contact
server about whether there is new software
If the "There is new software available. Do you want to update?" screen (image
on the right) appears, select "YES" and then update.
For how to update the software, refer to "11-1 ソフトウェアを更新する
(Updating Software)" in " 取扱説明書 詳細版 (Full Instruction Manual)"
(Japanese).
Verifying the Connection Status
Default Settings in Web UI
To ensure security, change the initial password (administrator password
(WebPW) and the password (encryption key)) that were set at time of purchase.
Administrator Password
(WebPW)
Password you need to input to log in to Advanced Settings website on
the WebUI and to use the "NEC WiMAX +5G Tool" application for your smartphone.
Default Confirmation Method : From the home screen, open the main menu,
"Control"-"WebUI Information"(WebUI) - "Initial
WebPW"
Password
(Encryption Key)
Password to use with SSID when connecting to wireless LAN (Wi-Fi®).
Default Confirmation Method : From the home screen, open the main menu,
"Wi-Fi/LAN" - "Wi-Fi Information"(Wi-Fi Info) -
"Password"
If you do not change the initial password, then the "Recommend changing WebPW etc. from WebUI or
smartphone app." screen appears on the product's display after the product is turned OFF/ON, restarted,
or recovers from sleep mode.
• For the browsers and versions that support WebUI, refer to "■ About supported browsers".
Changing the Initial Password
Conguring the Connection Information
You can use the prole (prole name "Internet") preset on the product to connect to the Internet.
<When creating a new prole>
Follow the procedures below to add a prole when you are creating a new prole or when
information required for Internet connection (user name, password etc.) is specied by the WiMAX
operator, other than au, to whom you are subscribed.
1 Launch a web browser, and open the product's WebUI (refer to ), and
then tap or click "Prole Settings" in "Network Settings".
2 Select "no setup" in the "Prole List", enter the setup information, such as the
APN of the WiMAX operator to whom you are subscribed, and then tap or
click "Apply".
* The displayed content may be grayed out.
* If you have any questions, please check with the WiMAX operator to whom you are subscribed.
3 Tap or click "Connection Settings" in "Network Settings".
4 In the "Prole Selection", select the prole which you set in step 2, and
then tap or click "Apply".
Open a website to verify the connection.
Conguring the Connection Destination Connecting Wide Area Network (WAN)
1 Open the web browser on
the wireless LAN (Wi-Fi®) device
(such as a smartphone) connected
to the product in .
2 Return the product to the home
screen or press the Power button
to turn o the display.
Settings cannot be done to the product using
WebUI while the display is on. Additionally,
operating this product's display while doing
settings on WebUI may interrupt the settings
being done via WebUI.
3 Open WebUI for the product.
Type "http://192.168.179.1/" into the address
bar in the web browser and either tap
"実行 (Execute)" or " 開く (Open)", or press
the Enter key on the keyboard.
<< Example of Microsoft Edge's screen for PCs >>
* You can open WebUI from the "NEC WiMAX
+5G Tool" smartphone application.
* The "NEC WiMAX +5G Tool" smartphone
application has a Japanese user interface.
Operating procedure: In the main screen,
tap (Menu) - "WebUI(クイック設定
Web) (Quick Setting Web)"
4 In the Login screen, enter
the "Administrator Password
(WebPW)" in "Password", and then
tap or click "Login".
Tap or
click
Administrator
Password
(WebPW)
5 Change the administrator
password (WebPW).
Enter the current administrator password in
the " 初期パスワード (Initial Password)" field,
and enter the new administrator password (*)
in the " 新しいパスワード (New Password)"
and " 新しいパスワード再入力 (Re-Enter)"
fields, and tap or click " 変更 (Set)".
* Numbers 0 - 9, letters a - z and A - Z,
hyphens (-) and underscores ( _ ) may be
used in the password. A password must be
from 8 to 64 single-byte characters.
This password will be required every time you
open "WebUI" for the product. Make sure that
you do not lose this password.
Tap or click
Administrator
Password Field
Administrator Password (WebPW) Memo
* Write it down in the location described in
the enclosed つ な ぎ か た ガ イド "Setup
Guide" (Japanese).
6
In the Auto Update Software Settings
screen, set " 自動バージョンアップ
(Automatic Version Update)" and " 実
行時刻 (Execution Time)", and then
tap or click " 変更 (Set)".
7 Change the Network Name (SSID)
and Password (encryption key).
In the Wi-Fi Access Point Settings screen, enter
a new network name (SSID) (*1) and new
password (*2), and then tap or click " 変更 (Set)".
*1 Network name (SSID):
Input a maximum of 32 single-byte English
alphanumerics, - (hyphens), or _ (underscores).
*2 Password (Encryption Key):
Enter from 8 to 63 single-byte English
alphanumerics (0-9, a-z, A-Z).
• For details, refer to "8-4 Wi-Fi 設定
(Wi-Fi Settings)" in " 取扱説明書
詳細版 (Full Instruction Manual)"
(Japanese).
*
Make a note of the changed network name
(SSID) and password, so you do not forget them.
Network Name (SSID) Memo:
Password (Encryption Key) Memo:
* Write it down in the location described in
the enclosed つ な ぎ か た ガ イド "Setup
Guide" (Japanese).
<Display/Battery screen>
<Wi-Fi/LAN screen>
Name
Indicator
State Explanation
① Reception level Lit Indicates the signal strength of Wide Area Network (WAN) in 4 levels
Lit Indicates that the product is out of the service area
② Connection
network Lit Indicates a 5G connection When communicating
Indicator
When sending
When receiving
Lit Indicates LTE or WiMAX 2+ connection
③ Connection
status Lit Indicates the Internet is connected in "ST (Standard) mode"
Lit Indicates the Internet is connected in "+A (Plus Area) mode"*1
Lit (green) Indicates that the product is connected to the Internet in "Onetime +A (Plus Area) mode"*1
Lit Indicates that the product is connected to the cradle (sold separately) in Access Point Mode
Lit Indicates "Use" is set for international roaming (for au contracts)
④
Bridge Mode settings
Lit Indicates that Bridge Mode is set
⑤ Software update
notication Lit
(orange) Indicates that the latest software has been released and a software update is required
⑥ Status of wired
connection Lit Indicates that LAN is connected via USB
Lit Indicates that the product is connected to the cradle (sold separately) and wired LAN
Lit
Indicates that the product is connected to the cradle (sold separately) and wired LAN (2.5GBASE-T)
⑦
Status of guest SSID
Lit Indicates guest SSID*2 is set to "Use"
⑧ Wireless LAN
(Wi-Fi®) band Lit Indicates that the product is connected to the 2.4GHz band
(the number on the lower right indicates the number of connected devices)
Lit Indicates that the product is connected to the 5GHz band (outdoor)
(the number on the lower right indicates the number of connected devices)
Lit Indicates that the product is connected to the 5GHz band (indoor)
(the number on the lower right indicates the number of connected devices)
Lit Indicates that the product is connected to the 2.4GHz/5GHz (Outdoor) both Wi-Fi frequency
setting (the number on the lower right indicates the number of connected devices)
⑨ Energy-Saving
mode Lit (green) Indicates that "Eco" mode (Prioritize saving battery) is running
Lit (green)
Indicates that the product is saving energy when the remaining battery level is low in "Normal" mode
Lit Indicates that the product is running in "Normal" mode (Speed & Battery balanced)
Lit Indicates that the product is running in "High Performance" mode (Prioritize high speed)
⑩
Battery Power
Remaining Lit Indicates % battery power remaining
⑪ Battery status Lit*3 Indicates battery status on a scale of 6 levels
Lit*3 Indicates that the battery is being charged
⑫ Indicates data usage
Indicates the current data usage (1 month accumulated data usage value*4/upper limit set value)
The data usage of "ST (Standard) mode" stays at "0GB" unless you change the settings of the data usage counter.
*For details, refer to "1-2 各部の名称と機能(Part Names and Functions)" in " 取扱説明書 詳細版 (Full Instruction Manual)" (Japanese).
■ Windows is a registered trademark or trademark of Microsoft Corporation in the United States and/or other countries. ■ Mac, Macintosh, Mac OS, macOS, OS X,
iPadOS, AirMac, iPad, iPhone, and Safari are trademarks of Apple Inc. registered in the United States and/or other countries. ■ App Store is a service mark of Apple Inc.
■ The iPhone trademark is used under license from Aiphone Co., Ltd. ■ Microsoft Edge is a trademark or registered trademark of Microsoft Corporation in
the United States and/or other countries. ■ Google, Android, Google Chrome, and Google Play are trademarks or registered trademarks of Google LLC. ■ Bluetooth
and the Bluetooth logo are trademarks registered to Bluetooth SIG, Inc., and are being used under license. ■ "QR Code" is a registered trademark of DENSO WAVE
INCORPORATED. ■ USB Type-C is a trademark of the USB Implementers Forum.
■
Other company names, brand names, service names and so on are trademarks or registered trademarks of their respective owners. TM and the
®
mark may be omitted in this manual.
© NEC Platforms, Ltd. 2023 This manual and related software may not be duplicated or altered, nor can duplicate copies be distributed, in whole or in part, without prior
written permission from NEC Platforms, Ltd. June, 2023, 1st Edition
Sold by: KDDI CORPORATION, OKINAWA CELLULAR TELEPHONE COMPANY
Manufactured by: NEC Platforms, Ltd.
How to Restart
1 Long press the power button , in the Power Option screen that appears,
and then select/enter "Restart".
2 Restart the product and display the home screen.
Reset method
When the product is not operating properly, or to bring back the default settings,
perform reset by following the steps below. (This will delete all user settings and
the screen display will change to Japanese.)
1 From the home screen, open the main menu, then select/enter "System" -
"Reset" - "Reset the Factory default" (Init).
2 Once the message "Restoring to the initial settings. Do you want to initialize
this device?" is displayed on the product's display, select/enter "YES".
3 Reset is complete once the product is restarted.
* The software updates that you have installed are not changed by reseting the product.
Displayed Information
Troubleshooting
If you experience diculty setting up an Internet connection even when the instructions in the "Setup Guide" and
the "取扱説明書 詳細版 (Full Instruction Manual)" (Japanese) are followed, please check the following items.
Unable to connect
to the Internet
• Make sure that you are located in a service area.
• The incoming signal strength may be low. Retry the connection in a location with a higher
incoming signal strength.
• If the "ST" or "+A" icon does not appear in the display, launch WebUI to check that
an Internet connection has been properly set up.
Communication is
easily disrupted,
communication is
unstable
• If the incoming signal strength is low, move to a location that has a higher signal strength,
such as beside a window.
• If the 5G and 4G indicators are not stable, then change the network mode from
"5G/4G/3G(Suggest)" to "4G/3G".
Operating procedure: From the home screen, open the main menu, "Mobile network"
(Mobile) - "Network mode" (NW Mode)
• Check to see if the product is properly connected to a PC, or the like, on a wireless LAN
(Wi-Fi®), or by a USB cable (commercially available).
•
If the product is connected to a PC, or the like, on a wireless LAN (Wi-Fi®) restart the product.
• If there is radio interference from other networks, such as multiple access points having
been set up in the vicinity, radio reception may be improved by changing “Channels”
for the product. (Refer to "8-4 Wi-Fi 設定 (Wi-Fi Settings)" in " 取扱説明書 詳細版 (Full
Instruction Manual)" (Japanese).)
• Setting "11ac/WPA2 settings" may stabilize Wi-Fi connections.
Operating procedure: From the home screen, open the main menu and set "Wi-Fi/LAN" -
"Other Wi-Fi Settings" (Other) - "11ac/WPA2 Settings" (11ac/WPA2)
• Connectivity in the Wi-Fi frequency of "2.4GHz" may become unstable while using when
using "Wi-Fi power saving". If this happens, set this function to "Do not use".
• Conrm that this product has the latest software.
How to conrm: From the home screen, open the main menu, "System" - "Software
Update" (Update) - Contact server about whether there is new software
(For how to update the software, refer to "11-1 ソフトウェアを更新する (Updating
Software)" in " 取扱説明書 詳細版 (Full Instruction Manual)" (Japanese).)
Communication
seems slow
• Move to a location for a higher 5G/LTE signal strength.
• The wireless LAN (Wi-Fi®) might be congested. Try changing the Wi-Fi frequency settings
to 5GHz.
• When Energy-Saving mode is in "Normal" mode and the remaining battery power is less
than 50%, or when in "Eco" mode, then 5G connection is not possible.
The charge in the
battery seems to
decrease quickly
• The product settings and power consumption are as follows.
Energy-Saving Mode Eco < Normal < High Performance
Wi-Fi frequency settings 2.4GHz < 5GHz (indoor/outdoor) < 2.4GHz/5GHz both
*
In Eco mode, you can set the Wi-Fi frequency band settings to 2.4GHz so the battery lasts longer.
• Using the Wi-Fi power saving makes the battery last longer while not transmitting.
*Functions only at 2.4GHz/W52 and does not function at W56/simultaneous transmission.
* If the wireless LAN (Wi-Fi®) connection does not stabilize, set to "Do not use".
Operating procedure: From the home screen, open the main menu and set "Wi-Fi/LAN" -
"Other Wi-Fi Settings" (Other) - "Wi-Fi power saving" (Wi-Fi saving)
Cannot connect to
wireless LAN (Wi-Fi®)
• Setting "11ac/WPA2 settings" may make connection possible.
Operating procedure: From the home screen, open the main menu and set "Wi-Fi/LAN" -
"Other Wi-Fi Settings" (Other) - "11ac/WPA2 Settings" (11ac/WPA2)
Regarding details on setting procedures and other information, refer to "11-2 故障とお考えになる前に(Troubleshooting)"
in " 取扱説明書 詳細版 (Full Instruction Manual)" (Japanese).
Product Specications
■ Main Unit
Physical dimensions (W × H × D)
Approx. 136 (W) × 68 (H) × 14.8 (D) mm
Weight Approx. 174 g
Interface USB 3.0 Super Speed (Type-C connector ×1)*3
Compliant with Bluetooth 5.1 Wireless Technology*4
Display Approx. 2.4 inch TFT LCD
Power supply 5V DC/9V DC Max 1.5A
Internal battery Lithium-ion battery, nominal voltage 3.8 V/rated capacity 4,000 mAh
Continuous standby
time*1Waiting state: Approx. 38 hours
Sleep mode: Approx. 420 hours
Continuous
communication time *1 *2
(During Wi-Fi® connection)
"Normal" mode Approx. 540 minutes
"Eco" mode Approx. 620 minutes
Operating environment Operating temperature range: 5°C to 35°C
Operating humidity range: 35% to 85% (with no condensation)
Charging time
Approx. 230 minutes ( when using TypeC Common AC Adapter 02 (0602PQA) (sold separately)
or TypeC Common AC Adapter 02 U (0602PQV) (sold separately))
*1: The continuous standby time and continuous communication time may vary depending on
the communication network being used.
*2: The continuous communication time when connected to a single wireless LAN (Wi-Fi®) device.
*3: Use of USB2.0 or later is recommended as a sucient transfer rate cannot be achieved with USB1.1.
It should be noted that operation is not guaranteed with all computers.
*4:
Uses remote-activation from a smartphone. The product does not have a Bluetooth® tethering function.
■ WAN
Communication methods
5G, LTE, WiMAX 2+, UMTS (when using the product overseas with an au contract)
■ LAN
Communication methods
Wi-Fi® (compliant with IEEE802.11a/b/g/n/ac/ax)
Supported frequencies Wi-Fi®: 2.4GHz/5GHz (W52/W56 supported)
Wi-Fi security methods
WPA2-PSK (AES)
WPA / WPA2-PSK (TKIP/AES)
WPA3-SAE(AES)
WPA2-PSK/WPA3-SAE(AES)
Maximum number of
simultaneous connections*
Wi-Fi®: 16 devices/USB: 1 device
2.4GHz/5GHz simultaneous transmission possible
*: When using the USB connection, and wired LAN and wireless LAN (Wi-Fi®) connections at the same time, up
to 17 devices can be connected to the product.
<Mobile network screen>
This is displayed when or is
pressed in the home screen.
<Main menu screen>
<Control screen>
<Device Information screen>
・
How to display: From the home
screen, open the main menu,
"System" - "Device Information"
(Device Info)
• You can conrm the phone
number, etc.
*1: An additional charge, depending on your billing plan, may be incurred when you switch to using "+A (Plus
Area) mode" or "Onetime +A (Plus Area) mode".
*2: Regarding guest SSID, refer to "3-1 無線 LAN (Wi-Fi®) で接続する (Connecting via Wireless LAN (Wi-Fi®))" in "
取扱説明書 詳細版 (Full Instruction Manual)" (Japanese).
*3: Turns green ( ) when "Long Life Charge" is on.
*4: The one month data usage counts communications in "+A (Plus Area) mode" and "Onetime +A (Plus Area)
mode". The data usage of "ST (Standard) mode" stays at "0GB" unless you change the settings of the data
usage counter. You can change the modes whose data usages are counted. (For details, refer to " 通信量カ
ウンター (Data Usage Counter)" in "8-3 ネットワーク設定 (Network Settings)" in " 取扱説明書 詳細版 (Full
Instruction Manual)" (Japanese).)
■ About supported OS
This product can be used on OSs, such as Windows®,
Mac, and Linux, that comply with the TCP/IP protocol
stack (use limited to Japanese versions of the OS).
However, the following OSs are supported during USB
connection:
Windows® 11, Windows® 10, Japanese versions, 32 bit
(x86) versions and 64 bit (x64) versions, and macOS 13,
12, and 11 Japanese versions
■ About supported browsers
The web browsers below can be used to do settings in
WebUI.
Also, the supported products include the products
below with pre-installed OS and the products which are
guaranteed by manufacturers for use with the OSs below.
(Self-made computers are not supported.) (As of June, 2023)
For Windows® 11:
• Microsoft Edge supported
For Windows® 10:
• Microsoft Edge supported
For macOS (13/12/11):
• Safari supported
For Android (13/12/11/10/9/8.1/8.0/7.1/7.0) :
• Google Chrome supported
For iOS (16.x/15.x/14.x/13.x):
• Safari supported
For iPadOS (16.x/15.x/14.x/13.x):
• Safari supported
Changing the Initial Password (continued)
8 The Wi-Fi® connection is cut o, so refer to " Connecting to Wireless
LAN (Wi-Fi®)" on the previous page and connect to Wireless LAN (Wi-Fi®)
again.
* When doing the manual connection procedure, use the network name (SSID) and password
(encryption key) you changed in step 7.
・
In , you need to input the administrator password (WebPW)
when you connect the product and wireless LAN (Wi-Fi®) and then first
start up the "NEC WiMAX +5G Tool" app.
* The "NEC WiMAX +5G Tool" smartphone application has a Japanese user
interface.
In (menu) - " 設定ウィザード (Setup Wizard)", input the
administrator password (WebPW), and then tap " 次へ (Next)".
(Skip the steps after Step3 in the 設定ウィザード (Setup Wizard).)
・
If you changed the administrator Password (WebPW) in WebUI, then
the " 端末情報の取得ができません (Cannot acquire terminal
information)" screen is displayed.
In (menu) - " ログイン管理 (Login Administration)", input the new
administrator password (WebPW), and then tap " 保存 (Save)".
<Display while in sleep mode>
This is displayed when the Power
button is pressed while in
Sleep mode.
<Settings message display>
This is displayed while doing
settings for the product.
<Home screen and status icons>
⑫
Status icons
Message
① ④⑤③ ⑥⑦ ⑧ ⑨② ⑩ ⑪
<System screen>
/