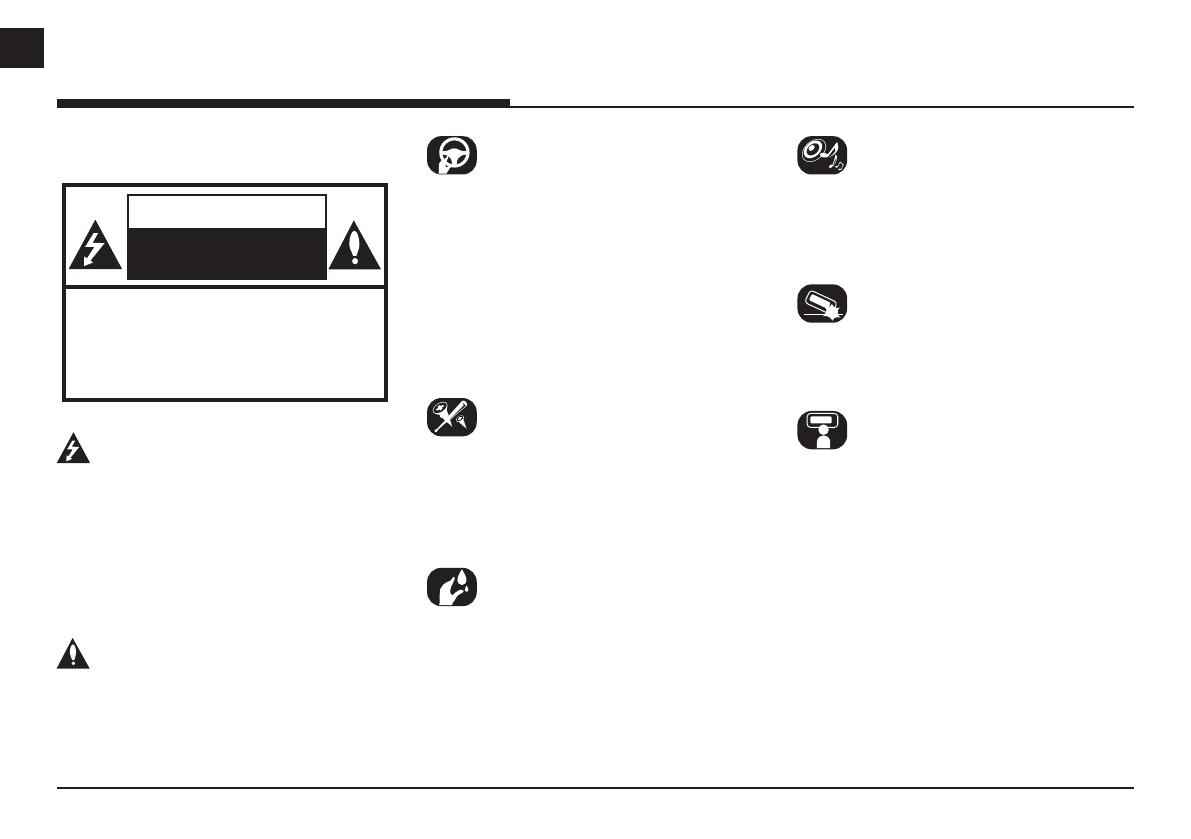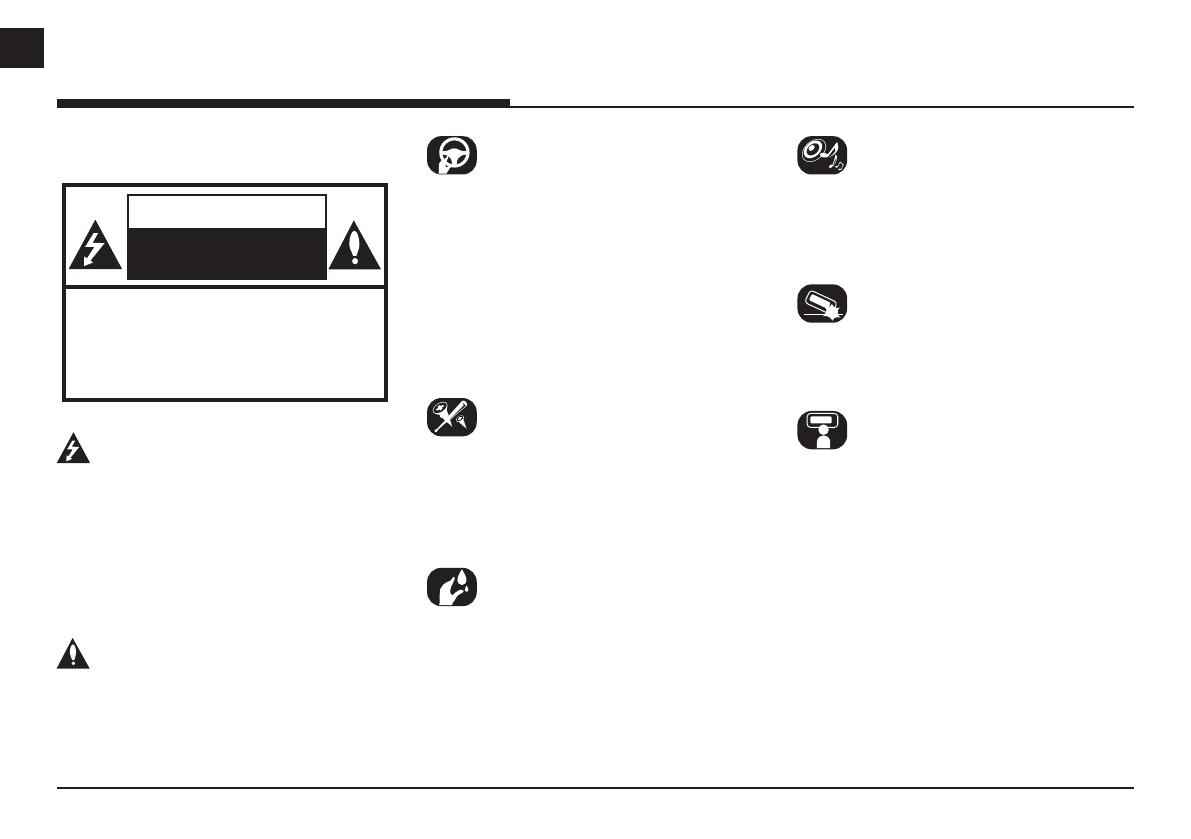
4
ENG
safety notes
CAUTION
RISK OF ELECTRIC SHOCK
DO NOT OPEN
CAUTION
: TO REDUCE THE RISK OF ELECTRIC
SHOCK, DO NOT REMOVE THE COVER (OR
BACK). NO USER SERVICEABLE PARTS INSIDE.
REFER SERVICING TO QUALIFIED SERVICE
PERSONNEL.
The lightning ash with the arrowhead symbol
within an equilateral triangle is intended to alert
the user about the presence of uninsulated
dangerous voltage within the product’s enclosure
that may be of sufcient magnitude to constitute
a risk of electric shock.
The exclamation point within an equilateral
triangle is intended to alert the user to
the presence of important operating and
maintenance (servicing) instructions in the
literature accompanying the appliance.
Always operate the vehicle in a safe manner.
Do not become distracted by the vehicle while
driving and always be fully aware of all driving
conditions. Do not change settings or any
functions. Pull over in a safe and legal manner
before attempting such operations.
To promote safety, certain functions are disabled
unless the parking brake is on.
To reduce the risk of electric shock, do not
remove the cover or back of this product. There
are no user-serviceable parts inside. Refer
servicing to qualied service personnel.
To reduce the risk of re or electric shock, do
not expose this product to dripping or splashing
water, rain, or moisture.
When driving your vehicle, be sure to keep the
volume of the unit low enough to allow you to
hear sounds coming from the outside.
Do not drop it and avoid heavy impacts at
anytime.
The driver should not watch the monitor while
driving. If the driver watches the monitor while
driving, it may lead to carelessness and cause an
accident.
PreCautions for safety
PreCautions for safety