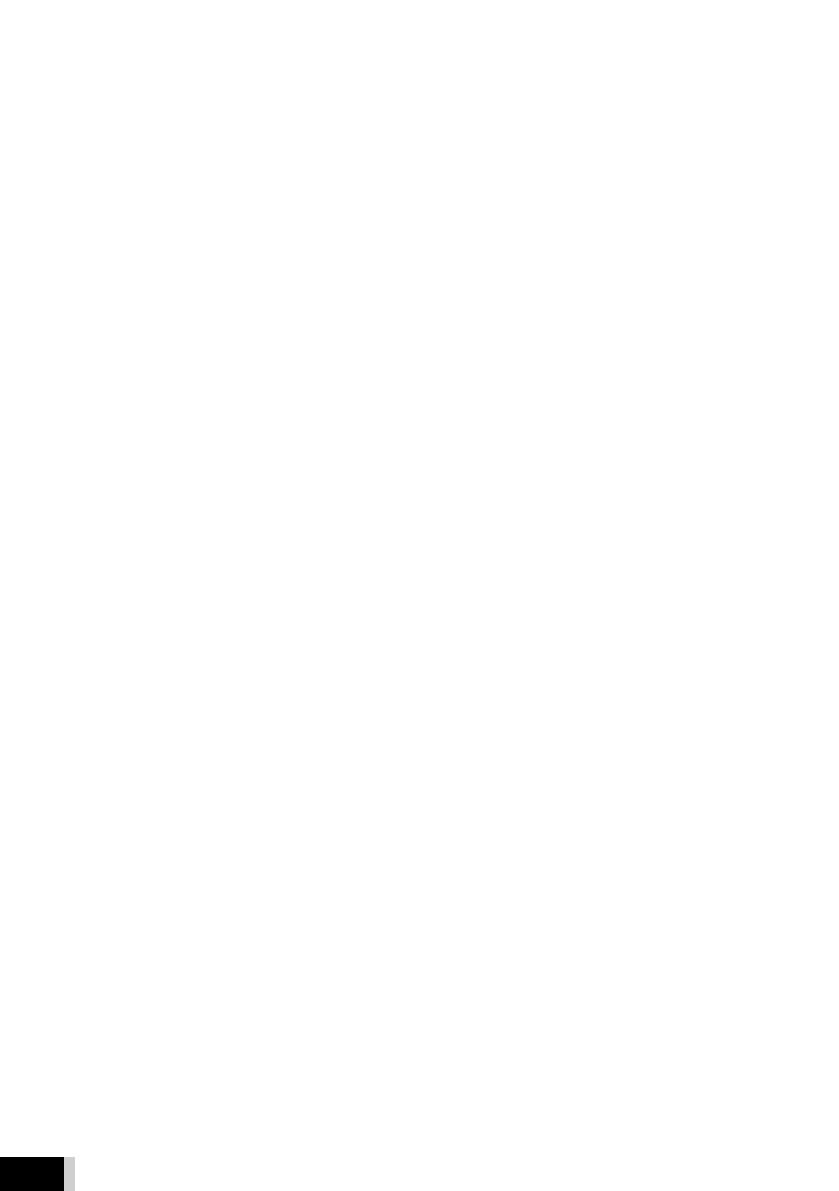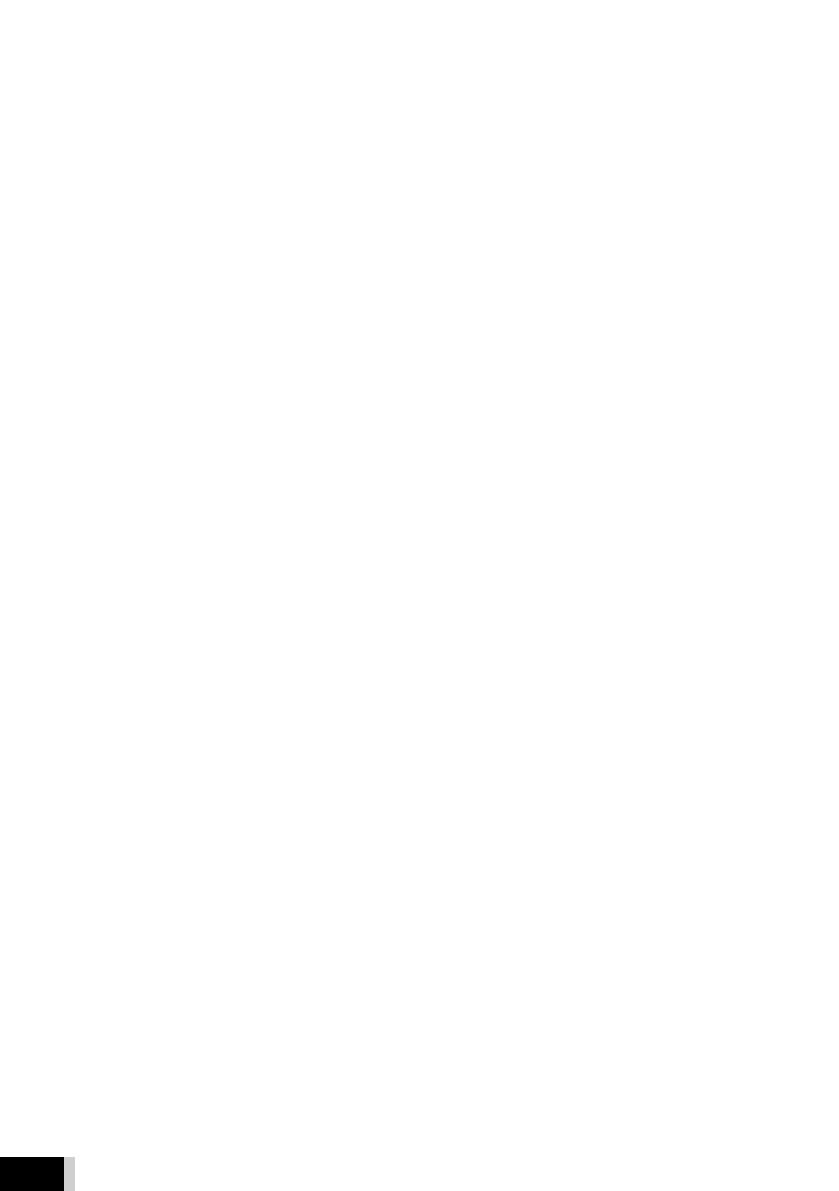
2
CONTENTS
Introduction .................................................................................................................................... 2
Impulse Features ........................................................................................................................ 3
Box Contents ................................................................................................................................ 3
About this Guide ......................................................................................................................... 3
Minimum System Requirements ..................................................................................... 3
Connecting the Impulse ......................................................................................................... 4
Impulse Basic Operation ....................................................................................................... 4
Top Panel ................................................................................................................................ 4
Back Panel ............................................................................................................................ 6
Installation and HUI Setup .................................................................................................... 7
Using Impulse with your DAW ..........................................................................................11
Ableton Live Lite ........................................................................................................................12
Registration and Support ....................................................................................................12
Introduction
Welcome to the Novation Impulse Professional USB-MIDI Keyboard!
Impulse is a MIDI keyboard with a powerful DAW control surface. It has a precision semi-weighted keyboard
with aftertouch as well as pitch and modulation wheels. Fader/s, encoders and buttons provide full mixer
control over HUI compatible DAWs, including clip and scene launch in Ableton Live. The 8 drum pads can
be used to trigger notes, perform beat rolls, change the rhythm of arpeggios (in realtime!) and launch clips.
Transport control buttons allow you to navigate your music software.
We suggest you take the time to work through the steps in this guide for a simple trouble-free setup.