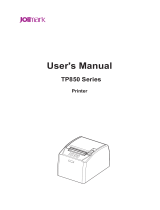1. Double-click
"Printer Test V5.1C"
2.WIFI driver installation
4) Use "POS Printer Driver V8.11" to install the driver, select the network port,
printer type and IP port number;
1) Insert USB cable, select USB connection,
and select "advanced"
2) Select network settings.
WIFI driver installation
Notice
1)Please make sure power off when maintaining printer.
2)Don’t touch or scratch printing head surface,roller and sensor.
3)Avoid gas,acetone or other organic solvent.
4)Wait till alcohol completely volatilized,close top cover and
connect power again.Try print self test to make sure it works
properly.
Warning
No part of this manual can be changed without agreement.The
company reverses the right to modify the
technologic,components,software and hardware. You may ask the
distributors for more product information.No part of chapter in this
manual can be copied or transmitted in any format without
permission.
TROUBLESHOOTING
3) Set the IP of the printer WiFi (note that the IP needs to be set in
the same gateway as the home network), and the printer is
connected to the home network;
5) Click Start Installation.
6) Select YES to print the test page
and check the printer driver name;
7) Installation is complete.
Print random
code
Character mismatch
in font library, text
printing garbled.
Serial baud rate mismatch
Non-Chinese printing
1. Confirm whether the Chinese mode is turned on, if
so, please use the tool to turn off the Chinese mode.
Operating instructions: 1. use "PrinterTestV5.1C" to
set up and connect the printer;2. Enter the advanced
mode-P 80 set dip-chinses mode-no-setting
2. When the Chinese mode is turned off, please
select and set the correct language code page.
Guidelines for page printing: print the self-check
page-once the self-check page is printed, press the
"FEED" key to print the code page;Setup guidelines:
1. use "PrinterTestV5.1C" to set up and connect the
printer;
2. Enter the advanced mode-set the default code
page-enter the serial number of the code page characters
(please see the code page)-click set code page.
Keep the baud rate of the device consistent with
that of the printer:
1. print the self-check page to confirm the baud
rate of the printer. please check "serial config".
2. Change the baud rate of computer serial port:
control panel-view devices and printers-right-
click printers-printer properties-ports-configure
ports-modify baud rate-apply-OK;
Print font blur 1. Low printing density
2. Poor quality of paper roll
3. The life of the print head is near
1. modify the printing density: use
"PrinterTestV5.1C" to set, connect the printer-
advanced -Density set- enter the density value
(the higher the value, the higher the density
value)-click set;Step 2 Replace the paper roll
3. Replace the print head
The printer
doesn't work
properly.
Printer setup error
Restore factory settings;
Instructions: Turn off the power of the printer press
the "FEED" key-turn on the power at the same time-
whenThe ERROR LED and the PAPER LED flash
twice at the same time, release the "FEED" key, and
the factory is successfully restored with a click;
ERROR LED
and PAPER
LED are always
on, and buzzer
sounds.
1. The upper cover of
the printer is not
covered properly;
2. Running out of
printing paper;
1. Check whether the upper cover is covered
properly;
2. Replace the printing paper;
Incomplete
printing Paper setting is incorrect. Check the paper setting size
INSTALL DRIVER