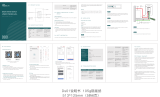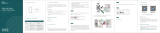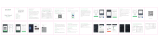Smart Wi-Fi Wall Switch
User Manual
Alexa TUTORIAL Google Home TUTORIAL

Installation Guide
1. Installation
Separate the upper and lower parts from the switch by screwdriver.
See The
Picture Blow
Dimension:3.4x3.4x1.7in
(Noted:Distinguish between each corresponding slot)
2. Prepare to install wiring
Attention: Neutral wire is required.

2.1 Live Wire connects “L” terminal
2.2 Bulb Wire connects “L1, L2,L3” terminal
2.3 Neutral Wire connects “N” terminal (Attention: Neutral wire is required.)
1 gang connects “L1”Terminal
2 gangs connects “L1, L2” terminal
3 gangs connects “L1, L2, L3”terminal
NL
L1 L2 L3
wiring Schematic
N
L
Bulb
Neutral wire is required
3. Fix the switch onto wall

3.1 Put the switch lower parts into switch box in the wall;
3.2 Mount the two side screws;
3.3 Install the upper top case (install from up above);
3.4 Cover the upper top case into switch;
3.5 Turn on electricity, and then LED light will be flashed quickly for pairing.
WIFI Indicator Light
ON /OF F
Button

Indicator Light Status:
1. The red light continuous brightness
-The switch is connected succeed with mobile phone APP
2. The red light blinking slowly
- The switch is not connected to the network
3. The red light flash continuously and quickly
- The switch is currently on the status of matching with mobile phone APP.
4. The red light flash 1 time every 3 seconds
-The switch is into AP pairing Mode
How to download App?
Scan the QR code below or search Smart Life in IOS APP store or Google play.
IOS & Android System

Setting Smart Life APP
How to Register and Login:
Download or Scan the QR Code and install Smart Life App.
Once Download or Scan the QR Code, the App will ask you to register your device.
Enter your phone number or email which you prefer and select the country you live in. If
phone numbers selected you will receive a text with a registration code, if you choose email
you should create a password then.

How to Adding a New Device in Quick Connection
1. Connect the switch with power
2. Press the power button on the switch 6-10 seconds until the red light blinks quickly to
reset the switch.
3. Open App and tap “+” and select “wall switch” to add.
4. Please make sure power on the device and blue light (Wi-Fi indicator) rapidly blinks as
2 time per second.

5. Select Wi-Fi network, input Wi-Fi password, and confirm that will prompt connection.

6. Once connected the app will prompt the connection.
7. Rename the device such as “Bedroom” , “Kitchen” or “meeting room” and so on,
(Attention: The name should use numeric and letters, don’t use special symbols.)

8. Then tap “Confirm”, then tap “Done” under Rename, if you want to share, choose “Share
with Family”.

Adding a New Device in AP Mode
1. Press the power button on the switch until Wi-Fi indicator slowly blinks (1 times in 3
seconds) .
2. Press “+” in the main menu of APP and select “wall switch” to add

3. Tap” AP Mode “ and “Confirm indicator slowly blink”

4. Select Wi-Fi and input Wi-Fi password, press “Confirm”.

5. Press “ Connect Now”
6. To go WLAN setting in your smart phone and select the “SmartLife XXX” for your Wifi, no
need to input password once you select the “SmartLifeXXX” (You can directly to connect
it if your OS is Android).

7. Go back to APP, press “Connect” switch “SmartLife-XXX”, and confirm device.

-
 1
1
-
 2
2
-
 3
3
-
 4
4
-
 5
5
-
 6
6
-
 7
7
-
 8
8
-
 9
9
-
 10
10
-
 11
11
-
 12
12
-
 13
13
-
 14
14
-
 15
15
-
 16
16
MoesGo WiFi Smart Light Switch Push Button User manual
- Type
- User manual
- This manual is also suitable for
Ask a question and I''ll find the answer in the document
Finding information in a document is now easier with AI
Other documents
-
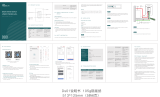 TREATLIFE Smart Dimmer Switch,Neutral Wire Required,Treatlife WiFi Light Switch for Dimmable LED, Halogen and Incandescent Bulbs, Compatible User manual
TREATLIFE Smart Dimmer Switch,Neutral Wire Required,Treatlife WiFi Light Switch for Dimmable LED, Halogen and Incandescent Bulbs, Compatible User manual
-
Minoston MS11W User manual
-
 HOMCLOUD SP-SW3R User manual
HOMCLOUD SP-SW3R User manual
-
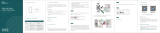 TREATLIFE Smart Light Switch, Treatlife User manual
TREATLIFE Smart Light Switch, Treatlife User manual
-
 BN-LINK BNC-60/U130T Owner's manual
BN-LINK BNC-60/U130T Owner's manual
-
RGBZONE WF152TR User manual
-
Ecostrad 12884 User manual
-
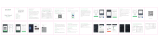 BlitzWolf BW-SHP3-US User manual
BlitzWolf BW-SHP3-US User manual
-
BECA BHT-8000RF-VA User manual
-
Shenzhen MFA0204 Smart Light Switch User guide