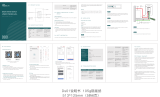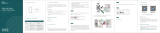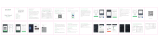MOES WiFi Smart Light Switch Push Button, DS-122 User manual
-
Hello, I've reviewed the user manual for the Smart Wi-Fi Wall Switch. This document provides instructions on how to install and connect the switch to your Wi-Fi network using the Smart Life app. It covers wiring, pairing modes, and troubleshooting. I'm ready to assist with any questions you may have regarding the switch's installation and usage.
-
Is a neutral wire required for installation?How do I reset the switch?What does a rapidly blinking red light indicate?What is the size of the switch?