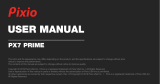Make sure the monitor is not placed near any source of water, such as the bathroom, kitchen, or humid areas.
Do not place the monitor on an unstable, or uneven surface. If dropped, the monitor may cause bodily injuries.
When transporting the monitor, make sure it is secured in an upright position or preferably in its original packaging
for best results. When mounting the monitor, make sure to follow the instructions of the respective mounting provider
for best results.
The openings in the monitor are for ventilation. For best results, make sure the ventilation holes are not covered up.
Avoid confined spaces like a bookcase for proper functionality.
If the monitor will not be used for an extended period of time, make sure to unplug the power cord to prevent the risk
of damage from lighting strikes or other abnormal voltage incidents.
Do not overburden any socket to prevent risk of fire or shock.
Do not stick any foreign objects into the monitor to prevent risk of fire or shock.
Please do not try to take off the back panel to repair the monitor yourself. You may run the risk of shock and void the
warranty as well. Contract Pixio directly for all RMA issues.
Take note of elevation and temperature zone warnings on the adapters.
The icon indicates that the adapter is suited for areas under 2000 meters.
The icon indicates that the adapter is suited for non-tropical areas.