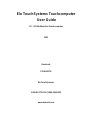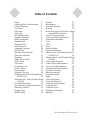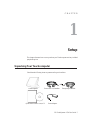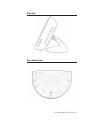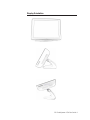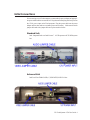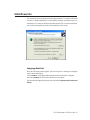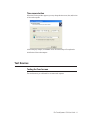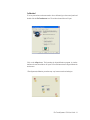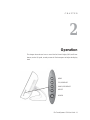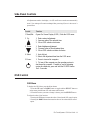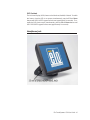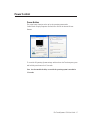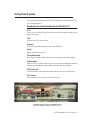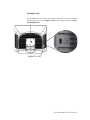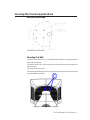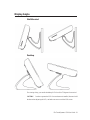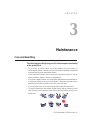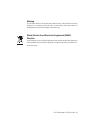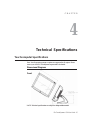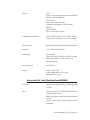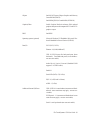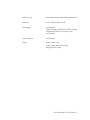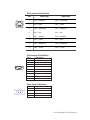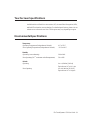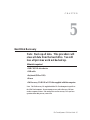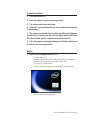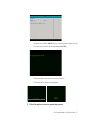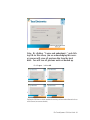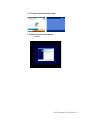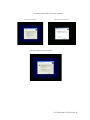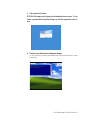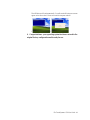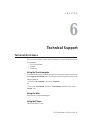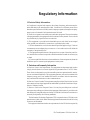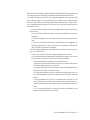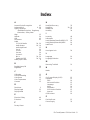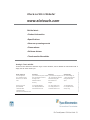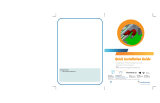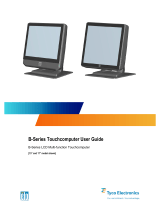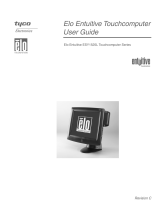Tyco Electronics 1520 User manual
- Category
- Touch screen monitors
- Type
- User manual
This manual is also suitable for

Touchcomputer User Guide
1520 15-inch LCD Multifunction Touchcomputer

Elo TouchSystems Touchcomputer
User Guide
15" LCD Multifunction Touchcomputer
1520
Revision A
P/N E439739
Elo TouchSystems
1-800-ELOTOUCH (1-800-356-8682)
www.elotouch.com

Elo TouchSystems 1520 User Guide 3
Copyright © 2009 Tyco Electronics. All Rights Reserved.
No part of this publication may be reproduced, transmitted, transcribed, stored in a
retrieval system, or translated into any language or computer language, in any form or
by any means, including, but not limited to, electronic, magnetic, optical, chemical,
manual, or otherwise without prior written permission of Elo TouchSystems.
Disclaimer
The information in this document is subject to change without notice. Elo TouchSystems
makes no representations or warranties with respect to the contents hereof, and spe-
cifically disclaims any implied warranties of merchantability or fitness for a particular
purpose. References in this publication to Elo TouchSystems products or services do
not imply that Elo TouchSystems intends to make them available in all countries in
which Elo TouchSystems operates. Elo TouchSystems reserves the right to revise this
publication and to make changes from time to time in the content hereof without obliga-
tion of Elo TouchSystems to notify any person of such revisions or changes.
Trademark Acknowledgments
IntelliTouch, SecureTouch, AccuTouch, and MonitorMouse are trademarks of Elo
TouchSystems. Other product names mentioned herein may be trademarks or regis-
tered trademarks of their respective companies. Elo TouchSystems claims no interest in
trademarks other than its own.

Elo TouchSystems 1520 User Guide 4
Setup 5
Unpacking Your Touchcomputer 5
Product Overview 6
Front View 6
Rear View 6
Side View 7
Base Bottom View 7
Display Orientation 8
Initial Connections 9
Standard Unit: 9
Advanced Unit: 9
Initial Power-On 10
Language Selection 10
Test Devices 11
Testing the Touchscreen 11
Time-zone selection 11
Operation 13
Side Panel Controls 14
OSD Control 14
OSD Menu 14
Headphone Jack 16
Power Control 17
Power Button 17
Using the I/O panel 18
Standard Unit: Intel® Desktop Board
D945GCLF2 18
Advanced Unit: Intel® Desktop Board
DQ45EK 19
Short Base Mounting 21
Securing the Touchcomputer Base21
Mounting To A Wall 21
Display Angle 22
Wall Mounted 22
Desktop 22
Maintenance 23
Care and Handling 23
Warning 24
Waste Electrical and Electronic Equip-
ment (WEEE) Directive 24
Technical Specifications 25
Touchcomputer Specifications 25
Dimensional Diagrams 25
Front 25
VESA 26
Rear 26
Base Mounting 27
General Information 28
Standard Unit: Intel® Desktop Board
D945GCLF2 28
Advanced Unit: Intel® Desktop Board
DQ45EK 29
Display Specifications 33
Power Supply Specifications 33
Touchscreen Specifications 34
Environmental Specifications 34
Hard Disk Recovery 35
Materials required 35
General overview: 36
Begin: 36
Technical Support 45
Technical Assistance 45
Using the Touchcomputer 45
Using the Web 45
Using the Phone 45
Regulatory Information 46
Warranty 49
Table of Contents

Elo TouchSystems 1520 User Guide 5
C H A P T E R
1
Setup
This chapter discusses how to set up and test your Touchcomputer and any included
peripheral options.
Unpacking Your Touchcomputer
Check that the following items are present and in good condition:
Touchcomputer Power cable US/Canadian European power cable
OR
Quick Install Guide & CD/DVD Power Adapter

Elo TouchSystems 1520 User Guide 6
Product Overview
Front View
Rear View

Elo TouchSystems 1520 User Guide 7
Side View
Base Bottom View

Elo TouchSystems 1520 User Guide 8
Display Orientation

Elo TouchSystems 1520 User Guide 9
Initial Connections
Prior to turning on your Touchcomputer you must take the power adapter and appropri-
ate power cable from the accessories box. Plug the small round plug with four pins into
the 12Vdc power input on the Touchcomputer. Plug the power cable into the power
adapter and the other end into a suitable power outlet (mains). Make sure the audio
jumper cable and video jumper cable are in place as shown below.
Standard Unit:
Intel: Integrated Dual-core Intel® Atom™ 1.6 GHz processor & 533 MHz system
bus
Advanced Unit:
Intel Core 2 Duo E8400 3.0 GHz, 1,333 MHz FSB, 6 MB L2 Cache

Elo TouchSystems 1520 User Guide 10
Initial Power-On
The initial setup of the operating system takes approximately 5-10 minutes. Additional
time may be needed depending on touchcomputer hardware configuration and con-
nected devices. To setup the Windows Operating System (OS) for the touchcomputer,
turn on the touchcomputer and follow the instructions on the screen.
Language Selection
When the following window appears, you have the option of changing the language
used in menus and dialogs.
Click Customize. The Regional and Language window shown below will appear.
Select the Language tab. The window shown below will appear.
Select the desired language in the drop-down list labeled Language used in menus and
dialogs.

Elo TouchSystems 1520 User Guide 11
Time-zone selection
When the following window appears, you may change the time-zone, date, and/or time
of the touchcomputer.
After making any changes, click Next to finish. Windows Setup will complete the
initialization of the touchcomputer.
Test Devices
Testing the Touchscreen
The touchscreen is pre-calibrated for accurate touch response.

Elo TouchSystems 1520 User Guide 12
Calibration*
If for any reason the touchscreen needs to be re-calibrated, go to the control panel and
double-click the Elo Touchscreen icon. The window shown below will open.
Click on the Align button. This launches the align/calibration program. A window
similar to the one shown below will open. Follow the instructions to align/calibrate the
touchscreen.
*The alignment/calibration procedure may vary between touch technologies.

Elo TouchSystems 1520 User Guide 13
C H A P T E R
2
Operation
This chapter shows the user how to: control the On-Screen Display (OSD) and Power
buttons, use the I/O panel, securely mount the Touchcomputer and adjust the display
head.
MENU
UP / INCREASE
DOWN / DECREASE
SELECT
POWER

Elo TouchSystems 1520 User Guide 14
Side Panel Controls
All adjustments made to the display via OSD and Power controls are automatically
saved. User settings will remain unchanged after powering off/on or in the case of a
power failure.
OSD Control
OSD Menu
To display the OSD Menu, press the Menu button.
1. Press the UP button or DOWN button to toggle and the SELECT button to
select among the different OSD sub-menus and functions.
2. When the function you want to change is shown, press the SELECT button.
To adjust the value of the function:
1. Pressing the UP button increases the value of the selected OSD control option.
2. Pressing the DOWN button decreases the value of the selected OSD control
option.
Control Function
1 Menu/Exit Opens On Screen Display (OSD) / Exits the OSD menu.
2 Up 1. Enter contrast adjustment.
2. Increase value of the selected item.
3. Move OSD selection clockwise.
3 Down 1. Enter brightness adjustment.
2. Decrease value of the adjustment item.
3. Move OSD selection counter-clockwise.
4 Select 1. Auto-Adjust.
2. Selects the adjustment item from the OSD menu.
5 Power 1. Press to turn on the computer.
2. To turn off the computer use the operating system to
shut down the computer. If unable to use the operating
system for shutdown, press and hold the POWER button
for 4-5 seconds.

Elo TouchSystems 1520 User Guide 15
The OSD provides the following adjustments:
Brightness
Adjusts the background luminance of the LCD panel.
Contrast
Adjusts the contrast or the values of color gain (RED, GREEN or BLUE).
Color Temperature
• sRGB mode can be selected.
• Sets color temperature values of 5500, 6500, 7500,9300 and user defined.
OSD Time-out
Adjusts the time the OSD remains on the screen after no activity
OSD Vertical Position
Adjusts the OSD position up or down.
OSD Horizontal Position
Adjusts the OSD position left or right.
OSD Orientation
Adjusts the rotational orientation of the OSD.
OSD Language
Adjusts the language selection of the OSD among English, French, Italian, Ger-
man, or Spanish.
Factory Reset
Changes all OSD settings to factory default.
Color Reset
Changes all OSD color settings to factory default.
Position Reset
Changes all OSD position settings to factory default.
Sharpness
Adjusts the sharpness of the display.
Volume
Adjusts the audio signal level of the internal speakers, speaker bar and audio.
output
Information
The current OSD version is displayed in the exit tab of the main menu.
The current resolution and refresh rates are displayed at the bottom of every OSD
menu.
Shortcut keys
There are three shortcut buttons allowing the user to make quick adjustments. These
shortcuts are available only when the OSD menu is NOT displayed.
• To adjust contrast, press the UP button.
• To adjust brightness, press the DOWN button.
• To automatically adjust the display, press the SELECT button.

Elo TouchSystems 1520 User Guide 16
OSD Lockout
The On Screen Display (OSD) feature can be locked out (disabled) if desired. To enable
this feature, when the OSD is not present, simultaneously press the UP and Down
buttons until OSD LOCKED appears on the screen (approximately five seconds). To re-
enable the OSD function again, simultaneously press the UP and Down buttons until
OSD UNLOCKED appears on the screen (approximately five seconds).
Headphone Jack

Elo TouchSystems 1520 User Guide 17
Power Control
Power Button
The power button function can be set by the operating system under:
Control Panel->Display Properties->Screen Saver->Power->Advanced->Power
Buttons.
To override all Operating System settings and shut down the Touchcomputer, press
and hold the power button for 4-5 seconds.
Note: On select models the delay to override the operating system is extended to
15 seconds.

Elo TouchSystems 1520 User Guide 18
Using the I/O panel
The Touchcomputer provides the following I/O interfaces for connecting a wide vari-
ety of compliant devices.
Standard Unit: Intel® Desktop Board D945GCLF2
VGA
There is one VGA (HD-15) port (normally connected with supplied jumper cable to
display VGA input).
USB
There are four USB 2.0 type A ports.
Ethernet
There is one RJ45 Ethernet port providing LAN capabilities.
Serial
There is one RS232 serial port.
Microphone Input
There is one 3.5 mm microphone input jack for connecting an external microphone.
Audio Output
There is one 3.5 mm stereo audio output jack for connecting headphones, normally
connected with the supplied jumper cable to the audio input of the display.
PS/2 Keyboard
A PS/2 keyboard is functional when connected directly to the PS/2 keyboard port.
PS/2 Mouse
A PS/2 mouse may be connected to the PS/2 mouse port.

Elo TouchSystems 1520 User Guide 19
Advanced Unit: Intel® Desktop Board DQ45EK
USB and Powered USB
There are six USB 2.0 type A ports.
eSATA
One external SATA (eSATA) channel is provided.
Ethernet
There is one RJ45 Ethernet port providing LAN capabilities.
Serial
There is one RS232 serial port .
Microphone Input
There is one 3.5 mm microphone input jack for connecting an external microphone.
Audio Output
There is one 3.5 mm stereo audio output jack for connecting headphones, typically
connected with the supplied jumper cable to the audio input of the display.
DVI
There is one DVI-I output which is normally connected with the supplied jumper cable
to the VGA input of the display. Also provided is one DVI-D output.

Elo TouchSystems 1520 User Guide 20
Kensington Lock
The Kensington lock is a security device that prevents theft. To find out more about
this security device, look for Computer Locks on the Kensington website at: http://
www.kensington.com.
Page is loading ...
Page is loading ...
Page is loading ...
Page is loading ...
Page is loading ...
Page is loading ...
Page is loading ...
Page is loading ...
Page is loading ...
Page is loading ...
Page is loading ...
Page is loading ...
Page is loading ...
Page is loading ...
Page is loading ...
Page is loading ...
Page is loading ...
Page is loading ...
Page is loading ...
Page is loading ...
Page is loading ...
Page is loading ...
Page is loading ...
Page is loading ...
Page is loading ...
Page is loading ...
Page is loading ...
Page is loading ...
Page is loading ...
Page is loading ...
Page is loading ...
Page is loading ...
Page is loading ...
-
 1
1
-
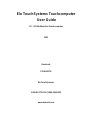 2
2
-
 3
3
-
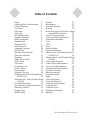 4
4
-
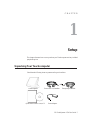 5
5
-
 6
6
-
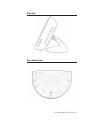 7
7
-
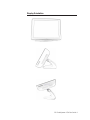 8
8
-
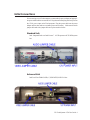 9
9
-
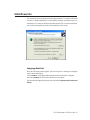 10
10
-
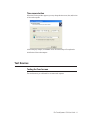 11
11
-
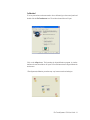 12
12
-
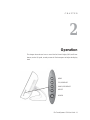 13
13
-
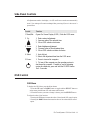 14
14
-
 15
15
-
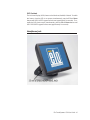 16
16
-
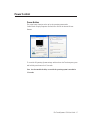 17
17
-
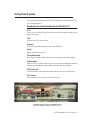 18
18
-
 19
19
-
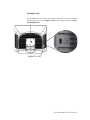 20
20
-
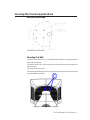 21
21
-
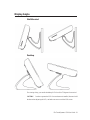 22
22
-
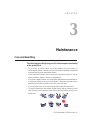 23
23
-
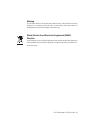 24
24
-
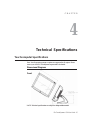 25
25
-
 26
26
-
 27
27
-
 28
28
-
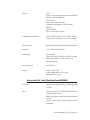 29
29
-
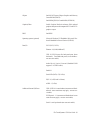 30
30
-
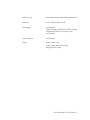 31
31
-
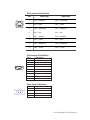 32
32
-
 33
33
-
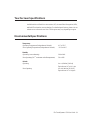 34
34
-
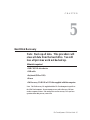 35
35
-
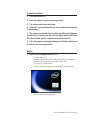 36
36
-
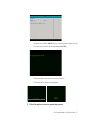 37
37
-
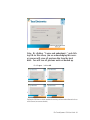 38
38
-
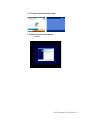 39
39
-
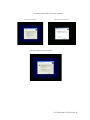 40
40
-
 41
41
-
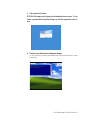 42
42
-
 43
43
-
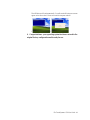 44
44
-
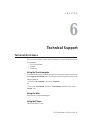 45
45
-
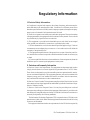 46
46
-
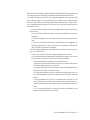 47
47
-
 48
48
-
 49
49
-
 50
50
-
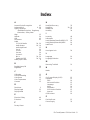 51
51
-
 52
52
-
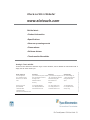 53
53
Tyco Electronics 1520 User manual
- Category
- Touch screen monitors
- Type
- User manual
- This manual is also suitable for
Ask a question and I''ll find the answer in the document
Finding information in a document is now easier with AI
Related papers
-
 Tyco Electronics E610216 User manual
Tyco Electronics E610216 User manual
-
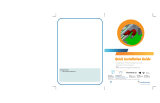 Tyco Electronics PCIeXI User manual
Tyco Electronics PCIeXI User manual
-
Elo TouchSystems ESY15D1 User manual
-
Elo Touch Solution 15A2 15" LCD Multifuntion Touchcomputer User manual
-
Elo TouchSystems 17" model User manual
-
Elo TouchSystems 19R SERIES User manual
-
Elo TouchSystems 4600L User manual
-
Elo TouchSystems 5500L User manual
-
Elo Touch Solution 15A2 User manual
-
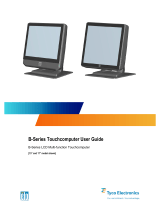 Tyco Electronics B2 User manual
Tyco Electronics B2 User manual
Other documents
-
Elo TouchSystems Car Video System E893866 User manual
-
Elo 22-inch I-Series User guide
-
Elo 15-inch E-Series 2 User guide
-
Elo Touch Solution 15A1 AccuTouch User manual
-
Elo Touch Solution 15A2 User manual
-
Elo Touch Solution 15D1 User manual
-
Elo Touch Solution ESY17A2 User manual
-
Elo TouchSystems I Series Installation guide
-
Elo Windows Computer Modules (ECMG4) - for IDS 53-Series User guide
-
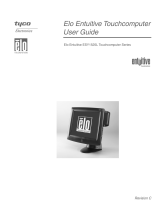 StarTech.com Car Video System ESY1525L User manual
StarTech.com Car Video System ESY1525L User manual