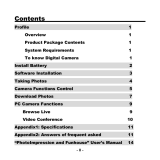Page is loading ...

DC-1088
USER MANUAL
Package Contents:
Argus DC-1088 Digital Camera
Use
r Guide
USB Cable
Wrist Strap
Installation CD
3 AAA Batteries

2
Table of Contents
Safety And General Information .......................3
Getting To Know Your Camera .........................5
Before Using The Camera ................................7
Operating The Camera .....................................7
Installing The Software ...................................12
Downloading Photos .......................................13
Frequently Asked Questions ...........................15
Specification ....................................................16

3
Safety and General Information
Thank you for purchasing the Argus DC-1088.
Please read this manual carefully before using
the camera and follow the instructions to avoid
any damage that could be caused by improper
operation.
We built in a 4X16Mb SDRAM memory in this
camera. When you install the driver in your
computer, you can connect your camera to your
computer with a USB cable, the computer will
automatically detect a new portable device and
now you can download or copy the photos
saved to the memory to your computer.
Caution
The software CD-ROM packaged with the
camera is designed to be used with a personal
computer only. Do not attempt to play this
CD-ROM on a stereo or CD player as this may
cause damage to both the disc and the CD
player.
Before Using Your Camera
Use your camera to shoot several trial images
before taking pictures of important subjects to
ensure proper operation.
Any loss caused by the malfunction of this
product (such as costs of photography or loss of
benefit generated by the photography) is not the
responsibility of Argus Camera Company and no
compensation will be given for it.

4
Copyright Information
Unless agreed by the rightful owner, pictures
taken with this digital camera cannot be used in
violation of copyright law. Moreover, when there
is a “No Photography” restriction in place, you
cannot record any performance, improvisation,
or exhibit even for personal use. Any transfer of
pictures or memory cards with data must be
conducted under the constraints of copyright
law.
Caution when using the camera
This product consists of intricate electrical parts.
To ensure the camera photographs normally, do
not drop or hit the camera when taking pictures.
Avoid using or placing the camera in the
following locations:
1. Damp and dusty places.
2. Sealed vehicles or other places exposed to
direct sunlight or subject to extremely tempera
-
tures.
Do not open the battery cover when the power is
on as this may cause a loss of images.
If the camera has gotten wet, immediately turn
the power OFF and remove the batteries.
This camera is a precision electronic device. Do
not attempt to service this camera yourself.
Opening or removing the cover may expose you
to dangerous voltages or other risks. Further,
avoid exposing this camera to direct sunlight as
doing so could cause a fire. Do not attempt to
dry it with an external heat source.

5
How to maintain your camera
1. If the lens, LCD display, or viewfinder is dirty,
use the accompanying cleaning cloth to wipe the
surface clean. Avoid touching these areas with
your fingers.
2. When not in use, keep the camera in its
carrying case, otherwise you risk scratching the
lens, LCD display or viewfinder.
Getting To Know Your Camera
1 Power on/off 8. Operation-on light
2. UP 9. Flash
3. DOWN 10. Shutter Button
4. Charge light 11. Strap holder
5. LCD 12. USB port
6. Viewfinder 13. Battery cover
7. Lens
Digital Camera
7
8
9
10
11
12
13
2
4
6
5
3
1

6
Button
Shutter Button
This button has two functions:
Shoot - Press this button for more than 1
second to take pictures.
Select - During mode change, press this
button to confirm the selected function.
ON/OFF button:
Press this button to turn the camera on.
Press again to turn the camera off.
Note: The camera turns off after 60 seconds
of inactivity.
LCD Icon Display
LCD Display
Flash mode
Self-timer - delayed snap shot
Burst mode - takes 3 continuous pictures
Hi/Low quality:
*LQ: compression ration is ON
*HQ: compression is OFF
AVI Video mode (frame rate is about 8 fps)
Battery status - displays the battery
condition
50/60 Eliminates the flicker effect on the image
Deletes the last picture taken
Deletes all the pictures taken
Memory is full
SXGA Resolution 1280 x 1008
VGA Resolution 640 x 480
S X GA
V G A H Q

7
Operating the Camera
Press the mode button to change the settings
of the camera. The mode setting cycles by
pressing the Up and Down button.
SX GA
H Q
SXGA
s ta ndby s tate
fla sh light s etting
ima ge qua lity
ima ge s iz e
ca pture m odes e lf mo de s etting
fre que nc y s etting
de le te c hoos e
Down Up
Flash Mode
or or
Press the UP/Down button and select “ “.
Change the setting by pressing Up and Down
to make the selection and press the shutter
button to confirm.
- AUTO mode: the flash fires whenever
there is insufficient brightness
- ON mode: the flash fires everytime a
picture is taken.
- OFF mode: the flash does go off.

8
Note: When flash is charging, “ ” will blink
on the LCD display. If the battery is low and the
flash is on AUTO or ON mode, the “ “ will
blink on the LCD display and the camera will not
take picture.
Image Quality
or
Press the UP/Down button and select LO/HI.
Change the mode by pressing Up or Down to
make the selection and press the shutter button
to confirm.
Image Size
or
Press the UP/Down button and select the
SXGA/VGA. Change the mode by pressing the
Up or Down to make the selection and press
the shutter button to confirm.
HQ
HQ
SXGA
VGA

Camera Mode
or or
Press the UP/Down button and select Camera
mode. Press Up or Down to make the selec
-
tion and press the shutter button to confirm.
9
Note: When flash is charging, “ ” will blink
on the LCD display. If the battery is low and the
flash is on AUTO or ON mode, the “ “ will
blink on the LCD display and the camera will not
take picture.
Image Quality
or
Press the UP/Down button and select LO/HI.
Change the mode by pressing Up or Down to
make the selection and press the shutter button
to confirm.
Image Size
or
Press the UP/Down button and select the
SXGA/VGA. Change the mode by pressing the
Up or Down to make the selection and press
the shutter button to confirm.
HQ
HQ
SXGA
VGA

10
- is the default mode of the camera.
- When the icon is displayed, the
camera to take 3 continuous pictures.
- When the icon mode is displayed,
the camera goes into video mode. Press and
hold the shutter button to start recording;
release to stop. The picture sequence is stored
in AVI-format.
Self-Timer Mode
or
Press the UP/Down button and select
mode. Change the mode by pressing Up or
Down to make the selection and press the
shutter button to confirm. When the display go
back to camera mode, press “Shutter button,”
the camera will take the picture after 25 beeps
(approx. 10 sec delay).
Frequency Control
or
Press the UP/Down button until you see
50H/60H. Change the mode by pressing Up or
Down to make the selection and press the
shutter button to confirm.

11
Deleting Images
or
Press the UP/Down button until you see
mode. Change the mode by pressing Up or
Down to make the selection and press the
shutter button to confirm. ONE deletes the last
picture taken; ALL deletes all the pictures in the
camera.
Additional Information
- When selecting a mode, a corresponding
icon will appear on the LCD display panel. The
camera will return to regular mode after 5
seconds of inactivity.
- When memory is full, the camera will beep
and “ ” will appear on the LCD display
panel.
- The battery status indicator:
“ ” The battery is full.
“ ” The battery has half charge.
“ ” The batery is depleted.
- When the camera is connected to the USB
port of a computer, it enters PC-cam mode and
all the functions of DSC are disabled. The
camera will display ‘PC’.
--> USB connect -->
SXGA

12
When the camera is disconnected from the
computer, it will returns to DSC mode and auto
power off.
--> USB disconnect -->
- To turn off the camera, press and hold ON/OFF
button until the display on the LCD panel
disappears.
--> Press ON/OFF Button -->
Important: Before removing the batteries or
before the batteries ran out of charge, make sure
to transfer the pictures from the camera to the
computer or else the pictures will lost.
SXGA
Installing The Software
Insert the CD in you CD-ROM drive and the
application runs automatically. An interface
will appear. On the right of the interface, there
are four buttons.

13
Downloading Photos
Connect the camera to the rear USB port of the
computer using the supplied cable.
Follow the Found New Hardware Wizard
installation process.
Open PhotoImpression 4 and click on
“Camera/Scanner.” Select your camera under
select source and click on “ .”

14
An interface will appear, click “Get Dsc”.
“DSC VIEWER” appears, click “Download
Images”
The function button:
“Download Images”: Download Images from
your camera.
“Save Images”: Save Images to default folder
“Erase DSC Images”: delete the images from
camera.
“Preference”: set preference
“Transfer ALL”: Transfer all images to specify
folder
“Transfer”: Transfer the images to specify
folder that you select.

15
Frequently Asked Question
My camera does not turn on.
The battery is not properly installed. Remove and
reinstall the batteries.
Insufficient battery voltage. Do not use old
batteries or batteries with mixed battery life.
Why would I get fuzzy, unclear photos?
There might be some movements of your body
or hands when taking photos. Hold the camera
steady with both hands. Use the first finger of
your right hand to press the shutter. Stand on
solid ground. Do not move or run when pressing
the shutter. Even tiny movements will result in
fuzzy photos.
The computer does not recognize camera.
The camera driver has to be installed before picture
download.
Ensure that camera is connected the rear USB port
of the computer.
Why would I get horizontal, black stripes in
photos taken abroad?
The camera is set to your country's AC mains
frequency (e.g. 60Hz for US). If you take photos
under an electric light source in another country
with a different frequency (e.g. European’s 50Hz),
you will get horizontal, black stripes in those
photos, due to incorrect mains frequency. There
will be no problems when taking photos under
sunlight.

16
How do I contact technical support?
Argus Technical Support:
(888) 552 - 7487
www.arguscamera.com
Technical Specifications
Image Resolution : 1.3M 1280x1008
300K 640x480
Built-in memory: 4x16Mb (SDRAM)
Photos (Memory 4x16Mb SDRAM) Photos to
be saved are subject to change from different
ambient light
1.3M - 5 normal photos (16 compressed
photos)
300K - 22 normal photos (55 compressed
photos)
Camera Lens: 1/2 inch fixed lens
Focus: 8.34mm
Aperture: F/3.0
Webcam
10 frame/s (VGA) 20 frame/s
(QVGA)
Shutter speed: 0.2-1/5000 second
Depth of Field: 1.5m ~ ∞
Shutdown: 60 seconds
White balance and exposure: auto
Power supply: 3 AAA batteries (1.5V); USB 5V
Interface: USB 1.1

17
PC Compatibility
1. CPU 486/66MHz or above
2. memory 64MB or above
3. monitor 800X600 or above, 24bit or above
4. Windows 98SE / Me / 2000 / XP
5. USB port and USB cable, CD driver
/