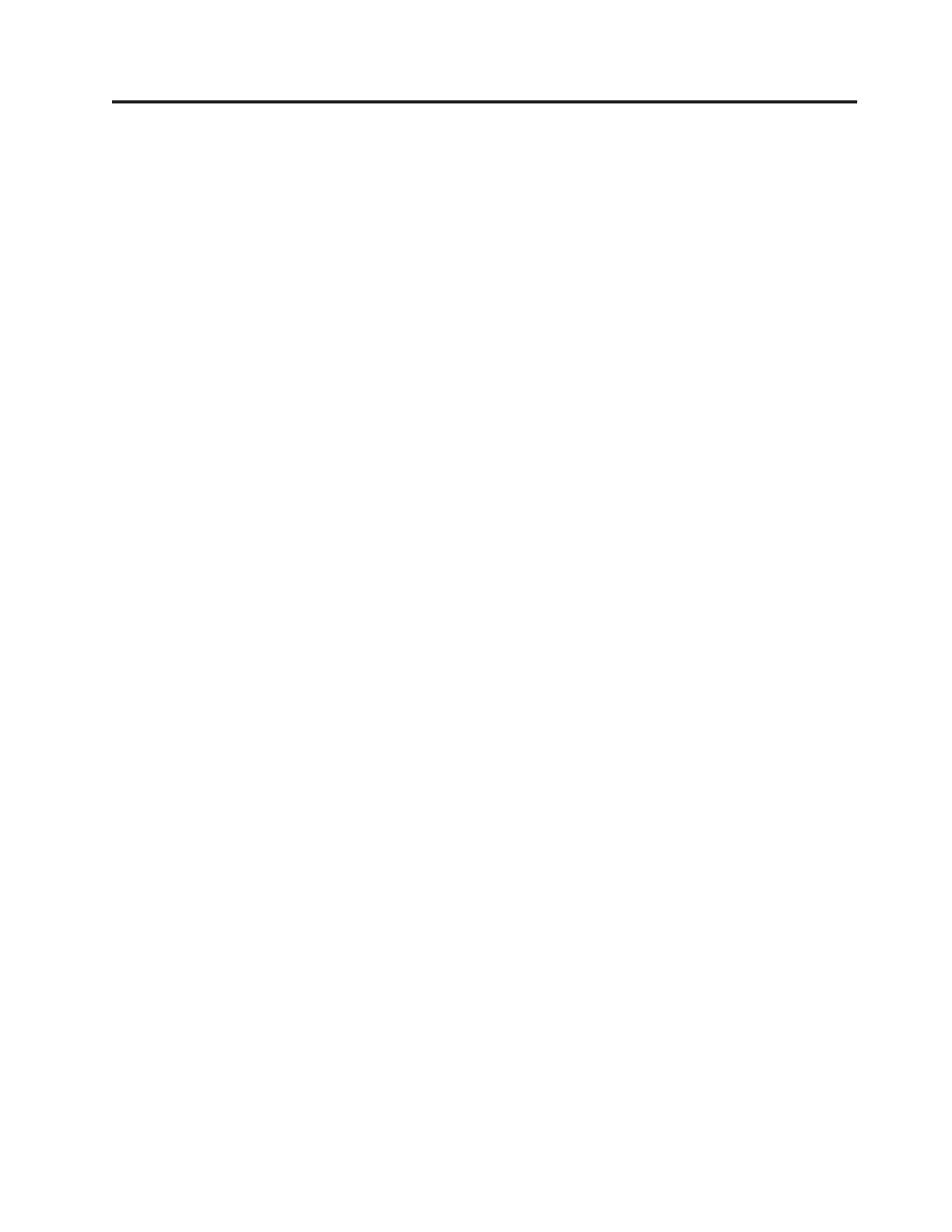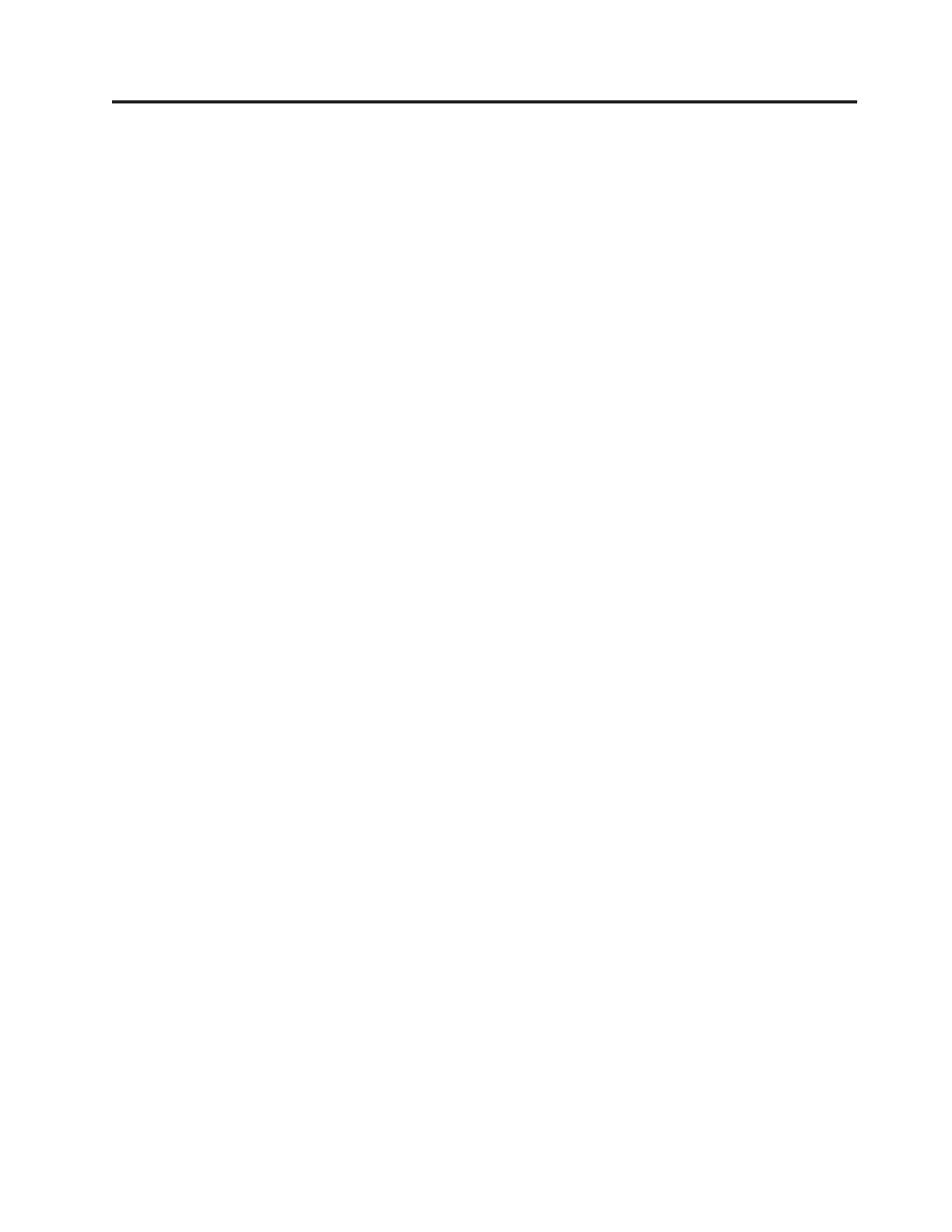
Contents
Important safety information ......v
Chapter 1. Product overview ......1
Features ................1
Specifications ..............4
Software overview ............5
Software provided with your Windows operating
system ...............5
Antivirus software ...........7
Locations ...............8
Locating connectors on the front of your computer 8
Locating connectors on the rear of your computer 9
Locating components ..........11
Locating parts on the system board .....12
Locating internal drives .........12
Chapter 2. Installing or replacing
hardware ..............15
Handling static-sensitive devices .......15
Installing or replacing hardware .......15
Installing external options ........15
Removing the computer cover .......16
Removing and reinstalling the front bezel . . . 18
Installing or replacing a PCI card ......18
Installing or replacing a memory module . . . 21
Replacing the battery ..........22
Replacing the power supply assembly....24
Replacing the heat sink and fan assembly . . . 25
Replacing the primary hard disk drive ....27
Replacing the secondary hard disk drive . . . 30
Replacing the optical drive ........33
Replacing the diskette drive or card reader . . . 35
Replacing the front fan assembly ......37
Replacing the rear fan assembly ......38
Replacing the front audio and USB assembly . . 40
Replacing the internal speaker .......42
Replacing the keyboard .........43
Replacing the mouse ..........45
Completing the parts replacement ......45
Installing security features .........46
Integrated cable lock ..........47
Padlock...............48
Password protection ..........48
Erasing lost or forgotten passwords (clearing
CMOS) ...............48
Chapter 3. Recovery information . . . 51
Creating and using recovery media ......51
Creating recovery media .........51
Using recovery media ..........52
Performing backup and recovery operations . . . 53
Performing a backup operation .......53
Performing a recovery operation ......53
Using the Rescue and Recovery workspace ....54
Creating and using rescue media .......55
Creating rescue media ..........55
Using rescue media...........56
Creating and using a recovery repair diskette . . . 56
Creating a recovery repair diskette .....57
Using a recovery repair diskette ......57
Installing or reinstalling device drivers .....57
Setting a rescue device in the startup sequence . . 58
Solving recovery problems .........58
Chapter 4. Using the Setup Utility . . . 59
Starting the Setup Utility program.......59
Viewing and changing settings ........59
Using passwords ............59
Password considerations .........60
User Password ............60
Administrator Password .........60
Setting, changing, and deleting a password. . . 60
Enabling or disabling a device ........60
Selecting a startup device..........61
Selecting a temporary startup device .....61
Selecting or changing the startup device sequence 62
Exiting from the Setup Utility program .....62
Chapter 5. Updating system programs 63
Using system programs ..........63
Updating (flashing) the BIOS from a diskette or disc 63
Updating (flashing) the BIOS from your operating
system ................64
Recovering from a POST/BIOS update failure . . . 64
Chapter 6. Troubleshooting and
diagnostics .............67
Basic troubleshooting ...........67
Diagnostic programs ...........68
Lenovo ThinkVantage Toolbox .......68
Lenovo System Toolbox .........69
PC-Doctor for Rescue and Recovery .....69
PC-Doctor for DOS ...........70
Cleaning the mouse ...........70
Optical mouse ............70
Non-optical mouse ...........71
Chapter 7. Getting information, help,
and service .............73
Information resources ...........73
Online Books folder ..........73
Lenovo ThinkVantage Tools ........73
ThinkVantage Productivity Center ......74
Lenovo Welcome ...........74
Access Help .............74
Safety and Warranty ..........74
Lenovo Web site (http://www.lenovo.com). . . 74
Help and service ............75
© Copyright Lenovo 2008, 2009 iii