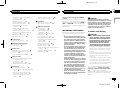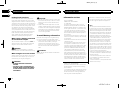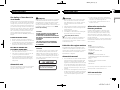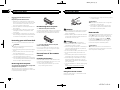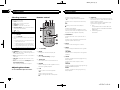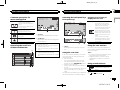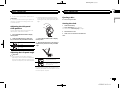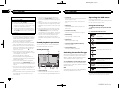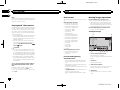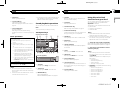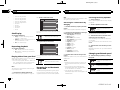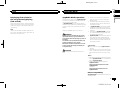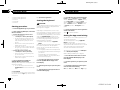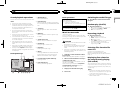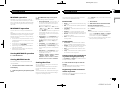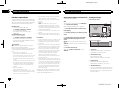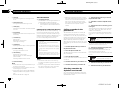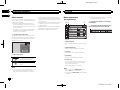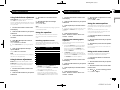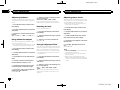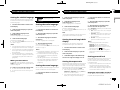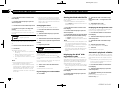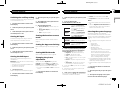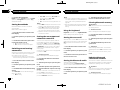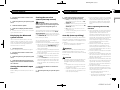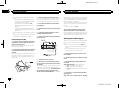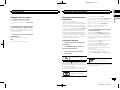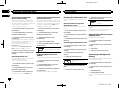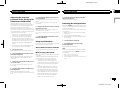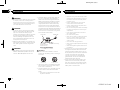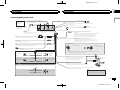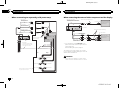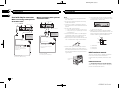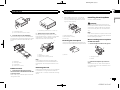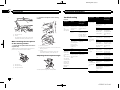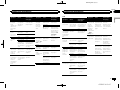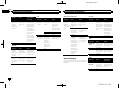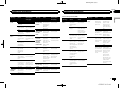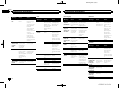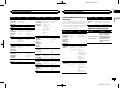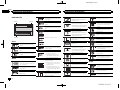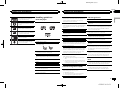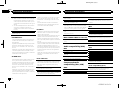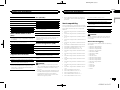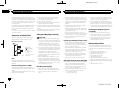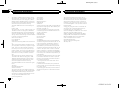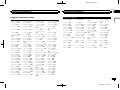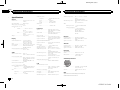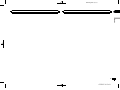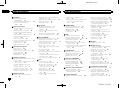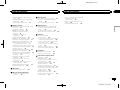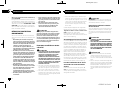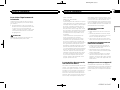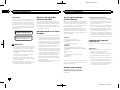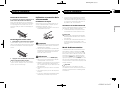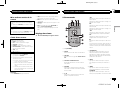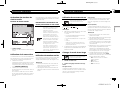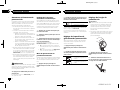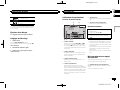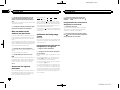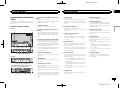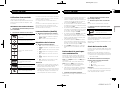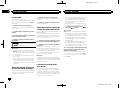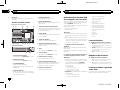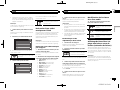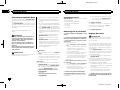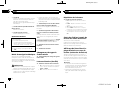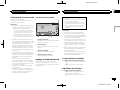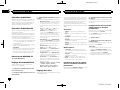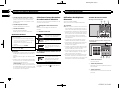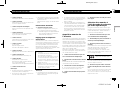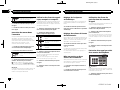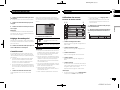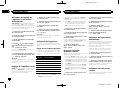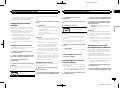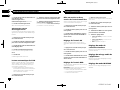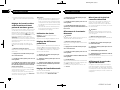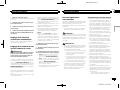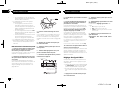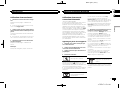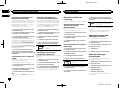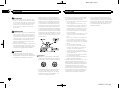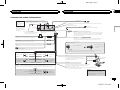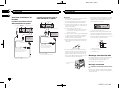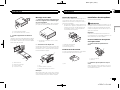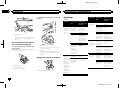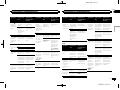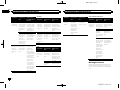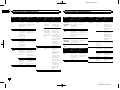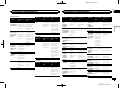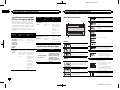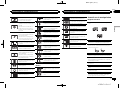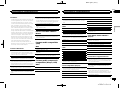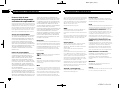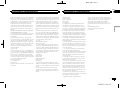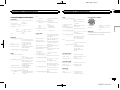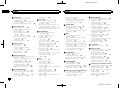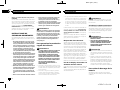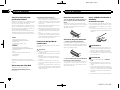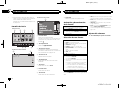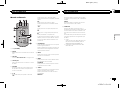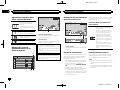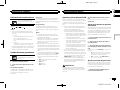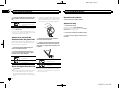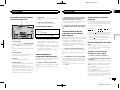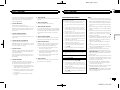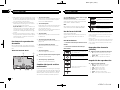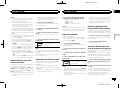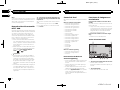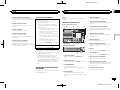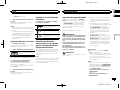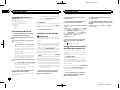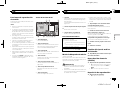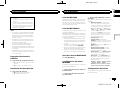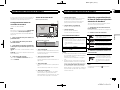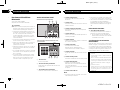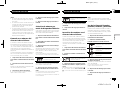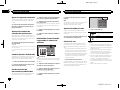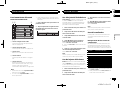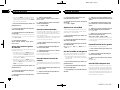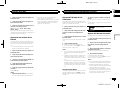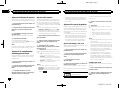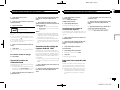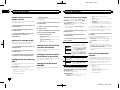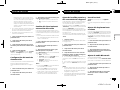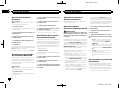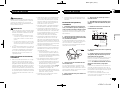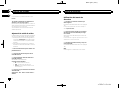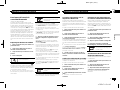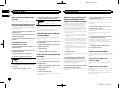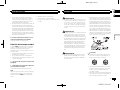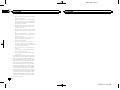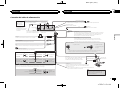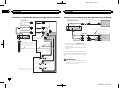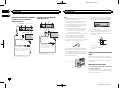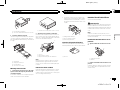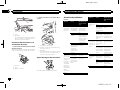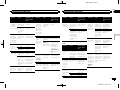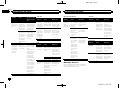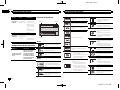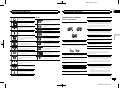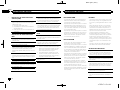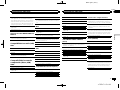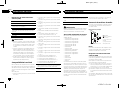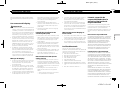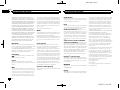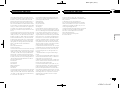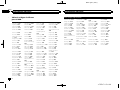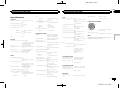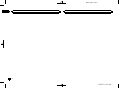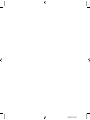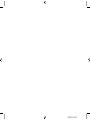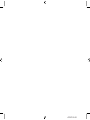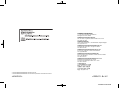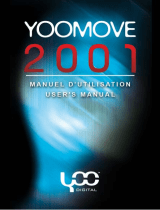Pioneer AVH-X7500BT User manual
- Category
- Car media receivers
- Type
- User manual
This manual is also suitable for

Black plate (2,1)
Precautions
IMPORTANT SAFEGUARDS 3
To ensure safe driving 3
To avoid battery exhaustion 4
Before you start
Information to User 4
The Safety of Your Ears is in Your
Hands 5
About this unit 5
DVD video disc region numbers 5
About this manual 5
After-sales service for Pioneer
products 5
Visit our website 5
Protecting your unit from theft 6
Use and care of the remote control 6
Demo mode 6
What’s what
Head unit 7
Home display 7
Turning the source ON/OFF 7
Selecting a source 8
Adjusting the volume 8
Remote control 8
Common operations
Common operations for menu settings/
lists 9
Operating the scroll icon and the scrubber
bar 9
Activating the touch panel keys 9
Using the rear view 9
Using the rear monitor 9
Using sound retriever 9
Changing the wide-screen mode 10
Basic operations
Opening and closing the LCD panel 10
Adjusting the LCD panel slide
position 11
Adjusting the LCD panel angle 11
Ejecting a disc 11
Setting the clock 11
Tuner
Tuner operations 12
Storing and recalling stations 12
Storing the strongest stations 12
Tuning in to strong signals 12
Using iTunes tagging 12
Disc (CD/DVD)
Introducing movie operations 13
Sound playback operations 14
Switching the media file type 14
Operating the DVD menu 14
Random play (shuffle) 15
Repeating playback 15
Searching for the part you want to
play 15
Selecting audio output 15
PBC playback 15
Selecting tracks from the track title
list 15
Selecting files from the file name list 15
Playing DivXâ VOD content 16
iPod
iPod control 16
Moving images operations 16
Sound playback operations 17
Using this unit’s iPod function from your
iPod 17
Shuffle play 18
Repeating playback 18
Playing videos from your iPod 18
Browsing for a video/music on the
iPod 18
Changing audiobook speed 18
Displaying lists related to the song currently
playing (link search) 19
AppRadio Mode
AppRadio Mode operation 19
Starting procedure 20
Setting the Keyboard 20
Setting the App sound mixing 20
USB
Sound playback operations 21
Music browse mode 21
Switching the media file type 21
Random play (shuffle) 21
Repeating playback 21
Selecting files from the file name list 21
Displaying lists related to the song currently
playing (link search) 21
Bluetooth Audio
Sound playback operations 22
Setting up for Bluetooth audio 22
Random play (shuffle) 22
Repeating playback 22
Using MIXTRAX
MIXTRAX operation 23
MIXTRAX EZ operation 23
Starting MIXTRAX EZ operation 23
Setting MIXTRAX mode 23
Setting the effect 23
Streaming Pandoraâ
Pandora operations 24
Selecting and playing Pandoraâ stations/
shuffle 25
Bluetooth telephone
Bluetooth telephone operations 25
Calling a number in the phone book 26
Selecting a number by alphabet search
mode 26
Inverting names in phone book 27
Using the missed, received and dialed call
lists 27
Setting automatic answering 27
Adjusting the other party’s listening
volume 27
Switching the ring tone 27
Using the preset dial lists 27
Making a call by entering phone
number 27
Setting the private mode 27
Voice control 28
Settings
Menu operations 28
Audio adjustments
Using fader/balance adjustment 29
Using balance adjustment 29
Using the equalizer 29
Using the auto-equalizer 29
Using sonic center control 29
Adjusting loudness 30
Using subwoofer output 30
Boosting the bass 30
Using the high pass filter 30
Adjusting source levels 30
Setting up the video player
Setting the subtitle language 31
Setting the audio language 31
Setting the menu language 31
Setting the multi-angle DVD display 31
Setting the aspect ratio 31
Setting parental lock 31
Setting the DivX subtitle file 32
Displaying the DivXâ VOD registration
code 32
Automatic playback of DVDs 32
System settings
Switching the auxiliary setting 33
Setting AV input 33
Setting the RGB Input 33
Setting the Pandora connect mode 33
Setting the App sound mixing 33
Setting MIXTRAX mode 33
Changing the picture adjustment 33
Selecting the system language 33
Setting Demo Mode 34
Switching sound muting/attenuation 34
Contents
2
Contents
En
<CRD4711-B>2

Black plate (3,1)
Setting the rear output and subwoofer
controller 34
Using the keyboard 34
Setting the ever scroll 34
Setting the Bluetooth audio 34
Clearing Bluetooth memory 34
Updating Bluetooth connection
software 34
Displaying the Bluetooth system
version 35
Setting the automatic open function 35
Setting the rear view camera (back up
camera) 35
Auto EQ (auto-equalizing) 35
Setting the video signal 36
Favorite menu
Using the Favorite menu 37
Bluetooth connection menu
Bluetooth connection menu
operations 37
Theme menu
Selecting the illumination color 38
Selecting the OSD (on-screen display)
color 38
Selecting the background display 38
Other functions
Adjusting the response positions of the
touch panels (Touch Panel
Calibration) 39
Using an AUX source 39
Resetting the microprocessor 39
Connection
Connecting the power cord 41
When connecting to separately sold power
amp 42
When connecting the external video
component and the display 42
When connecting with a rear view
camera 43
iPod with lightning connector 43
iPod with 30-pin connector 44
Installation
DIN front/rear-mount 44
Installing the microphone 45
Additional information
Troubleshooting 46
Error messages 48
Understanding auto EQ error
messages 51
Understanding messages 51
Indicator list 52
Handling guidelines 53
Audio compatibility (USB) 54
Compressed audio compatibility (disc,
USB) 54
iPod compatibility 55
Sequence of audio files 56
Using the display correctly 56
Bluetooth profiles 56
License, Warranty Disclaimer & Limitation of
Liability 57
Language code chart for DVD 59
Specifications 60
Thank you for purchasing this PIONEER
product.
To ensure proper use, please read through this
manual before using this product. It is especially
important that you read and observe WARN-
INGs and CAUTIONs in this manual. Please
keep the manual in a safe and accessible place for
future reference.
IMPORTANT SAFEGUARDS
Please read all of these instructions regarding
your display and retain them for future refer-
ence.
1 Do not install the display where it may
(i) obstruct the driver’s vision, (ii) impair
the performance of any of the vehicle’s
operating systems or safety features, in-
cluding air bags, hazard lamp buttons or
(iii) impair the driver ’s ability to safely
operate the vehicle.
2 Do not operate this display if doing so in
any way will divert your attention from
the safe operation of your vehicle. Al-
ways observe safe driving rules and fol-
low all existing traffic regulations. If you
experience difficulty in operating the
system or reading the display, park your
vehicle in a safe location and make nec-
essary adjustments.
3 Please remember to wear your seat belt
at all times while operating your vehicle.
If you are ever in an accident, your inju-
ries can be considerably more severe if
your seat belt is not properly buckled.
4 Never use headphones while driving.
5 To promote safety, certain functions are
disabled unless the parking brake is on,
and the vehicle is not in motion.
6 Never set the volume of your display so
high that you cannot hear outside traffic
and emergency vehicles.
WARNING
Do not attempt to install or service this
product by yourself. Installation or servicing
of this product by persons without training
and experience in electronic equipment and
automotive accessories may be dangerous
and could expose you to the risk of electric
shock, injury or other hazards.
To ensure safe driving
WARNING
! LIGHT GREEN LEAD AT POWER CONNEC-
TOR IS DESIGNED TO DETECT PARKED
STATUS AND MUST BE CONNECTED TO
THE POWER SUPPLY SIDE OF THE PARK-
ING BRAKE SWITCH. IMPROPER CON-
NECTION OR USE OF THIS LEAD MAY
VIOLATE APPLICABLE LAW AND MAY RE-
SULT IN SERIOUS INJURY OR DAMAGE.
! To avoid the risk of damage and injury and the
potential violation of applicable laws, this unit is
not for use with a video screen that is visible to
the driver.
! To avoid the risk of accident and the potential vio-
lation of applicable laws, no viewing of front seat
video should ever occur while the vehicle is
being driven.
! In some countries or states the viewing of images
on a display inside a vehicle even by persons
other than the driver may be illegal. Where such
regulations apply, they must be obeyed and this
unit’s video features should not be used.
When you attempt to watch a video image while
driving, the warning “Viewing of front seat
video source while driving is strictly prohib-
ited.” will appear on the front display.
To watch a video image on the front display, park
your vehicle in a safe place and apply the park-
ing brake.
English
Contents
3
Section
Precautions
En
01
<CRD4711-B>3
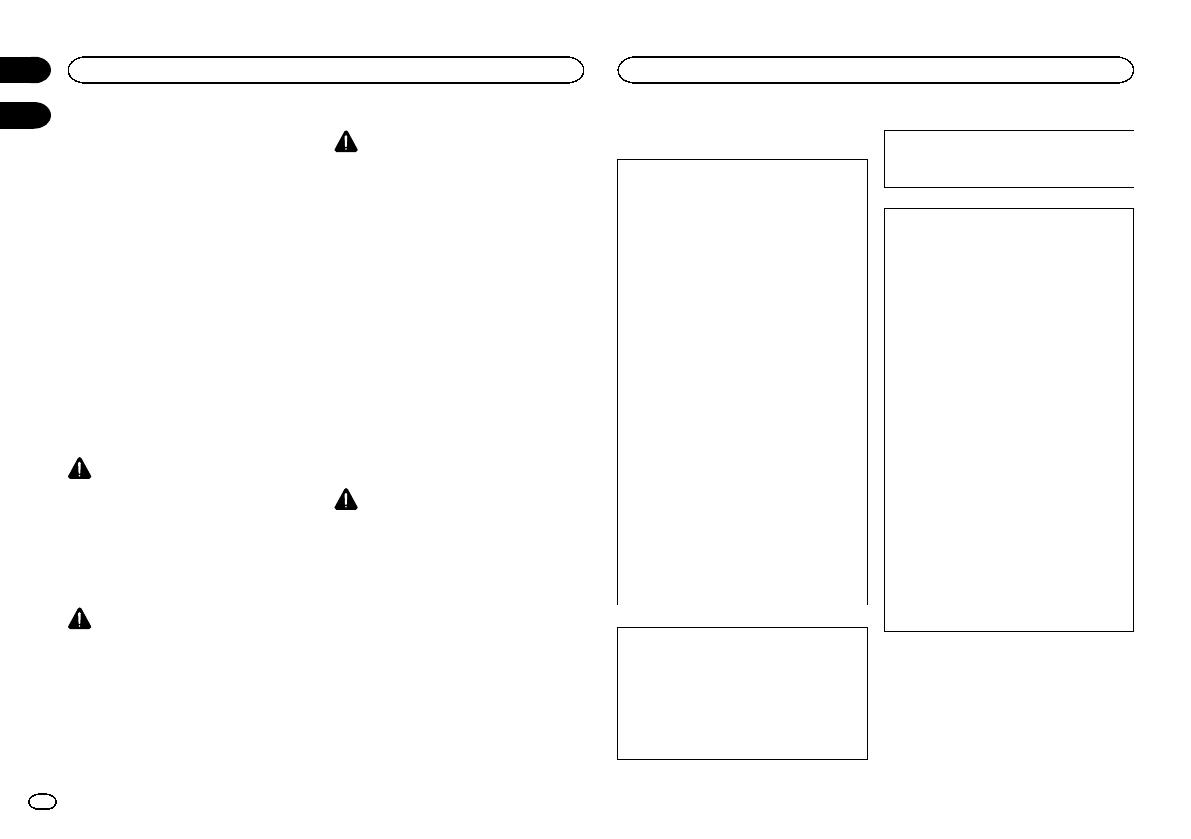
Black plate (4,1)
Parking brake interlock
Certain functions (Video viewing and certain
touch panel keys) offered by this unit could be
dangerous and/or unlawful if used while driving.
To prevent such functions from being used while
the vehicle is in motion, there is an interlock sys-
tem that senses when the parking brake is set. If
you attempt to use the functions described
above while driving, they will become disabled
until you stop the vehicle in a safe place, and (1)
apply the parking brake, (2) release the parking
brake, and then (3) apply the parking brake
again. Please keep the brake pedal pushed
down before releasing the parking brake.
When using a display connected
to rear monitor output
The rear monitor output on this unit (V OUT)is
used to connect a rear display that allows pas-
sengers in the rear seats to watch videos.
WARNING
NEVER install the rear display in a location
where the driver can watch videos while driving.
When using the rear view camera
With an optional rear view camera, this unit can
be used as an aid to keep an eye on trailers, or
when backing into a tight parking spot.
WARNING
! SCREEN IMAGE MAY APPEAR RE-
VERSED.
! USE INPUT ONLY FOR REVERSE OR
MIRROR IMAGE REAR VIEW CAMERA.
OTHER USE MAY RESULT IN INJURY
OR DAMAGE.
CAUTION
! The rear view camera function is to be used
as an aid to keep an eye on trailers, or while
backing up. Do not use for entertainment
purposes.
! Please note that the edges of the rear view
camera images may differ slightly according
to whether full screen images are displayed
when backing up, and whether the images
are used for checking the rear when the ve-
hicle is moving forward.
To avoid battery exhaustion
Keep the vehicle engine running when using
this unit to avoid draining the battery power.
! When no power is supplied to this unit, such
as when the vehicle battery is being re-
placed, the microcomputer of this unit re-
turns to its initial condition. We recommend
that you transcribe the audio adjustment
data.
WARNING
Do not use with vehicles that do not feature an
ACC position.
Information to User
FCC ID: AJDK062
MODEL NO.: AVH-X7500BT
IC: 775E-K062
This device complies with Part 15 of FCC
Rules and Industry Canada licence-exempt
RSS standard(s). Operation is subject to the
following two conditions: (1) this device may
not cause interference, and (2) this device
must accept any interference, including inter-
ference that may cause undesired operation
of this device.
This transmitter must not be co-located or op-
erated in conjunction with any other antenna
or transmitter.
The Bluetooth antenna cannot be removed (or
replaced) by user.
This equipment complies with FCC/IC radia-
tion exposure limits set forth for an uncon-
trolled environment and meets the FCC radio
frequency (RF) Exposure Guidelines in Sup-
plement C to OET65 and RSS-102 of the IC
radio frequency (RF) Exposure rules. This
equipment has very low levels of RF energy
that it deemed to comply without maximum
permissive exposure evaluation (MPE). But it
is desirable that it should be installed and op-
erated keeping the radiator at least 20 cm or
more away from person’s body (excluding ex-
tremities: hands, wrists, feet and ankles).
MODEL NO.: AVH-X6500DVD
This device complies with Part 15 of the FCC
Rules. Operation is subject to the following
two conditions:
(1) this device may not cause harmful interfer-
ence, and (2) this device must accept any in-
terference received, including interference
that may cause undesired operation.
Alteration or modifications carried out with-
out appropriate authorization may invalidate
the user’s right to operate the equipment.
Note
This equipment has been tested and found
to comply with the limits for a Class B digital
device, pursuant to Part 15 of the FCC Rules.
These limits are designed to provide reason-
able protection against harmful interference
in a residential installation. This equipment
generates, uses and can radiate radio fre-
quency energy and, if not installed and used
in accordance with the instructions, may
cause harmful interference to radio commu-
nications. However, there is no guarantee
that interference will not occur in a particu-
lar installation. If this equipment does cause
harmful interference to radio or television re-
ception, which can be determined by turning
the equipment off and on, the user is encour-
aged to try to correct the interference by one
or more of the following measures:
- Reorient or relocate the receiving antenna.
- Increase the separation between the equip-
ment and receiver.
- Connect the equipment into an outlet on a
circuit different from that to which the re-
ceiver is connected.
- Consult the dealer or an experienced radio/
TV technician for help.
Precautions
4
Section
Before you start
En
01
02
<CRD4711-B>4

Black plate (5,1)
The Safety of Your Ears is in
Your Hands
Get the most out of your equipment by playing it
at a safe level—a level that lets the sound come
through clearly without annoying blaring or dis-
tortion and, most importantly, without affecting
your sensitive hearing. Sound can be deceiving.
Over time, your hearing “comfort level” adapts to
higher volumes of sound, so what sounds “nor-
mal” can actually be loud and harmful to your
hearing. Guard against this by setting your
equipment at a safe level BEFORE your hearing
adapts.
ESTABLISH A SAFE LEVEL:
! Set your volume control at a low setting.
! Slowly increase the sound until you can hear
it comfortably and clearly, without distortion.
! Once you have established a comfortable
sound level, set the dial and leave it there.
BE SURE TO OBSERVE THE
FOLLOWING GUIDELINES:
! Do not turn up the volume so high that you
can’t hear what’s around you.
! Use caution or temporarily discontinue use
in potentially hazardous situations.
! Do not use headphones while operating a
motorized vehicle; the use of headphones
may create a traffic hazard and is illegal in
many areas.
About this unit
The tuner frequencies on this unit are allocated
for use in North America. Use in other areas
may result in poor reception.
WARNING
Handling the cord on this product or cords asso-
ciated with accessories sold with the product
may expose you to chemicals listed on proposi-
tion 65 known to the State of California and
other governmental entities to cause cancer and
birth defect or other reproductive harm. Wash
hands after handling.
CAUTION:
USE OF CONTROL OR ADJUSTMENT OR
PERFORMANCE OF PROCEDURES
OTHER THAN THOSE SPECIFIED HEREIN
MAY RESULT IN HAZARDOUS RADIATION
EXPOSURE.
CAUTION:
THE USE OF OPTICAL INSTRUMENTS
WITH THIS PRODUCT WILL INCREASE
EYE HAZARD.
CAUTION
This product is a class 1 laser product classi-
fied under the Safety of laser products, IEC
60825-1:2007, and contains a class 1M laser
module. To ensure continued safety, do not re-
move any covers or attempt to gain access to
the inside of the product. Refer all servicing to
qualified personnel.
CAUTION—CLASS 1M VISIBLE AND INVISIBLE
LASER RADIATION WHEN OPEN, DO NOT VIEW
DIRECTLY WITH OPTICAL INSTRUMENTS.
CAUTION
! Do not allow this unit to come into contact
with liquids. Electrical shock could result.
Also, damage to this unit, smoke, and over-
heating could result from contact with
liquids.
! Keep this manual handy for future reference.
! Always keep the volume low enough to hear
outside sounds.
! Avoid exposure to moisture.
! If the battery is disconnected or discharged,
any preset memory will be erased.
Important (Serial number)
The serial number is located on the bottom of
this unit. For your own security and conven-
ience, be sure to record this number on the en-
closed warranty card.
DVD video disc region numbers
Only DVD video discs with compatible region
numbers can be played on this player. You can
find the region number of the player on the bot-
tom of this unit and in this manual (refer to
Specifications on page 60).
About this manual
! This unit features a number of sophisticated
functions to ensure superior reception and
operation. All the functions have been de-
signed for the easiest possible use, but many
are not self-explanatory. This operation man-
ual will help you benefit fully from this unit’s
potential and to maximize your listening en-
joyment.
! This manual uses diagrams of actual screens
to describe operations. However, the screens
on some units may not match those shown
in this manual depending on the model
used.
! In the following instructions, USB memory
sticks and USB audio players are collectively
referred to as “USB storage device”.
! In this manual, iPod and iPhone will be re-
ferred to as “iPod”.
After-sales service for
Pioneer products
Please contact the dealer or distributor from
where you purchased this unit for after-sales
service (including warranty conditions) or any
other information. In case the necessary infor-
mation is not available, please contact the com-
panies listed below:
Please do not ship your unit to the companies at
the addresses listed below for repair without ad-
vance contact.
U.S.A.
Pioneer Electronics (USA) Inc.
CUSTOMER SUPPORT DIVISION
P.O. Box 1760
Long Beach, CA 90801-1760
800-421-1404
CANADA
Pioneer Electronics of Canada, Inc.
CUSTOMER SATISFACTION DEPARTMENT
340 Ferrier Street
Unit 2
Markham, Ontario L3R 2Z5, Canada
1-877-283-5901
905-479-4411
For warranty information please see the Limited
Warranty sheet included with this unit.
Visit our website
Visit us at the following site:
English
Before you start
5
Section
Before you start
En
02
<CRD4711-B>5

Black plate (6,1)
http://www.pioneerelectronics.com
in Canada
http://www.pioneerelectronics.ca
1 Register your product. We will keep the de-
tails of your purchase on file to help you refer
to this information in the event of an insur-
ance claim such as loss or theft.
2 Receive updates on the latest products and
technologies.
3 Download owner’s manuals, order product
catalogues, research new products, and
much more.
4 Your feedback is important in our continual
effort to design and build the most advanced,
consumer-focused product in the industry.
Protecting your unit from theft
The front panel can be detached to deter theft.
Important
! Handle the front panel with care when re-
moving or attaching it.
! Avoid subjecting the front panel to excessive
shock.
! Keep the front panel out of direct sunlight
and high temperatures.
! If removed, replace the front panel on the
unit before starting up your vehicle.
! To avoid damaging the device or vehicle inte-
rior, remove any cables and devices attached
to the front panel before detaching it.
Removing the front panel
% Pinch the top and bottom of its right side
and pull the front panel out.
Take care not pinch it too tightly or to drop it,
and also avoid contact with water or other fluids
to prevent permanent damage.
Re-attaching the front panel
1 Slide the front panel to the left.
The front panel and the head unit are connected
on the left side. Make sure that the front panel
has been properly connected to the head unit.
2 Press the right side of the front panel
until it is firmly seated.
# If you can’t attach the front panel to the head
unit successfully, try again. Forcing the front panel
into place may result in damage.
Use and care of the remote
control
Installing the battery
Slide the tray on the back of the remote control
out and insert the battery with the plus (+) and
minus (–) poles aligned properly.
! When using for the first time, pull out the
film protruding from the tray.
WARNING
! Keep the battery out of the reach of children.
Should the battery be swallowed, consult a
doctor immediately.
! Batteries (battery pack or batteries installed)
must not be exposed to excessive heat such
as sunshine, fire or the like.
CAUTION
! Use one CR2025 (3 V) lithium battery.
! Remove the battery if the remote control is
not used for a month or longer.
! There is a danger of explosion if the battery is
incorrectly replaced. Replace only with the
same or equivalent type.
! Do not handle the battery with metallic tools.
! Do not store the battery with metallic ob-
jects.
! If the battery leaks, wipe the remote control
completely clean and install a new battery.
! When disposing of used batteries, comply
with governmental regulations or environ-
mental public institutions’ rules that apply in
your country/area.
! “Perchlorate Material – special handling may
apply.
See
www.dtsc.ca.gov/hazardouswaste/
perchlorate. (Applicable to California,
U.S.A.)”
Using the remote control
Point the remote control in the direction of the
front panel to operate.
! The remote control may not function properly
in direct sunlight.
Important
! Do not store the remote control in high tem-
peratures or direct sunlight.
! Do not let the remote control fall onto the
floor, where it may become jammed under
the brake or accelerator pedal.
Demo mode
The feature demo automatically starts when you
select Off for the source and continues while
the ignition switch is set to ACC or ON. To can-
cel the feature demo, press and hold MUTE.
Press and hold MUTE again to restart. Operat-
ing the feature demo while the car engine is
turned off it may drain the battery power.
Important
The red lead (ACC) of this unit should be con-
nected to the ignition on/off function. Failure to
do so may result in battery drain.
Before you start
6
Section
Before you start
En
02
<CRD4711-B>6

Black plate (7,1)
Head unit
1 VOLUME/MUTE
Turn VOLUME to adjust the volume.
Press to mute. Press again to unmute.
2 Home button
Displaying the home display.
The display returns to the Launcher screen
while a 3rd-party application is being used in
AppRadio Mode.
Double-clicking the icon on the Launcher
screen returns the display to the home dis-
play.
3 SRC/OFF
4 MODE
Turning the information display off.
5 c/d (TRK)
6 Disc loading slot
7 OPEN/CLOSE
8 h (eject)
9 RESET
For details refer to Resetting the microproces-
sor on page 39.
CAUTION
Do not use unauthorized products.
Notes
! When an iPhone is connected, press and
hold the home button to activate the voice
control.
! When the navigation system is connected,
press MODE to switch to the navigation dis-
play. Press and hold MODE to turn the dis-
play off.
Press MODE again to turn the display on.
! For details on how to operate a navigation
system from this unit, refer to its operation
manual.
! When an iPhone that is running an applica-
tion that supports AppRadio Mode is con-
nected, press MODE to switch to the
application display. You can use the applica-
tion by touching the display.
! For details on how to connect an iPod or
USB storage device to this unit, refer to
When connecting with optional CD-IU201V
cable on page 44.
Home display
Home display
Radio
Disc USB/iPod
Pandora
Bluetooth Audio
AV
RearView
ON
Apps
OFF
AUX
BluetoothFavoriteThemeSystem
Settings
AudioVideo
1324
567
Source off display
OFF
1 JAN
AM
12:12
89
Source on display
JAN
AM
DB
12:22
AUX
Radio
Pandora
Disc
Bluetooth Audio
USB/iPod
S.Rtrv
Appr
ppr
App
pp
Ap p
1
1 Source icon
Selecting a favorite source.
When the source icon is not displayed, it can
be displayed by pressing the home key or
touching
.
2 Apps key
Switching to AppRadio Mode.
3 Rear view key
Displaying the rear view image.
For details refer to Using the rear view on
page 9.
4 Source off key
Turning the source off.
5 Bluetooth key
Displaying the Bluetooth connection menu.
6 Theme key
Displaying the Theme menu.
7 Menu icon
Displaying the menu.
8 Source key
Displaying the source menu.
9 Clock key
Switching to clock adjustment display.
Turning the source ON/OFF
Turning the source on using the buttons
1 Press SRC/OFF to turn the source on.
Turning the source off using the buttons
1 Press and hold SRC/OFF until the source turns
off.
English
What’s what
7
Section
What’s what
En
03
<CRD4711-B>7

Black plate (8,1)
Selecting a source
Available source modes
! Radio – Radio tuner
! Disc – Built-in DVD and CD player
! USB/iPod – USB/iPod
! Pandora – Pandora
â
internet radio
! Bluetooth Audio – Built-in Bluetooth audio
(Function of AVH-X7500BT)
! AUX – AUX
! AV – AV input
Selecting a source
! Using SRC/OFF
1 Press SRC/OFF.
! Using the touch panel keys on the home dis-
play
1 Touch the source icon and then touch the
desired source name.
! When the source icon is not displayed, it
can be displayed by touching the screen.
! While operating the menu, you cannot se-
lect a source by touching the source icon.
Note
The USB/iPod icon will change as follows:
! USB is displayed when a USB storage device is
connected to USB input.
! iPod is displayed when an iPod is connected to
USB input.
! USB/iPod is displayed when no device is con-
nected.
! iPod is not displayed when RGB Input is set to
iPhone (VGA adapter).
Refer to Setting the RGB Input on page 33.
Adjusting the volume
% Turn VOLUME to adjust the volume.
Remote control
1 +/– (VOLUME)
2 MODE
Turning the information display off.
3 SRC/OFF
Refer to Source off key on page 7.
4 Thumb pad
Use to select a menu on the DVD menu.
5 RETURN
Press to display the PBC (playback control)
menu during PBC playback.
6 f
Press to pause or resume playback.
m
Press to perform fast reverse.
Press to change the fast reverse speed.
n
Press to perform fast forward.
Press to change the fast forward speed.
o
Press to return to the previous track (chap-
ter).
p
Press to go to the next track (chapter).
g
Press to stop playback.
If you resume playback, playback will start
from the point where you stopped. Touch the
key again to stop playback completely.
7 FOLDER/P.CH
Press to select the next or previous disc or
folder.
Press to recall radio station frequencies as-
signed to preset channel keys.
8 MUTE
Press to mute. Press again to unmute.
9 MENU
Press to display the DVD menu during DVD
playback.
TOP MENU
Press to return to the top menu during DVD
playback.
a AUDIO
Press to change the audio language during
DVD playback.
Press to switch audio output for DivX/
MPEG-4.
SUBTITLE
Press to change the subtitle language during
DVD/DivX/MPEG-4 playback.
ANGLE
Press to change the viewing angle during
DVD playback.
b BAND/ESC
Press to select the tuner band when tuner is
selected as a source. Also used to cancel the
control mode of functions.
Press to switch between modes when play-
ing the following types of data:
! Disc
Compressed audio and audio data (CD-
DA) such as with CD-EXTRA and MIXED-
MODE CDs
! USB storage device
Audio data
What’s what
8
Section
What’s what
En
03
<CRD4711-B>8

Black plate (9,1)
Common operations for
menu settings/lists
(Function of AVH-X7500BT)
Starting the Bluetooth telephone
menu.
For details refer to Bluetooth tele-
phone on page 25.
Displaying the list menu.
Starting the search function.
Displaying the EQ (Audio func-
tion menu).
Displaying the Favorite menu.
Operating the scroll icon
and the scrubber bar
Sonic Center Control
Loudness
Subwoofer
Bass Booster
High Pass Filter
Source Level Adjuster
L/R 0
Low
0
125Hz
0
On
Audio
1
12
DVD-V
00'20'' -119'51''
48kHz 16bit
Dolby D
MENU
MENU
TOP
1/2
Dolby DMulti ch
FULL
11
1JAN
PM
12:43
01 01
2
1 Scroll icon
Appears when selectable items are hidden.
2 Scrubber bar
Appears when items cannot be displayed on
a single page only.
Viewing the hidden items
1 Touch the scroll icon or drag the scrubber bar
to view any hidden items.
! Also, you can drag the list to view any hidden
items.
Specifying the playback point
1 Drag the scrubber bar on the screen.
(Not available when the scrubber bar is grayed
out.)
Activating the touch panel keys
Touch panel keys
DVD-V
00'20'' -119'51''
48kHz 16bit
Dolby D
MENU
MENU
TOP
1/2
Dolby DMulti ch
FULL
1 1
1JAN
PM
12:43
01 01
07'24'' -112'47''
2/2
L+R
Return
1
1
1
1 Tab key
Switching the touch panel keys on the dis-
play.
Using the rear view
A rear view camera sold separately is required
for using the rear view mode. The below func-
tions are available.
! Rear view camera
This unit can be setup to display the rear
view image automatically when you move
the shift lever to the REVERSE (R) position.
! Camera for rear view mode
The rear view can be turned on to display at
all times.
The rear view camera needs to be set to a set-
ting other than Off to turn on rear view
mode.
For details about the settings, refer to Setting the
rear view camera (back up camera) on page 35.
Using the rear view key to
display the rear view
Displaying the rear view image by
turning the rear view image on.
When the rear view image is dis-
played, you can switch to the
source display by touching the dis-
play. You can operate from the
source display temporarily at this
time. If you do not perform any op-
erations within a few seconds, the
display will return to the rear view
image.
To turn off the rear view image,
press the home button to return to
the home display and then press
this key again.
Using the rear monitor
Connecting a rear monitor, sold separately, to
this unit allows images and videos to be viewed
from the rear seats.
Notes
! You cannot use touch panel keys and opera-
tion screens from the rear monitor.
! Images and video will continue to be dis-
played whether the vehicle is in motion or
stopped.
Using sound retriever
Automatically enhances com-
pressed audio and restores rich
sound.
Off — —
! is more effective than .
English
Common operations
9
Section
Common operations
En
04
<CRD4711-B>9

Black plate (10,1)
Notes
! This function is enabled for playback on the
sources listed below.
— CD-DA
— MP3/WMA/AAC/WAV files on USB storage
devices
— MP3/WMA/AAC files on CD media
— iPod
— Pandora
This function is not available on an iPod with
lightning connector or Android devices.
! The sound retriever setting is turned off
when the MIXTRAX function is used in USB
source mode.
Changing the wide-screen
mode
Selecting the appropriate screen
ratio for the playback video.
1 Display the screen mode.
2 Touch the desired wide mode setting.
Full (full screen)
The 4:3 picture is enlarged in the horizontal di-
rection only, granting viewers a 4:3 TV picture
(normal picture) without any omissions.
Zoom (zoom)
The 4:3 picture is enlarged in the same propor-
tion both vertically and horizontally; ideal for a
cinema sized picture (wide screen picture).
Normal (normal)
The 4:3 picture is displayed as is, granting view-
ers no sense of disparity as the proportions are
the same as that of the normal picture.
Notes
! You cannot operate this function while driv-
ing.
! Different settings can be stored for each
video source.
! When a video is viewed in a wide screen
mode that does not match its original aspect
ratio, it may appear different.
! Remember that using the wide mode feature
of this system for commercial or public view-
ing purposes may constitute an infringement
on the author’s rights protected by the Copy-
right Law.
! The video image will appear coarser when
viewed in Zoom mode.
! This function is enabled for playback on the
sources listed below.
— Disc: DVD-V, Video-CD, DivX, MPEG-1,
MPEG-2, MPEG-4
— iPod: Video
— AV: A/V data
— AUX: A/V data
Opening and closing the LCD
panel
The LCD panel will open or close automatically
when the ignition switch is turned on or off. You
can turn off the automatic close/open function.
! Do not close the LCD panel by force with
your hands. That will cause a malfunction.
! The automatic close/open function will oper-
ate the display as follows.
— When the ignition switch is turned OFF
while the LCD panel is opened, the LCD
panel will close after six seconds.
— When the ignition switch is turned ON
again (or turned to ACC), the LCD panel
will open automatically.
— Removing or attaching the front panel
will automatically close or open the LCD
panel. (Refer to Protecting your unit from
theft on page 6.)
! When the ignition switch is turned OFF after
the LCD panel has been closed, turning the
ignition switch ON again (or turning it to
ACC) will not open the LCD panel. In this
case, press OPEN/CLOSE to open the LCD
panel.
! When closing the LCD panel, check to make
sure that it has closed completely. If the LCD
panel has stopped halfway, leaving it like this
could result in damage.
CAUTION
Keep hands and fingers clear of the unit when
opening, closing, or adjusting the LCD panel. Be
especially cautious of children’s hands and fin-
gers.
% Press OPEN/CLOSE to open the LCD
panel.
# To close the LCD panel, press OPEN/CLOSE
again.
Setting the automatic open
function
To prevent the display from hitting the shift lever
of an automatic vehicle when it is in the P (park)
position, or when you do not wish the display to
open/close automatically, you can set the auto-
matic open function to manual mode.
1 Press the home button to switch to the
home display.
2 Touch the system key to open the system
menu.
3 Touch Auto Flap to select whether to
open/close the display automatically or man-
ually.
Each time you touch Auto Flap the setting
switches between:
! On – The LCD panel will open or close auto-
matically when the ignition switch is turned
on or off.
! Off – You have to press OPEN/CLOSE to
open/close the LCD panel.
Turning the LCD panel horizontally
When the LCD panel is upright and hinders the
operation of the air conditioner, the panel can
be turned horizontally temporarily.
1 Press and hold OPEN/CLOSE to display
the flap menu.
2 Touch the flip down temporarily key to
flip the LCD panel down to the horizontal
position.
Flips the LCD panel down to
the horizontal position tem-
porarily.
Common operations
10
Section
Basic operations
En
04
05
<CRD4711-B>10

Black plate (11,1)
# To return to the original position, press and hold
OPEN/CLOSE.
# The LCD panel returns to the original position au-
tomatically, indicated with a beeping sound 10 sec-
onds after operation.
Adjusting the LCD panel
slide position
You can adjust the LCD panel slide position so
that the panel is set back or forward.
1 Press and hold OPEN/CLOSE to display
the flap menu.
2 Touch the slide back key or slide front
key to move the LCD panel back and forth.
The LCD panel slides to the
back.
The LCD panel slides to the
front.
Adjusting the LCD panel angle
Important
! If you can hear the LCD panel knocking
against your vehicle’s console or dashboard,
touch the flip down temporarily key from the
flap menu to temporarily level the LCD panel.
! When adjusting the LCD panel angle, be
sure to adjust from the flap menu. Forcibly
adjusting the LCD panel by hand may dam-
age it.
1 Press and hold OPEN/CLOSE to display
the flap menu.
2 Touch the tilt down key or tilt up key to
adjust the LCD panel to an easily viewable
angle.
Laying the panel down.
Returning the panel to the
upright position.
# As the set angle is saved, the LCD panel will au-
tomatically be adjusted to the same position the next
time the LCD panel is opened.
Ejecting a disc
% Press h to eject a disc.
Setting the clock
1 Touch the Clock key.
The Clock Adjustment screen appears.
For details refer to Home display on page 7.
2 Select the item to set.
3 Touch a or b to set the correct date and
time.
English
Basic operations
11
Section
Basic operations
En
05
<CRD4711-B>11

Black plate (12,1)
Tuner operations
Touch panel keys
Radio
8 AUG
PM
12:05
1
2
3
4
5
6
FM AM1
Local
MHz
Text
Tag
87.50
1
3456
2
WWWWWWWW
WWWWWWWW
WWWWWWWW
1 Band key
Selecting a band (FM1, FM2 or FM3)by
touching the left icon. Switching to the AM
band by touching the right icon.
The icon for the selected band is highlighted.
2 Tag key
Saving song information (tag) from the
broadcasting station to your iPod.
3 Local key
Setting the local seek level.
4 Tuning key
Tuning up or down manually.
Touch and hold down for more than two sec-
onds to skip stations. Seek tuning starts as
soon as you release. Touch again to cancel
seek tuning.
5 List key
Displaying the preset channel list.
6 Preset channel key
Selecting a preset channel.
Basic operations
Switching preset channels using the buttons
1 Press c or d (TRK).
Seek tuning using the buttons
1 Press and hold c or d (TRK).
Notes
! Listening AM radio while an iPod is charged
from this unit may generate noise. In this
case, disconnect the iPod from this unit.
! Touch panel keys not listed under Tuner oper-
ations may appear on the display.
Refer to Indicator list on page 52.
Storing and recalling stations
You can easily store up to six stations for each
band as presets.
1 Display the preset screen.
Refer to Tuner operations on page 12.
The preset screen appears in the display.
2 Touch and hold down one of the preset
channel keys to store the selected frequency
to the memory.
The selected radio station frequency has been
stored in the memory.
3 Touch the appropriate preset channel key
to select the desired station.
Storing the strongest stations
BSM (best stations memory) automatically
stores the six strongest stations in the order of
their signal strength.
Storing broadcast frequencies with BSM may re-
place broadcast frequencies you have saved
using the preset channel keys.
1 Display the preset screen.
Refer to Tuner operations on page 12.
The preset screen appears in the display.
2 Touch BSM to turn BSM on.
The six strongest broadcast frequencies will be
stored under preset channel keys in order of
their signal strength.
# To cancel the storage process, touch Cancel.
Tuning in to strong signals
Local seek tuning allows you to tune in to only
those radio stations with sufficiently strong sig-
nals for good reception.
FM: Off —
— — —
AM: Off — —
The more there are on the screen, the fewer
the stations that can be selected. Only stations
with the strongest signals in your local area can
be selected.
If there are fewer
, this unit will be able to re-
ceive broadcasts from weaker stations.
Using iTunes tagging
Note
For more details about iTunes tagging, refer to
About iTunes tagging on page 55.
Storing the tag information to
this unit
1 Tune in to the broadcast station.
2 Store the tag information to this unit.
Refer to Tuner operations on page 12.
You can store the information if the Tag indica-
tor is displayed while the desired song is being
broadcast.
# While storing the tag data on this unit, Tag
flashes.
# The tag information for up to 50 songs can be
stored on this unit.
# Depending on the timing of when the tag infor-
mation is stored, the tag information for the song
played before or after the currently playing song may
also be stored.
3 When completed, indicator turns
off and
indicator is displayed.
Storing the tagged information
to your iPod
1 Connect your iPod.
When your iPod is connected to this unit, your
iPod starts storing the tagged information auto-
matically.
2 When completed,
indicator turns off
and the tagged information is stored on
your iPod.
Tuner
12
Section
Tuner
En
06
<CRD4711-B>12

Black plate (13,1)
Introducing movie operations
You can use this unit to view DVD/DVD-R/DVD-
RW/CD/CD-R/CD-RW movie files.
Touch panel keys
DVD video
DVD-V
00'20'' -119'51''
48kHz 16bit
Dolby D
MENU
MENU
TOP
1/2
Dolby DMulti ch
FULL
11
1JAN
PM
12:43
01 01
07'24'' -112'47''
2/2
L+R
Return
1
a 987654
21
fedcg
b
3
Video CD
00'20'' -119'51''
L+R
FULL
Return
98h7 eg b
When playing a disc containing a mixture of vari-
ous media file types
00'15'' -00'59''
y
y
FULL
1
OFF
Media
987 i3e4
1 Fast forward key/Reverse key
Fast forwarding or reversing
Touch to change the fast forward and reverse
speed.
2 Search key
Starting the search function.
3 Switch subtitle language key
With DVDs/DivX files featuring multi-subtitle
recordings, you can switch between subtitle
languages during playback.
4 Switch audio language key
With DVDs/DivX files that provides audio
playback in different languages and different
audio systems (Dolby
â
Digital, DTS, etc.),
you can switch between languages/audio
systems during playback.
Depending on the setting, the video may not
be played back with the audio system used
to record the DVD.
5 TOP MENU key
Returning to the top menu during DVD play-
back.
6 MENU key
Displaying the DVD menu during DVD play-
back.
7 Slow-motion playback key
Moving the selection ahead one frame at a
time during playback.
Touch and hold down the key for more than
two seconds to slow down playback speed.
Touching the key increases the playback
speed over four incremental settings during
slow motion playback from DVD video/Video
CD.
8 Stop key
Stopping playback.
If you resume playback, playback will start
from the point where you stopped. Touch the
key again to stop playback completely.
9 Screen mode key
Changing the screen mode.
Refer to Changing the wide-screen mode on
page 10.
a Pause and play key
Pausing playback.
Returning to normal playback during
paused, slow motion, or frame-by-frame play-
back.
b Return key
Returning to the specified scene to which
the DVD currently being played has been pre-
programmed to return.
This function cannot be used if a specified
scene has not been preprogrammed on the
DVD disc.
c Bookmark key
During playback, touch the point at which
you want to resume playback the next time
the disc is loaded.
! You can set one bookmark per DVD video.
You can set up to five bookmarks total.
! To clear the bookmark on a disc, touch
and hold the key during playback.
! The oldest bookmark is replaced by the
new one.
d Arrow key
Displaying arrow keys to operate the DVD
menu.
e Repeat key
Selecting the repeat range.
f Viewing angle key
With DVDs featuring multi-angle (scenes
shot from multiple angles) recordings, you
can switch among viewing angles during
playback.
g Audio output key
Switching the audio output, when playing
video discs recorded with LPCM audio.
h Slow key
Speeding down the playback speed in four
steps, during slow motion playback on DVD
video/Video CD.
! There is no sound during slow motion
playback.
! Images during slow motion playback may
be unclear for some discs.
! Reverse slow motion playback is not avail-
able.
i Media key
Switching between media file types to play
on DVD/CD.
Basic operations
Playing back videos
1 Insert the disc into the disc loading slot with
the label side up.
Playback will automatically start.
! If you are playing a DVD or Video CD, a menu
may appear. Refer to Operating the DVD menu
on page 14 and PBC playback on page 15.
! When the automatic playback function is on,
the unit will skip the DVD menu and automati-
cally start playback from the first chapter of
the first title. Refer to Automatic playback of
DVDs on page 32.
! When the source icon is not displayed, it can
be displayed by touching the screen.
! If a message is displayed after loading a disc
containing DivX VOD content, touch PLAY.
Refer to Playing DivX
â
VOD content on page
16.
Ejecting a disc
! Refer to Ejecting a disc on page 11.
English
Disc (CD/DVD)
13
Section
Disc (CD/DVD)
En
07
<CRD4711-B>13

Black plate (14,1)
Selecting a chapter using the buttons
1 Press c or d (TRK).
Fast forwarding or reversing using the buttons
1 Press and hold c or d (TRK).
! Fast forward/fast reverse may not always be
possible on some discs. In such cases, normal
playback will automatically resume.
! The fast forward/fast reverse speed depends
on the length of time you press and hold down
c or d (TRK). This function is not available for
Video CD.
Notes
! This DVD player can play back a DivX file re-
corded on CD-R/RW, DVD-R/RW, or MPEG-1/
MPEG-2/MPEG-4. (Please see the following
section for files that can be played back.
Refer to DivX video files on page 54.)
! Do not insert anything other than a DVD-R/
RW or CD-R/RW into the disc loading slot.
! Some operations may not be available while
watching a media due to the programming
of the disc. In such cases, the
icon ap-
pears on the screen.
! There may be touch panel keys not listed
under Introducing movie operations on page
13 that appear on the screen.
Refer to Indicator list on page 52.
! With some DVDs, switching between lan-
guages/audio systems may only be possible
using a menu display.
! You can also switch between languages/
audio systems using Video Setup menu. For
details, refer to Setting the audio language on
page 31.
! This unit will return to normal playback if you
change the audio language during fast for-
ward/fast reverse, pause or slow motion play-
back.
! With some DVDs, switching between subtitle
languages may only be possible using a
menu display.
! You can also switch between subtitle lan-
guages using Video Setup menu. For de-
tails, refer to Setting the subtitle language on
page 31.
! This unit will return to normal playback if you
change the subtitle language during fast for-
ward/fast reverse, pause or slow motion play-
back.
! During playback of a scene shot from multi-
ple angles, the angle icon is displayed. Use
the Video Setup menu to turn the angle
icon display on or off. For details, refer to Set-
ting the multi-angle DVD display on page 31.
! You will return to normal playback if you
change the viewing angle during fast for-
ward/fast reverse, pause or slow motion play-
back.
Sound playback operations
You can use this unit to listen to DVD-R/DVD-
RW/CD/CD-R/CD-RW sound files.
Touch panel keys
ROM
S.Rtrv
11
Abcdefghi
Abcdefghi
Abcdefghi
Abcdefghi
1JAN
PM
12:43
00'37'' -08'43''
12
45678
3
Media
1 Information key
Switching the text information to display on
this unit when playing MP3/WMA/AAC files.
2 Search key
Displaying a list of track titles/file names to
select songs on a CD.
Displaying the file name list to select the
files.
3 Media key
Switching between media file types on a
DVD or CD.
4 Sound retriever key
Refer to Using sound r etriever on page 9.
5 Random key
Playing songs in random order.
6 Repeat key
Selecting the repeat range.
7 Previous folder key/Next folder key
Selecting a folder.
8 Pause and play key
Pausing and starting playback.
Switching the media file type
When playing a digital media containing a mix-
ture of various media file types, such as DivX,
MPEG-1, MPEG-2, MPEG -4 and MP3, you can
switch between media file types to play.
% Touch Media to switch media file types.
CD (audio data (CD-DA))—Music/ROM (com-
pressed audio)—Video (DivX, MPEG-1, MPEG-2,
MPEG-4 video files)
Note
Audio data (CD-DA) files on DVD-R/RW/ROM
cannot be played back on this unit.
Operating the DVD menu
(Function for DVD video)
Some DVDs allow you to make a selection from
the disc contents using a menu.
Using the arrow keys
1 Display arrow keys to operate the DVD
menu.
2 Select the desired menu item.
Returning to the normal DVD
video display.
Displaying arrow keys.
Selecting the desired menu item.
Starting playback from the se-
lected menu item.
Operating the DVD menu by di-
rectly touching the menu item.
Back to previous display.
# When operating the DVD menu by directly touch-
ing the menu item, touch the icon to operate.
Disc (CD/DVD)
14
Section
Disc (CD/DVD)
En
07
<CRD4711-B>14

Black plate (15,1)
# Ways to display the menu will differ depending
on the disc.
# Depending on the contents of the DVD disc, this
function may not work properly. In such cases, use
the touch panel keys to operate the DVD menu.
Random play (shuffle)
% Touch the random key.
! On – Play back files in random order within
the repeat range, Folder and Disc.
! Off – Cancel random play.
Repeating playback
% Touch the repeat key.
! Disc – Play through the current disc
! Chapter – Repeat the current chapter
! Title – Repeat the current title
! Track – Repeat the current track
! File – Repeat the current file
! Folder – Repeat the current folder
! One – Repeat just the current video/song
Notes
! This function cannot be operated during
Video CD playback featuring PBC (playback
control).
! If you perform chapter search, fast forward/
reverse, frame-by-frame playback or slow mo-
tion playback, the repeat play will stop.
! When playing discs with compressed audio
and audio data (CD-DA), playback is re-
peated within the type of data currently play-
ing even if Disc is selected.
! If you select another folder during repeat
play, the repeat play range changes to Disc.
! If you perform track search or fast forward/
reverse during File, the repeat play range
changes to Folder.
! If you perform title/chapter search or fast for-
ward/reverse during Chapter, the repeat play
is set to off automatically.
! If you perform track search or fast forward/
reverse during Track, the repeat play range
changes to Disc.
! When Folder is selected, it is not possible to
play back a subfolder of that folder.
Searching for the part you
want to play
You can use the search function to find the part
you want to play.
For DVD videos, you can select Title (title),
Chapter (chapter) or 10key (numeric keypad).
For video CDs, you can select Track (track) or
10key (numeric keypad).
! Chapter search is not available when disc
playback is stopped.
! This function cannot be operated during
Video CD playback featuring PBC (playback
control).
1 Start the search function.
Refer to Introducing movie operations on page
13.
2 Touch the desired search option (e.g.,
Chapter).
3 Touch 0 to 9 to input the desired number.
# To cancel the entered numbers, touch C.
4 Start playback from the selected part.
Registering the numbers and
starting playback.
Note
With discs featuring a menu, you can also use
the DVD menu to make your selection.
Refer to Introducing movie operations on page
13.
Selecting audio output
When playing DVD video discs recorded with
LPCM audio, you can switch the audio output.
When playing video CDs, you can switch be-
tween stereo and monaural audio output.
! This function is not available when disc play-
back is stopped.
% Touch the audio output key to switch
audio output types.
! L+R – Left and right
! Left – Left
! Right – Right
! Mix – Mixing left and right
Note
You may not be able to select or use this func-
tion depending on the disc and the playback lo-
cation.
PBC playback
(Function for Video CDs)
During playback of Video CDs featuring PBC
(playback control), PBC On is displayed.
1 Start the search function.
Refer to Introducing movie operations on page
13.
2 Touch 10key to display the numeric key-
pad.
3 Touch 0 to 9 corresponding to a menu
number.
4 Start playback from the selected part.
Registering the numbers and
starting playback.
Notes
! You can display the menu by touching
Return during PBC playback. For details,
refer to the instructions provided with the
disc.
! PBC playback of a Video CD cannot be can-
celed.
! During playback of Video CDs featuring PBC
(playback control), you cannot select the re-
peat play range or use the search function.
Selecting tracks from the
track title list
You can select tracks to playback using the track
title list which is a list of the tracks recorded on
a disc.
1 Display the track title list.
Refer to Sound playback operations on page 14.
2 Touch your favorite track title.
Playback begins.
Selecting files from the file
name list
(Function for compressed audio/DivX/MPEG-1/
MPEG-2/MPEG-4)
File name list is a list of file names (or folder
names) from which you can select a file (or fold-
er) to play back.
1 Touch the search key to display the file
(or folder) name list.
2 Touch your favorite file (or folder) name.
# When you have selected a folder, a list of the
names of the files (or the folders) in it can be viewed.
Repeat this operation to select the desired file name.
# If folder 1 (ROOT) contains no files, playback
starts from folder 2.
English
Disc (CD/DVD)
15
Section
Disc (CD/DVD)
En
07
<CRD4711-B>15

Black plate (16,1)
Note
If part of the recorded information does not dis-
play, a scroll key appears on the right side of list.
Touch the scroll key to scroll.
Playing DivX
â
VOD content
Some DivX video on demand (VOD) content may
only be playable a fixed number of times. When
you load a disc containing this type of content,
the number of times it has been played will be
shown on-screen. You can then decide whether
or not to play the disc.
! For DivX VOD content without this restriction,
you can load the disc into your player and
play the content as often as you like, with no
message displayed.
! You can confirm the number of times that
the content can be played by checking the
message, This DivX rental has used
out of views..
Important
! In order to play DivX VOD contents on this
unit, you first need to register the unit with
your DivX VOD contents provider. For details
on your registration code, refer to Displaying
the DivX
â
VOD registration code on page 32.
! DivX VOD content is protected by a DRM
(Digital Rights Management) system. This re-
stricts playback of content to specific, regis-
tered devices.
% If a message is displayed after loading a
disc containing DivX VOD content, touch
PLAY.
Playback of the DivX VOD content will start.
# To skip to the next file, touch NEXT.
# If you do not want to play the DivX VOD content,
touch STOP.
iPod control
This manual applies to the following iPod mod-
els.
iPod with 30-pin connector
— iPod touch 4th generation
— iPod touch 3rd generation
— iPod touch 2nd generation
— iPod touch 1st generation
— iPod classic 160GB
— iPod classic 120GB
— iPod classic
— iPod with video
— iPod nano 6th generation
— iPod nano 5th generation
— iPod nano 4th generation
— iPod nano 3rd generation
— iPod nano 2nd generation
— iPod nano 1st generation
— iPhone 4S
— iPhone 4
— iPhone 3GS
— iPhone 3G
— iPhone
iPod with lightning connector
— iPod touch 5th generation
— iPod nano 7th generation
— iPhone 5
For iPod with lightning
connector users
— Use the Lightning to USB Cable (Supplied
with iPod/iPhone) when you use this func-
tion.
— Refer to When connecting with Lightning to
USB Cable on page 43.
— Functions related to iPod movie files are not
available.
— If AppRadio Mode is used, the functions in
this section cannot be used.
Refer to AppRadio Mode operation on page
19.
Moving images operations
For iPod with 30-pin connector users
You can use the unit to view iPod movie files.
! Depending on your iPod, there may not be
any output unless you use CD-IU201S/CD-
IU201V (sold separately). Be sure to use CD-
IU201S/CD-IU201V to connect your iPod.
For iPod with lightning connector users
! This function is not available.
Touch panel keys
iPod
02'35'' -21'54''
1JAN
PM
12:43
FULL
1
Appr
ppr
App
pp
Ap p
2/3
2
1
654 37
2
1 Fast forward key/Reverse key
Fast forwarding or reversing
Touch to change the fast forward and reverse
speed.
2 Search key
Displaying iPod menus.
3 iPod control mode key
Conducting operation from your iPod and lis-
tening to it using your car’s speakers.
4 Shuffle key
Playing the video on your iPod in a random
order.
Disc (CD/DVD)
16
Section
iPod
En
07
08
<CRD4711-B>16

Black plate (17,1)
5 Repeat key
Selecting the repeat range.
6 Screen mode key
Changing the screen mode.
Refer to Changing the wide-screen mode on
page 10.
7 Pause and play key
Pausing playback.
Returning to normal playback during
paused, slow motion, or frame-by-frame play-
back.
Basic operations
Playing back videos
1 Touch the search key to pull up the iPod
menus.
2 Select a movie to play.
Refer to Playing videos from your iPod on page
18.
! When the source icon is not displayed, it
can be displayed by touching the screen.
! Disconnect headphones from the iPod be-
fore connecting it to this unit.
! Depending on the iPod model and the
amount of data stored in the iPod, it may
take some time for playback to begin.
! Use the touch panel keys to select the iPod
after connecting it to this unit.
! No Device is displayed when disconnect-
ing the iPod.
Fast forwarding or reversing using the buttons
1 Press and hold c or d (TRK).
Notes
! To ensure proper operation, connect the
dock connector cable from the iPod directly
to this unit.
! While the iPod is connected to this unit, the
iPod cannot be turned on or off.
! Touch panel keys not listed under Moving im-
ages operations may appear on the display.
Refer to Indicator list on page 52.
Sound playback operations
You can use the unit to listen iPod sound files.
Note
The play time may not display correctly.
Touch panel keys
iPod audio (Control Audio)
iPod
Appr
ppr
App
pp
Ap p
1JAN
PM
12:43
Abcdefghi
1/9
Abcdefghi
Abcdefghi
Abcdefghi
01'17'' -05'29''
S.Rtrv
All
All
All
x
1
2
54321
dcb a987 6
iPod audio (App Mode)
FULL
ef
1 Song title
Displaying the Songs list on the iPod.
2 Artist name
Displaying the Artists list on the iPod.
3 MIXTRAX EZ key
Starting MIXTRAX EZ.
Refer to MIXTRAX EZ operation on page 23.
4 Artwork
Starting link search on your iPod when you
touch the artwork display.
5 Search key
Displaying iPod menus.
6 Sound retriever key
Refer to Using sound r etriever on page 9.
7 iPod control mode key
Conducting operation from your iPod and lis-
tening to it using your car’s speakers.
8 Shuffle key
Playing songs on the iPod in random order.
9 Repeat key
Selecting the repeat range.
a Change speed key
Changing the speed of audiobook playback
on the iPod.
b Genre
Displaying the Genres list on the iPod.
c Album title
Displaying the Albums list on the iPod.
d Pause and play key
Pausing and starting playback.
e Unit operation key
Performing operations from this unit and lis-
tening to the music on your iPod using your
car’s speakers.
f Screen mode key
Changing the screen mode.
Using this unit’s iPod
function from your iPod
You can listen to sound from applications on
your iPod using the car’s speakers when
App Mode is selected.
This function is not compatible with the follow-
ing iPod models.
! iPod nano 1st generation
! iPod with video
Notes
! Video-related functions are not available to
iPod with lightning connector users.
! While this function is in use, the iPod will not
turn off even if the ignition key is turned off.
Operate the iPod to turn off the power.
1 Switch the control mode to App Mode.
Refer to Moving images operations on page 16.
Refer to Sound playback operations on page 17.
2 Operate the connected iPod to select a
video/song and play.
Notes
! The following functions are still accessible
from the unit even if the control mode is set
to App Mode.
However, the operation will depend on your
applications.
— Playing/pausing
— Fast forwarding/reversing
— Tracking up/down
— Moving to a chapter up/down
! App Mode is compatible with the following
iPod models.
— iPod touch 4th generation
— iPod touch 3rd generation
— iPod touch 2nd generation
— iPod touch 1st generation
— iPod classic 160GB
— iPod classic 120GB
— iPod classic
English
iPod
17
Section
iPod
En
08
<CRD4711-B>17

Black plate (18,1)
— iPod nano 6th generation
— iPod nano 5th generation
— iPod nano 4th generation
— iPod nano 3rd generation
— iPod nano 2nd generation
— iPhone 4S
— iPhone 4
— iPhone 3GS
— iPhone 3G
— iPhone
Shuffle play
% Touch the shuffle key.
! Songs – Play back videos/songs in the se-
lected list in random order.
! Albums – Play back videos/songs from a ran-
domly selected album in order.
! Off – Turn off shuffle play.
Repeating playback
% Touch the repeat key.
! One – Repeat just the current video/song
! All – Repeat all videos/songs in the selected
list on the iPod
Playing videos from your iPod
Videos can be played on this unit if an iPod with
video capabilities is connected.
! This unit can play back “Movies”, “Music vid-
eos”, “Video Podcast” and “TV show” which
are downloaded from the iTunes store.
Note
This function is not available to iPod with light-
ning connector users.
1 Touch Search to display iPod menus.
Refer to Moving images operations on page 16.
2 Switch to iPod video mode.
Playlists
Artists
Albums
Songs
Podcasts
Genres
ROOT
# If you want to switch to iPod video mode, touch
the icon.
Switching to iPod video mode.
3 Play the video from the iPod.
Video Playlists
Movies
Music Videos
Video Podcasts
TV Shows
Rentals
ROOT
# If you want to switch to iPod music mode, touch
the icon.
Switching to iPod music mode.
Browsing for a video/music
on the iPod
To make operating and searching easy, opera-
tions to control an iPod with this unit are de-
signed to be as similar to the iPod as possible.
Note
Video-related functions are not available to iPod
with lightning connector users.
Searching for a video/music by
category
1 Touch the search key to pull up the iPod
menus.
Refer to Sound playback operations on page 17.
2 Touch one of the categories in which you
want to search for a video/music.
! Video Playlists (video playlists)
! Movies (movies)
! Music Videos (music videos)
! Video Podcasts (video podcasts)
! TV Shows (TV shows)
! Playlists (playlists)
! Artists (artists)
! Albums (albums)
! Songs (songs)
! Podcasts (podcasts)
! Genres (genres)
! Composers (composers)
! Audiobooks (audiobooks)
3 Touch the title of the list that you want
to play.
Repeat this operation until you find the desired
video/music.
Notes
! Depending on the generation or version of
the iPod, some functions may not be avail-
able.
! You can play playlists created with the
MusicSphere application. The application
will be available on our website.
! Playlists that you created with the
MusicSphere application are displayed in ab-
breviated form.
Searching the list by alphabet
1 Select a category.
Refer to Searching for a video/music by category
on page 18.
2 Switch to alphabet search mode.
Switching to alphabet search
mode.
Alphabet search mode is displayed.
3 Touch the first letter of the title of the
video/song you are looking for.
While searching, touch panel key operation is
not available.
# To refine the search with a different letter, touch
Cancel.
4 Touch the title of the list that you want
to play.
Repeat this operation until you find the desired
song/video.
Changing audiobook speed
% Touch the change speed key to change
the speed.
2
Playback at a speed faster than
normal
1
Playback at normal speed
1/2
Playback at a speed slower than
normal
iPod
18
Section
iPod
En
08
<CRD4711-B>18

Black plate (19,1)
Displaying lists related to
the song currently playing
(link search)
Touch the artwork to open a list of the names of
songs on the album currently playing. Touch the
name of the song you want to play to start play-
ing that song.
Note
If part of the recorded information does not dis-
play, a scroll key appears on the right side of list.
Touch the scroll key to scroll.
AppRadio Mode operation
This system can switch to the AppRadio Mode,
which you can display and operate the applica-
tion for iPhone on the screen.
In AppRadio Mode, you can operate applica-
tions with finger gestures such as tapping, drag-
ging, scrolling or flicking on the screen of the
system.
Install the AppRadio app on your iPhone.
WARNING
Certain uses of a smartphone may not be
legal while driving in your jurisdiction, so
you must be aware of and obey any such re-
strictions.
If in doubt as to a particular function, only
perform it while the car is parked.
No feature should be used unless it is safe
to do so under the driving conditions you
are experiencing.
CAUTION
While driving, you cannot enter text on your
iPod.
! Pioneer is not liable for any issues that
may arise from incorrect or flawed app-
based content.
! The content and functionality of the sup-
ported applications are the responsibility
of the App providers.
! In AppRadio Mode, functionality through
the product is limited while driving, with
available functions determined by the App
providers.
! Availability of AppRadio Mode functional-
ity is determined by the App provider, and
not determined by Pioneer.
! AppRadio Mode allows access to applica-
tions other than those listed (subject to
limitations while driving), but the extent to
which content can be used is determined
by the App providers.
Important
! The only port that supports AppRadio Mode is
USB input.
! When listening to music and sounds from appli-
cation simultaneously, see the following section.
Refer to Setting the App sound mixing on page
20.
Notes
! Applications operable by switching this sys-
tem to AppRadio Mode are only those avail-
able for AppRadio Mode.
! Please check applications supported
AppRadio Mode at
http://www.pioneerelectronics.com/
AppRadioMode
in Canada
http://www.pioneerelectronics.ca/
AppRadioMode
iPhone compatibility
AppRadio Mode is compatible with the follow-
ing iPod models.
English
iPod
19
Section
AppRadio Mode
En
08
09
<CRD4711-B>19

Black plate (20,1)
! iPod touch 5th generation
! iPod touch 4th generation
! iPhone 5
! iPhone 4S
! iPhone 4
Starting procedure
1 Install the AppRadio app on your iPhone.
2 After configuring RGB Input, connect the
iPhone to this unit.
# For iPod with lightning connector users
(Function of AVH-X7500BT)
— Set RGB Input to iPhone (VGA adapter).
— Use the CD-IV202AV (sold separately) and
Lightning to VGA adapter (Apple Inc. prod-
ucts) (sold separately) when you use this
function.
— Refer to When connecting with optional CD-
IV202AV cable on page 43.
— A Bluetooth connection is required for iPod
with lightning connector. Refer to Bluetooth
connection menu on page 37.
# For iPod with 30-pin connector users
— Set RGB Input to iPhone (CD-IU201S).
— Use the CD-IU201S (sold separately) when
you use this function.
— Refer to When connecting with optional CD-
IU201S cable on page 44.
3 Start an application available for
AppRadio Mode from the iPhone.
An image of the application is displayed on the
screen of this system.
! You can start an application available for
AppRadio Mode also from a launcher appli-
cation.
4 Press MODE.
# Press the home button to switch to the home dis-
play and then touch the Apps key to start the launch-
er application.
5 Operate the application.
Setting the Keyboard
CAUTION
For your safety, the keyboard functionality is only
available when the vehicle is stopped and the
parking brake is engaged.
Depending on the application, you can input
text on the display. In order to input text correctly
using keyboard which appears on this unit, you
need to set the language setting in this function.
When the AppRadio Mode is used, the lan-
guage setting for the keyboard set for the func-
tion and the language setting for the iPhone
keyboard need to be the same.
! Keyboard is available only in AppRadio
Mode.
When you tap a text input area of an application
for iPhone, a keyboard will be displayed on-
screen. You can input the desired text directly
from this system.
! The language preference for the keyboard of
this system should be same as the setting on
your iPhone.
If the settings for this product and the
iPhone are different, you may not be able to
enter characters properly.
1 Press the home button twice to switch
from the AppRadio Mode display to the
home display.
2 Touch the system key to open the system
menu.
3 Touch Keyboard on the System menu to
select desired language.
4 Touch
or to select a desired language.
French (French)—German (German)—Greek
(Greek)—Russian (Russian)—English (US Eng-
lish)—English (UK) (UK English)—Dutch
(Dutch)—Italian (Italian)—Norwegian (Norwe-
gian)—Swedish (Swedish)—Finnish (Finnish)
—Spanish (Spanish)—Portuguese (Portu-
guese)
5 Tap the text input area on the application
screen of the iPhone.
Touch
to hide the keyboard.
Setting the App sound mixing
You cannot turn on or off Mixing when this unit
is playing a song of iPod.
The sound of application during AppRadio
Mode can be adjusted.
Enable this setting when you want to mix the
App sound with the sound from a built-in source
(such as the radio). The volume of the App
sound can be selected from three levels.
This function is not available when RGB Input is
set to iPhone (VGA adapter).
Refer to Setting the RGB Input on page 33.
1 Press the home button twice to switch
from the AppRadio Mode display to the
home display.
2 Touch the system key to open the system
menu.
3 Touch App sound mixing on the System
menu to select desired setting.
OFF (off)—Low (low)—Mid (mid)—High (high)
AppRadio Mode
20
Section
AppRadio Mode
En
09
<CRD4711-B>20
Page is loading ...
Page is loading ...
Page is loading ...
Page is loading ...
Page is loading ...
Page is loading ...
Page is loading ...
Page is loading ...
Page is loading ...
Page is loading ...
Page is loading ...
Page is loading ...
Page is loading ...
Page is loading ...
Page is loading ...
Page is loading ...
Page is loading ...
Page is loading ...
Page is loading ...
Page is loading ...
Page is loading ...
Page is loading ...
Page is loading ...
Page is loading ...
Page is loading ...
Page is loading ...
Page is loading ...
Page is loading ...
Page is loading ...
Page is loading ...
Page is loading ...
Page is loading ...
Page is loading ...
Page is loading ...
Page is loading ...
Page is loading ...
Page is loading ...
Page is loading ...
Page is loading ...
Page is loading ...
Page is loading ...
Page is loading ...
Page is loading ...
Page is loading ...
Page is loading ...
Page is loading ...
Page is loading ...
Page is loading ...
Page is loading ...
Page is loading ...
Page is loading ...
Page is loading ...
Page is loading ...
Page is loading ...
Page is loading ...
Page is loading ...
Page is loading ...
Page is loading ...
Page is loading ...
Page is loading ...
Page is loading ...
Page is loading ...
Page is loading ...
Page is loading ...
Page is loading ...
Page is loading ...
Page is loading ...
Page is loading ...
Page is loading ...
Page is loading ...
Page is loading ...
Page is loading ...
Page is loading ...
Page is loading ...
Page is loading ...
Page is loading ...
Page is loading ...
Page is loading ...
Page is loading ...
Page is loading ...
Page is loading ...
Page is loading ...
Page is loading ...
Page is loading ...
Page is loading ...
Page is loading ...
Page is loading ...
Page is loading ...
Page is loading ...
Page is loading ...
Page is loading ...
Page is loading ...
Page is loading ...
Page is loading ...
Page is loading ...
Page is loading ...
Page is loading ...
Page is loading ...
Page is loading ...
Page is loading ...
Page is loading ...
Page is loading ...
Page is loading ...
Page is loading ...
Page is loading ...
Page is loading ...
Page is loading ...
Page is loading ...
Page is loading ...
Page is loading ...
Page is loading ...
Page is loading ...
Page is loading ...
Page is loading ...
Page is loading ...
Page is loading ...
Page is loading ...
Page is loading ...
Page is loading ...
Page is loading ...
Page is loading ...
Page is loading ...
Page is loading ...
Page is loading ...
Page is loading ...
Page is loading ...
Page is loading ...
Page is loading ...
Page is loading ...
Page is loading ...
Page is loading ...
Page is loading ...
Page is loading ...
Page is loading ...
Page is loading ...
Page is loading ...
Page is loading ...
Page is loading ...
Page is loading ...
Page is loading ...
Page is loading ...
Page is loading ...
Page is loading ...
Page is loading ...
Page is loading ...
Page is loading ...
Page is loading ...
Page is loading ...
Page is loading ...
Page is loading ...
Page is loading ...
Page is loading ...
Page is loading ...
Page is loading ...
Page is loading ...
Page is loading ...
Page is loading ...
Page is loading ...
Page is loading ...
Page is loading ...
Page is loading ...
Page is loading ...
Page is loading ...
Page is loading ...
Page is loading ...
Page is loading ...
Page is loading ...
Page is loading ...
Page is loading ...
Page is loading ...
Page is loading ...
Page is loading ...
Page is loading ...
Page is loading ...
Page is loading ...
Page is loading ...
-
 1
1
-
 2
2
-
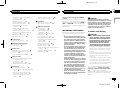 3
3
-
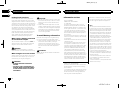 4
4
-
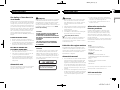 5
5
-
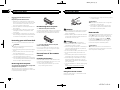 6
6
-
 7
7
-
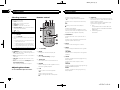 8
8
-
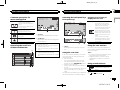 9
9
-
 10
10
-
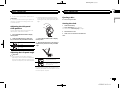 11
11
-
 12
12
-
 13
13
-
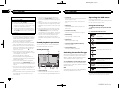 14
14
-
 15
15
-
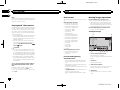 16
16
-
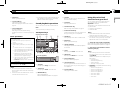 17
17
-
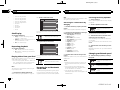 18
18
-
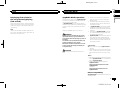 19
19
-
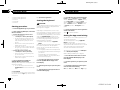 20
20
-
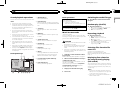 21
21
-
 22
22
-
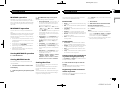 23
23
-
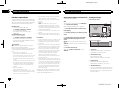 24
24
-
 25
25
-
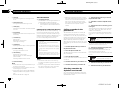 26
26
-
 27
27
-
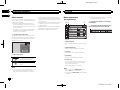 28
28
-
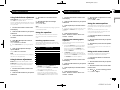 29
29
-
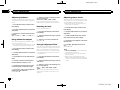 30
30
-
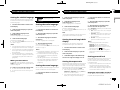 31
31
-
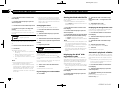 32
32
-
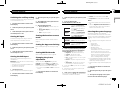 33
33
-
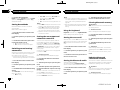 34
34
-
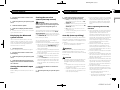 35
35
-
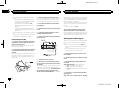 36
36
-
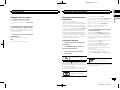 37
37
-
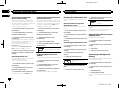 38
38
-
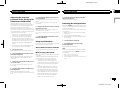 39
39
-
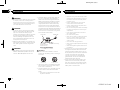 40
40
-
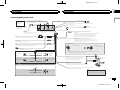 41
41
-
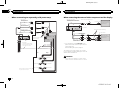 42
42
-
 43
43
-
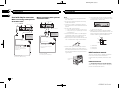 44
44
-
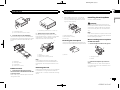 45
45
-
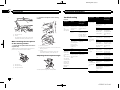 46
46
-
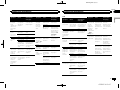 47
47
-
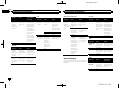 48
48
-
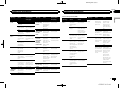 49
49
-
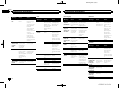 50
50
-
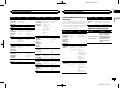 51
51
-
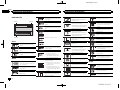 52
52
-
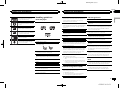 53
53
-
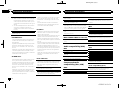 54
54
-
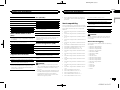 55
55
-
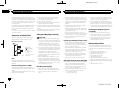 56
56
-
 57
57
-
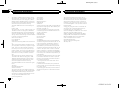 58
58
-
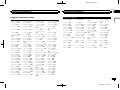 59
59
-
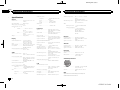 60
60
-
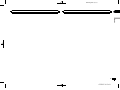 61
61
-
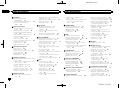 62
62
-
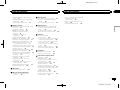 63
63
-
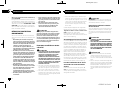 64
64
-
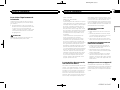 65
65
-
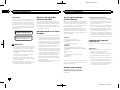 66
66
-
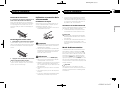 67
67
-
 68
68
-
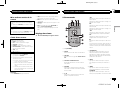 69
69
-
 70
70
-
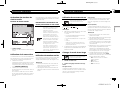 71
71
-
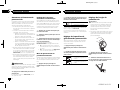 72
72
-
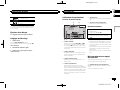 73
73
-
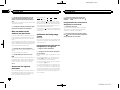 74
74
-
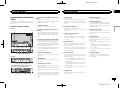 75
75
-
 76
76
-
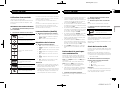 77
77
-
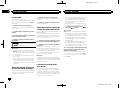 78
78
-
 79
79
-
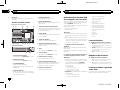 80
80
-
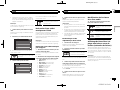 81
81
-
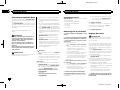 82
82
-
 83
83
-
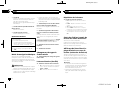 84
84
-
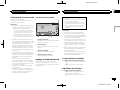 85
85
-
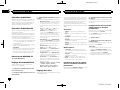 86
86
-
 87
87
-
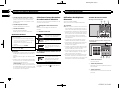 88
88
-
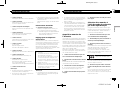 89
89
-
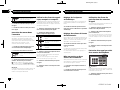 90
90
-
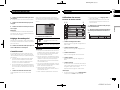 91
91
-
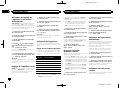 92
92
-
 93
93
-
 94
94
-
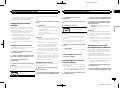 95
95
-
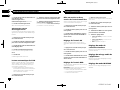 96
96
-
 97
97
-
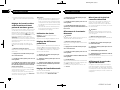 98
98
-
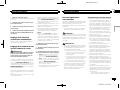 99
99
-
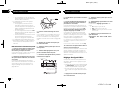 100
100
-
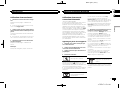 101
101
-
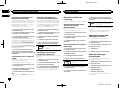 102
102
-
 103
103
-
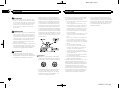 104
104
-
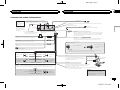 105
105
-
 106
106
-
 107
107
-
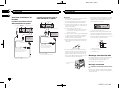 108
108
-
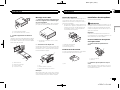 109
109
-
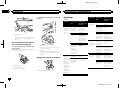 110
110
-
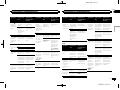 111
111
-
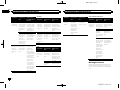 112
112
-
 113
113
-
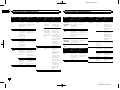 114
114
-
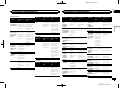 115
115
-
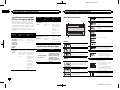 116
116
-
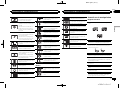 117
117
-
 118
118
-
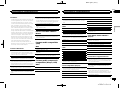 119
119
-
 120
120
-
 121
121
-
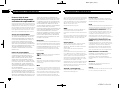 122
122
-
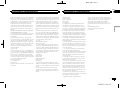 123
123
-
 124
124
-
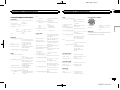 125
125
-
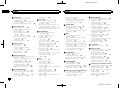 126
126
-
 127
127
-
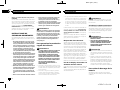 128
128
-
 129
129
-
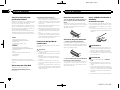 130
130
-
 131
131
-
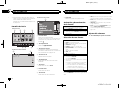 132
132
-
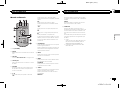 133
133
-
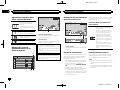 134
134
-
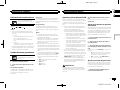 135
135
-
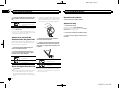 136
136
-
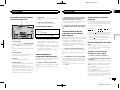 137
137
-
 138
138
-
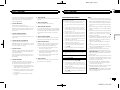 139
139
-
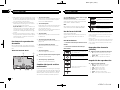 140
140
-
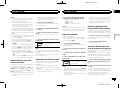 141
141
-
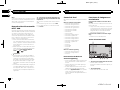 142
142
-
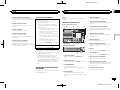 143
143
-
 144
144
-
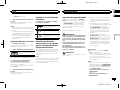 145
145
-
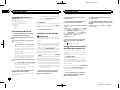 146
146
-
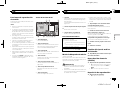 147
147
-
 148
148
-
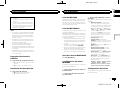 149
149
-
 150
150
-
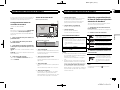 151
151
-
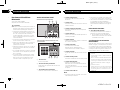 152
152
-
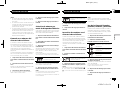 153
153
-
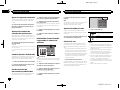 154
154
-
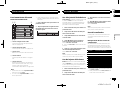 155
155
-
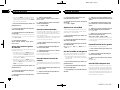 156
156
-
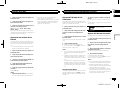 157
157
-
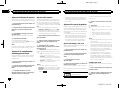 158
158
-
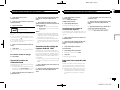 159
159
-
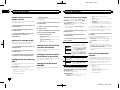 160
160
-
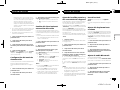 161
161
-
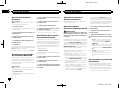 162
162
-
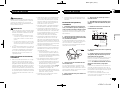 163
163
-
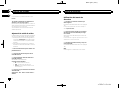 164
164
-
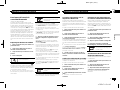 165
165
-
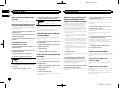 166
166
-
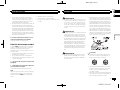 167
167
-
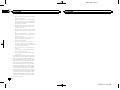 168
168
-
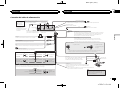 169
169
-
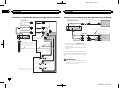 170
170
-
 171
171
-
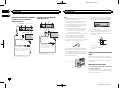 172
172
-
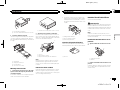 173
173
-
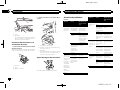 174
174
-
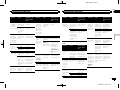 175
175
-
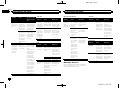 176
176
-
 177
177
-
 178
178
-
 179
179
-
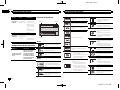 180
180
-
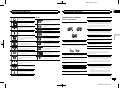 181
181
-
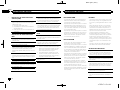 182
182
-
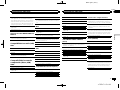 183
183
-
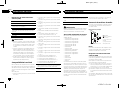 184
184
-
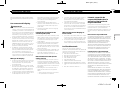 185
185
-
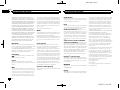 186
186
-
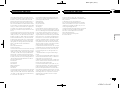 187
187
-
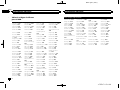 188
188
-
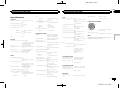 189
189
-
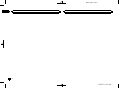 190
190
-
 191
191
-
 192
192
-
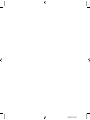 193
193
-
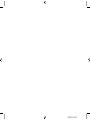 194
194
-
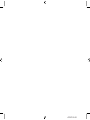 195
195
-
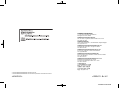 196
196
Pioneer AVH-X7500BT User manual
- Category
- Car media receivers
- Type
- User manual
- This manual is also suitable for
Ask a question and I''ll find the answer in the document
Finding information in a document is now easier with AI
in other languages
- français: Pioneer AVH-X7500BT Manuel utilisateur
- español: Pioneer AVH-X7500BT Manual de usuario
Related papers
-
Pioneer AVH-270BT User manual
-
Pioneer AVH-521EX Owner's manual
-
Pioneer AVH-3500NEX Owner's manual
-
Pioneer DVD RDS AV Receiver AVH-3500NEX User manual
-
Pioneer AVH-2500NEX Owner's manual
-
Pioneer AVH-601EX User manual
-
Pioneer AVH-P4950DVD User manual
-
Pioneer AVH-P6650DVD User manual
-
Pioneer Car Video System AVH-P3150DVD User manual
-
Pioneer AVH-3300NEX User manual
Other documents
-
 T'nB CHLIGHT2 Datasheet
T'nB CHLIGHT2 Datasheet
-
Nakamichi NA1200S User manual
-
VIETA VTC2000BT User guide
-
Panasonic cq-dvr7000u User manual
-
Apple iPod Nano 4th generation User manual
-
Mio DigiWalker C320 Quick Start
-
Apple iPod Owner's manual
-
Apple iPod Owner's manual
-
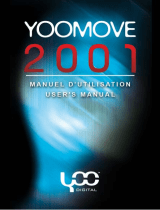 Yoo Digital YOO MOVE 2001 User manual
Yoo Digital YOO MOVE 2001 User manual
-
Sunstech LCXUM500 User manual