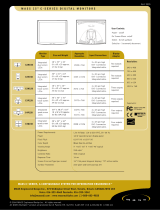Page is loading ...

Matrox
®
Mura MPX™ Series
How to use a Matrox GXM™ product as an output device
20170-101-0100
2012.04.20

2 Matrox Mura MPX Series – Using GXM as output
Overview
Matrox Mura MPX-4/4, MPX-4/2, and MPX-4/0 products now support GXM (Graphics Expansion
Module) products.
Adding a Matrox
DualHead2Go Digital Edition
or
TripleHead2Go Digital Edition
product to your
Mura MPX Series setup increases the number of available outputs on your Mura MPX Series card.
You can connect up to four (4) GXM units to each Mura MPX card, increasing the number of
available outputs on each Mura MPX card to 8 (using DualHead2Go Digital Edition) and 12 (using
TripleHead2Go Digital Edition).
Before you begin
To prevent possible problems that could prevent you from using your Matrox product, read the
following guidelines before installing or connecting your Matrox product.
Matrox Mura MPX driver version 2.01.00 (or newer) must be installed.
Four (4) GXM products at a time can be connected to each Mura card.
Tr i pl eHe ad 2G o
– To achieve higher display resolutions, use the analog input (not the
digital input) connector on your TripleHead2Go unit.
Because all outputs in a display wall using Mura products must use the same display
resolution, every output in a system must be using a GXM product and your GXM
products must all use the same resolution.
Only GXM products from the same series can be used (same make and model), and only
DualHead2Go Digital Edition or TripleHead2Go Digital Edition products are
supported.
Make sure all your GXM have the same firmware version installed (we recommend
installing the most recent version).
Monitors must all support the same native resolution.
Each GXM connected requires an external power supply. To purchase a Matrox power
adapter kit for GXM, see the Matrox online store (shopmatrox.com
).
Required hardware
Depending on your connection setup, you may also need any of the following hardware:
Matrox HD-15 to HD-15 input cable (included with your Digital Edition product)
Matrox power adapter kit for GXM

Matrox Mura MPX Series – Using GXM as output 3
DVI to HD-15 adapter
USB hub
To purchase any Matrox cables or adapters not included with your Matrox product, see the Matrox
online store (shopmatrox.com
).
Software supplied
Matrox PowerDesk –
to use your Matrox product. Matrox PowerDesk software supports
Windows® 7 64-bit and Windows® Server® 2008 R2. Matrox makes new software
available on the Matrox Technical Support Web site
(www.matrox.com/graphics/en/support/drivers
).
More information
The following provide additional documentation such as the installation, the connection setup, and
the hardware information for the Matrox products discussed in this document and on the software to
configure these products.
Matrox Mura MPX Series User Guide
– provides information on installing your Mura
MPX Series product.
Matrox DualHead2Go Series User Guide
– provides information on connecting your
DualHead2Go Digital Edition product.
Matrox TripleHead2Go Series User Guide
– provides information on connecting your
TripleHead2Go Digital Edition product.
Matrox PowerDesk help
– provides information on Matrox software features and
options.

4 Matrox Mura MPX Series – Using GXM as output
Connecting your GXM
This section explains how to connect your GXM product to your Mura MPX Series card.
Before you begin
Make sure your Matrox Mura MPX Series cards are already installed in your system and your KX20
to quad-DVI or KX20 to dual-DVI cable (included with your Mura card) is already connected to your
Mura MPX card. For more information on how to install your Mura product, see your Matrox Mura
MPX Series user guide.
Step-by-step connection setup
1 Turn off your computer
Before you connect your Matrox product, make sure you shut down and turn off your
system.
2 Connect the Power/USB cable
Plug one end of the Power/USB cable into the
USB connector ( ) on your Matrox GXM
product.
Plug the other USB connector into a USB port
on your system or into a USB hub.
Plug the power supply connector of the
Power/USB cable into the external power
supply.
Finally, plug the power supply cord into an
electrical outlet.
Note:
Each GXM connected requires an
external power supply. To purchase a
Matrox power adapter kit for GXM, see
the Matrox online store
(shopmatrox.com
).
USB cable
(TripleHead2Go Digital Edition shown)
Power/USB
cable
Power
supply
connector
USB
connector
External
power
supply

Matrox Mura MPX Series – Using GXM as output 5
3 Attach the Matrox input cable
DualHead2Go
– Using a DVI to HD-15
adapter (sold separately), attach one end of
the Matrox input cable (HD-15 to HD-15)
provided with your GXM product to the
KX20 to quad-DVI or KX20 to dual-DVI
cable connected to your Mura card. Attach
the other end of the cable to the input
connector ( ) on your GXM product.
Tr i pl eHe ad 2G o
– Attach one end of the
Matrox HD-15 to HD-15 cable provided
with your Matrox product to the graphics
connector on your computer. Attach the
other end of the cable to the HD-15 input
connector ( ) on your Matrox product.
4 Connect the monitors to your
GXM
Use a DVI to HD-15 adapter (sold
separately) to connect your monitor to the
connector.
Connect the other end of your monitor
cable to the KX20 to quad-DVI or KX20 to
dual-DVI cable provided with your Mura
MPX Series product.
Matrox Input cable
(HD-15 to HD-15)
(DualHead2Go Digital Edition shown)
Matrox input cable
(HD-15 to HD-15)
(TripleHead2Go Digital Edition shown)
Note:
Monitors must be connected
directly to your GXM products, not your
Mura cards.
DVI to HD-15
adapter
Monitor cable
(HD-15)

6 Matrox Mura MPX Series – Using GXM as output
The order in which you connect your monitors depends on your layout. Since GXM units use
a 2×1 (DualHead2Go) or 3×1 layout, the resulting display wall must be a multiple of this.
For example, you can connect 4 TripleHead2Go units to 2 Mura MPX-4/4 cards, so that your
2×4 display wall layout (outputs
A1
to
D2
) can use 24 monitors in a 6×4 layout (monitors
1
to
24
). The resulting display wall setup would look like this:
Outputs
A1
,
A2
,
B1
, and
B2
are the TripleHead2Go units connected to the output connectors
of the first Mura card, and outputs
C1
,
C2
,
D1
, and
D2
are the TripleHead2Go units
connected to the outputs of the second Mura card.
Your GXM product is now connected. Restart your computer and install your software.

Matrox Mura MPX Series – Using GXM as output 7
Setting up your software
Installing the driver
1
From the setup program, click
Install Drivers
. Follow the on-screen instructions. When
prompted to restart your system, click
Yes
.
2
After your system restarts, PowerDesk continues configuring your system. When
prompted to restart your system a second time, click
Yes
.
Verifying your GXM products
From the PowerDesk main interface, click
About
. Under
External graphics hardware
, make
sure all the GXM products connected to your Mura cards are listed.
Note:
If any GXM products are missing from the list, verify that your USB cables are
properly connected.

8 Matrox Mura MPX Series – Using GXM as output
Creating your multi-display layout
1
From the PowerDesk main interface, click
Multi-Display Setup
.
2
Create your multi-display layout. PowerDesk uses dotted lines to indicate the outputs of
each GXM product and solid lines for the outputs of your Mura card. In this case, the
multi-display layout of your display wall is a 2×4 layout which becomes a 6×4 layout with
the addition of multiple TripleHead2Go units (8).
3
Select a resolution for your 24 GXM outputs (for example, 1400×1050).
4
When you’re done, click
Apply settings in all outputs
Æ
OK
.
Your layout would like this in PowerDesk:
For more information, see Matrox PowerDesk help.
Using unlisted display modes
For display modes currently unavailable to your Matrox products, Matrox provides increased
resolution support by enabling you to select display modes not provided by default in your monitor’s
EDID. This means you can access a variety of wide-screen resolutions, video timings, and refresh
rates. You can select resolutions from a default list or a customized list for each output.
For more information, see Matrox PowerDesk help under
Managing your modes
.

Matrox Mura MPX Series – Using GXM as output 9
Display modes
Supported display resolutions
1
DualHead2Go Digital Edition TripleHead2Go Digital Edition
Dual-monitor
resolutions
3840×1200 (2× 1920×1200)
3840×1080 (2× 1920×1080)
3360×1050 (2× 1680×1050)
3200×1200 (2× 1600×1200)
3200×900 (2× 1600×900)
2880×900 (2× 1440×900)
2800×1050 (2× 1400×1050)
2720×768 (2× 1360×768)
2560×1024 (2× 1280×1024)
2560×960 (2× 1280×960)
2560×800 (2× 1280×800)
2560×768 (2× 1280×768)
2560×720 (2× 1280×720)
2048×768 (2× 1024×768)
1600×600 (2× 800×600)
1600×480 (2× 800×480)
3840×1200 (2× 1920×1200)
3840×1080 (2× 1920×1080)
3360×1050 (2× 1680×1050)
3200×1200 (2× 1600×1200)
3200×900 (2× 1600×900)
2880×900 (2× 1440×900)
2800×1050 (2× 1400×1050)
2720×768 (2× 1360×768)
2560×1024 (2× 1280×1024)
2560×960 (2× 1280×960)
2560×800 (2× 1280×800)
2560×768 (2× 1280×768)
2560×720 (2× 1280×720)
2048×768 (2× 1024×768)
1600×600 (2× 800×600)
1600×480 (2× 800×480)
Triple-monitor
resolutions
N/A
4800×900 (3× 1600×900)
4320×900 (3× 1440×900)
4200×1050 (3× 1400×1050)
4098×768 (3× 1366×768)
4080×768 (3× 1360×768)
3840×1024 (3× 1280×1024)
3840×960 (3× 1280×960)
3840×800 (3× 1280×800)
3840×768 (3× 1280×768)
3840×720 (3× 1280×720)
3072×768 (3× 1024×768)
2400×600 (3× 800×600)
2400×480 (3× 800×480)
1920×480 (3× 640×480)
1 These display resolutions are achieved with one GXM unit connected to one Mura output. For example, connecting four
TripleHead2Go Digital Edition units to a single Mura card results in a display resolution of 4800×3600 (3×4 1600×900).

10 Matrox Mura MPX Series – Using GXM as output
Contact us
The Matrox Web site has product literature, press releases, technical material, a sales office list, trade
show information, and other relevant material. Visit us at www.matrox.com/graphics
.
If you have any questions or comments about our products or solutions, contact us at
www.matrox.com/graphics/contact
.
You can get technical assistance by contacting Matrox technical support at dwcsupport@matrox.com.

Matrox Mura MPX Series – Using GXM as output 11
Disclaimer
Information in this document may contain technical inaccuracies or typographical errors.
Information may be changed or updated without notice. Matrox reserves the right to make
improvements and/or changes in the products, programs and/or specifications described in this
information at any time without notice. All trademarks and trade names, service marks and logos
referenced herein belong to their respective owners.
Windows is a registered trademark of Microsoft Corporation in the United States and other countries.
Copyright © 2012 Matrox is a registered trademark of Matrox Electronic Systems Ltd. All rights
reserved.

Matrox Graphics Inc.
1055 Saint Regis Boulevard
Dorval, Quebec, Canada H9P 2T4
North America: 1-800-361-1408
International: (514) 822-6000
Email: graphics@matrox.com
Web site: www.matrox.com/graphics
Technical support:
www.matrox.com/graphics/support
To locate the sales office nearest you, visit
www.matrox.com/graphics/contact
/