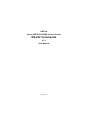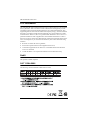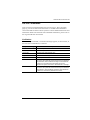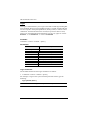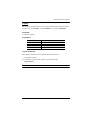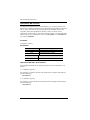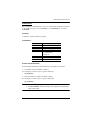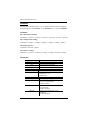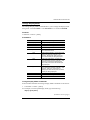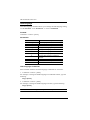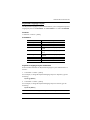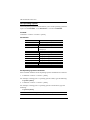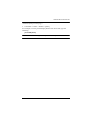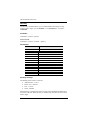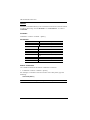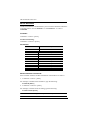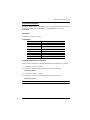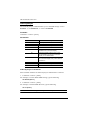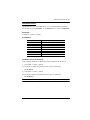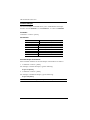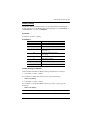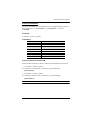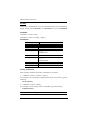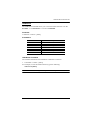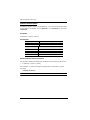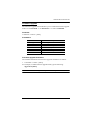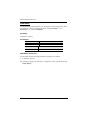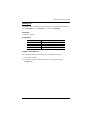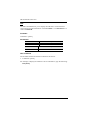ATEN Technology CM1164 User manual
- Category
- KVM switches
- Type
- User manual
ATEN Technology CM1164 is a 4-port USB DVI-D KVMP Control Center that helps you to control multiple computers from a single USB keyboard, mouse, and monitor. It features a built-in bi-directional RS-232 serial interface that allows system control through a high-end controller or PC. With the CM1164, you can switch between computers quickly and easily using hotkeys or the OSD, and you can also use the mouse emulation mode to control multiple computers with a single mouse.
ATEN Technology CM1164 is a 4-port USB DVI-D KVMP Control Center that helps you to control multiple computers from a single USB keyboard, mouse, and monitor. It features a built-in bi-directional RS-232 serial interface that allows system control through a high-end controller or PC. With the CM1164, you can switch between computers quickly and easily using hotkeys or the OSD, and you can also use the mouse emulation mode to control multiple computers with a single mouse.




















-
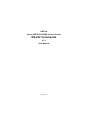 1
1
-
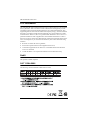 2
2
-
 3
3
-
 4
4
-
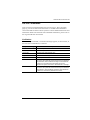 5
5
-
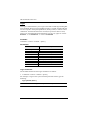 6
6
-
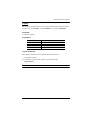 7
7
-
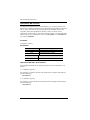 8
8
-
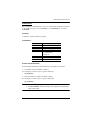 9
9
-
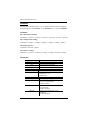 10
10
-
 11
11
-
 12
12
-
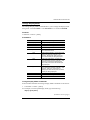 13
13
-
 14
14
-
 15
15
-
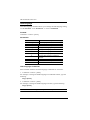 16
16
-
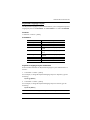 17
17
-
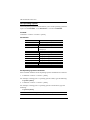 18
18
-
 19
19
-
 20
20
-
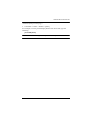 21
21
-
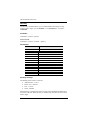 22
22
-
 23
23
-
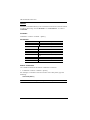 24
24
-
 25
25
-
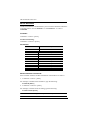 26
26
-
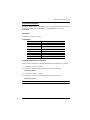 27
27
-
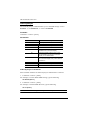 28
28
-
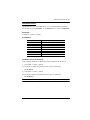 29
29
-
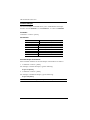 30
30
-
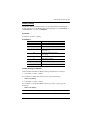 31
31
-
 32
32
-
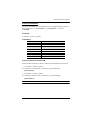 33
33
-
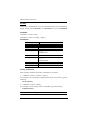 34
34
-
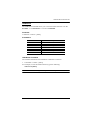 35
35
-
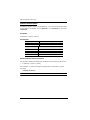 36
36
-
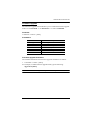 37
37
-
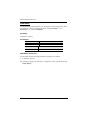 38
38
-
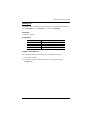 39
39
-
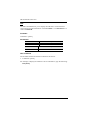 40
40
ATEN Technology CM1164 User manual
- Category
- KVM switches
- Type
- User manual
ATEN Technology CM1164 is a 4-port USB DVI-D KVMP Control Center that helps you to control multiple computers from a single USB keyboard, mouse, and monitor. It features a built-in bi-directional RS-232 serial interface that allows system control through a high-end controller or PC. With the CM1164, you can switch between computers quickly and easily using hotkeys or the OSD, and you can also use the mouse emulation mode to control multiple computers with a single mouse.
Ask a question and I''ll find the answer in the document
Finding information in a document is now easier with AI