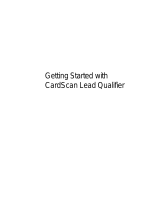Page is loading ...

A
®
phpfm.fm5 Page 1 Monday, July 8, 1996 3:59 PM

A
B
FCC COMPLIANCE STATEMENTFCC COMPLIANCE STATEMENT
FOR AMERICAN USERSFOR AMERICAN USERS
This equipment has been tested and found to comply with the limits for
a class B digital device, pursuant to Part 15 of the FCC Rules. These limits
are designed to provide reasonable protection against harmful
interference in a residential installation. This equipment generates, uses,
and can radiate radio frequency energy and, if not installed and used in
accordance with the instructions, may cause harmful interference to
radio and television reception. However, there is no guarantee that
interference will not occur in a particular installation. If this equipment
does cause interference to radio and television reception, which can be
determined by turning the equipment off and on, the user is encouraged
to try to correct the interference by one or more of the following
measures:
❙ Reorient or relocate the receiving antenna
❙ Increase the separation between the equipment and receiver
❙ Connect the equipment into an outlet on a circuit different from
that to which the receiver is connected
❙ Consult an experienced radio/TV technician for help.
WARNINGWARNING
The connection of a non-shielded equipment interface cable to this
equipment will invalidate the FCC Certification of this device and may
cause interference levels that exceed the limits established by the FCC
for this equipment. It is the responsibility of the user to obtain and use a
shielded equipment interface cable with this device. If this equipment
has more than one interface connector, do not leave cables connected to
unused interfaces.
Changes or modifications not expressly approved by the manufacturer
could void the user's authority to operate the equipment.
FOR CANADIAN USERSFOR CANADIAN USERS
This digital apparatus does not exceed the Class B limits for radio noise
emissions from digital apparatus as set out in the radio interference
regulations of the Canadian Department of Communications.
Le présent appareil numérique n'émet pas de bruits radioélectriques
dépassant les limites applicables aux appareils numériques de Classe B
prescrites dans le règlement sur le brouillage radioélectrique édicté par
le Ministère des Communications du Canada.
fcc.fm5 Page 1 Monday, July 8, 1996 3:39 PM

IMPORTANT NOTICEIMPORTANT NOTICE
DISCLAIMER OF WARRANTYDISCLAIMER OF WARRANTY
Epson America makes no representations or warranties, either
express or implied, by or with respect to anything in this
manual, and shall not be liable for any implied warranties of
merchantability and fitness for a particular purpose or for any
indirect, special, or consequential damages. Some states do not
allow the exclusion of incidental or consequential damages, so
this exclusion may not apply to you.
COPYRIGHT NOTICECOPYRIGHT NOTICE
All rights reserved. No part of this publication may be
reproduced, stored in a retrieval system, or transmitted, in any
form or by any means, electronic, mechanical, photocopying,
recording, or otherwise, without the prior written permission of
Epson America, Inc. No patent liability is assumed with respect
to the use of information contained herein. Nor is any liability
assumed for damages resulting from the use of the information
contained herein. Further, this publication and features
described herein are subject to change without notice.
TRADEMARKSTRADEMARKS
EPSON is a registered trademark of Seiko Epson Corporation.
PhotoPlus is a trademark of Epson America, Inc.
General notice: Other product names used herein are for identification
purposes only and may be trademarks of their respective owners.
EPSON disclaims any and all rights in those marks.
Copyright © 1996 by Epson America, Inc. CPD 3650
Torrance, California, USA 7/96
A NOTE CONCERNING RESPONSIBLE USE OF A NOTE CONCERNING RESPONSIBLE USE OF
COPYRIGHTED MATERIALSCOPYRIGHTED MATERIALS
Like photocopiers, scanners can be misused by improper
scanning of copyrighted material. Although Section 107 of the
U.S. Copyright Act of 1976 (Title 17, United States Code), the “fair
use” doctrine, permits limited copying in certain circumstances,
those circumstances may not be as broad as some people
assume. Unless you have the advice of a knowledgeable
attorney, be responsible and respectful by not scanning
published material without the permission of the copyright
holder.
phpfm.fm5 Page 2 Monday, July 8, 1996 3:59 PM

i
A
B
IntroductionIntroduction
PhotoPlus Features 2
System Requirements 2
About This Guide 3
Where to Get Help 4
Software Support 4
Electronic Support Services 4
Registration 6
Safety Instructions 6
1. 1. Getting StartedGetting Started
Getting to Know Your PhotoPlus Scanner 1-1
Setting Up Your PhotoPlus Scanner 1-2
Installing Your Fun Pak Software Suite 1-4
2. 2. Scanning and Other Basic StuffScanning and Other Basic Stuff
Starting Your Scan 2-2
Scanning Your Picture 2-3
Enhancing Your Photo 2-5
Adjusting Settings 2-6
Printing an Image 2-7
Saving an Image File 2-8
Using Photo Albums 2-9
Placing Your Picture in an Album 2-9
Working with Your Album 2-10
3. 3. Editing: Transforming Your ImagesEditing: Transforming Your Images
Opening Image Files 3-2
Opening an Image in an Album 3-2
Opening an Image with the Open Button 3-3
Viewing Images and Image Information 3-3
Zooming In and Out 3-3
Using the Zoom Commands 3-4
Viewing Your Image at Full Screen 3-5
Viewing Image Information 3-5
Hiding the Tools Bar and Status Bar 3-6
Selecting Part of Your Image 3-6
Cutting, Copying, and Pasting 3-8
Cropping 3-8
Table of Contents
php.toc Page i Monday, July 8, 1996 3:02 PM

ii
Resizing 3-9
Resizing a Selection 3-9
Resizing an Image 3-10
Rotating 3-11
Rotating a Selection 3-11
Rotating an Entire Image 3-12
Flipping an Image or Selection 3-12
Converting Image Types 3-13
4. 4. EEnhancing: Playing with Your Imagesnhancing: Playing with Your Images
Adjusting Brightness and Contrast 4-2
Adjusting Hue and Saturation 4-3
Setting Tone Adjustment 4-4
Sharpening 4-5
Blurring 4-6
Using Special Effects 4-7
5. 5. Projects: Fun Things You Can DoProjects: Fun Things You Can Do
Making a Slide Show 5-2
Making a Screen Saver 5-2
Using the Matte Template 5-3
Adding Background 5-4
Adding Text 5-6
Printing Your Matted Picture 5-8
Using the Calendar Template 5-8
Adding Background and Designing the Dates 5-9
Adding Text and Printing the Calendar 5-10
6. 6. Print Artist: Designing with StylePrint Artist: Designing with Style
Getting Started with Print Artist 6-2
Creating a Greeting Card 6-4
Adding a Photo 6-6
Importing an Image 6-6
Scanning Pictures in Print Artist 6-7
Adding Text 6-8
Adding a Graphic 6-9
Saving Your Card 6-11
Printing Your Card and Exiting 6-11
7. 7. PrintPaks Magnet Kit: Family StuffPrintPaks Magnet Kit: Family Stuff
Getting Ready to Use the Magnet Kit 7-2
Creating the Magnets 7-3
Getting Ready to Print Your Magnets 7-5
Printing Your Magnets 7-6
Putting Your Magnets Together 7-7
8. 8. CardScan: Instant Address BookCardScan: Instant Address Book
Starting CardScan 8-1
Scanning Your Cards 8-3
Editing the Information 8-6
Saving and Exiting 8-7
Working with Your Address List 8-7
Printing 8-8
Designing the Layout 8-9
Previewing and Printing 8-9
php.toc Page ii Monday, July 8, 1996 3:02 PM

iii
A
B
9. 9. Pro Scanning: More Things You Can DoPro Scanning: More Things You Can Do
Setting the Software for Hand Scanning 9-1
Capturing the Image by Hand Scanning 9-2
Stitching Two Images Together 9-4
10. 10. Maintenance and TroubleshootingMaintenance and Troubleshooting
Caring for PhotoPlus 10-1
Solving Scanner and System Problems 10-2
Solving Image Problems 10-4
A. SpecificationsA. Specifications
Physical A-1
Power A-1
Technical A-2
Environmental A-2
GlossaryGlossary
IndexIndex
php.toc Page iii Monday, July 8, 1996 3:02 PM

Introduction 1
A
B
3
Introduction
our new EPSON
®
PhotoPlus
TM
lets you add the
excitement of color photos to anything you print.
All you have to do is drop your photo in the scanner
and press the start button. In less than a minute, your
picture appears on the screen.
The PhotoPlus Fun Pak includes all the software and
other stuff you need to work and play with your
pictures. You can edit and enhance the images and use
them to create greeting cards, calendars, magnets, and
lots more. Or scan business cards directly into a card file.
Setting up PhotoPlus is a snap. Just plug it into your
computer’s parallel port and install the software. You
don’t have to open up your computer case. The special
pass-through parallel connector lets you attach both
your printer and PhotoPlus to the same computer port.
Y
php_int.fm5 Page 1 Monday, July 8, 1996 3:04 PM

2 Introduction
PhotoPlus FeaturesPhotoPlus Features
Here’s what PhotoPlus can do for you:
❙ Automatically handles photographs, business cards,
or other small images
❙ Automatically switches between a printer and
scanner connected to the same port
❙ Scans and recognizes up to 16.7 million colors, along
with grayscale and black and white line art
❙ Supports maximum enhanced resolutions of 1200
dpi
❙ Allows you to add color images to almost any
standard Windows
application
❙ Lets you print on any color or black and white
printer.
The PhotoPlus Create Cool Stuff Fun Pak comes with the
following easy-to-use software:
❙ EPSON PhotoPlus 2.0 image editing software for
scanning, enhancing, organizing, and transforming
your pictures with special effects
❙ Sierra
Print Artist
3.0 for creating photo greeting
cards, banners, calendars, and much more
❙ PrintPaks
Magnet Kit: everything your kids need to
make nifty magnets with their own pictures,
including interactive multimedia instructions,
magnets, and special EPSON paper
❙ Corex
CardScan
SE for scanning business cards
and storing the information in an electronic address
book.
System RequirementsSystem Requirements
❙ IBM
-compatible PC with 486 or higher processor
❙ VGA monitor with at least 256-color display (16- or
24-bit video display adapter with 16.7 million colors
recommended)
❙ 8MB RAM
❙ Hard disk drive with 50MB available
❙ Mouse or other pointing device
❙ Standard parallel printer port
❙ Double-speed or faster CD-ROM drive
php_int.fm5 Page 2 Monday, July 8, 1996 3:04 PM

Introduction 3
A
B
❙ Sound card and speakers (for the Magnet Kit only)
❙ Microsoft
®
Windows 3.1 or Windows 95.
About This GuideAbout This Guide
Chapter 1Chapter 1 identifies the parts of your PhotoPlus
scanner, and shows you how to set it up and install the
software.
Chapter 2Chapter 2 shows you how to scan pictures with your
PhotoPlus scanner, and how to use your software to
organize, print, and save your images.
Chapter 3Chapter 3 covers the editing features of your PhotoPlus
software, including cropping, rotating, and converting
image types.
Chapter 4Chapter 4 shows you how to enhance your images by
adjusting brightness, contrast, and colors, and using
special effects.
Chapter 5Chapter 5 explains how to display your photos in slide
shows and screen savers, and print them in framed
pictures and calendars.
Chapter 6Chapter 6 introduces Print Artist and gets you started
designing your own photo projects for work or play.
Chapter 7Chapter 7 shows you how to use the multimedia
Magnet Kit to design, print, and assemble 8 photo
magnets.
Chapter 8Chapter 8 tells you how to scan business cards and
organize them into electronic card files.
Chapter 9 Chapter 9 covers these advanced features: scanning by
hand and stitching two images together.
Chapter 10 Chapter 10 provides maintenance and troubleshooting
tips.
Appendix AAppendix A lists the specifications of your PhotoPlus.
The GlossaryGlossary explains scanning and image-editing
words that may be new to you.
The IndexIndex helps you locate specific information.
php_int.fm5 Page 3 Monday, July 8, 1996 3:04 PM

4 Introduction
Where to Get HelpWhere to Get Help
If you purchased your PhotoPlus color photo scanner in
the United States or Canada, EPSON provides customer
support and service through a network of Authorized
EPSON Customer Care Centers. EPSON also provides the
following services when you dial (800) 922-891(800) 922-8911:1:
❙ EPSON technical information library fax service
❙ Product literature on current and new products
❙ Assistance in locating your nearest Authorized
EPSON Reseller or Customer Care Center
❙ Technical information on the installation,
configuration, and operation of EPSON products
❙ Customer relations.
You can purchase accessories for EPSON products from
EPSON Accessories at (800) 873-7766(800) 873-7766 (U.S. sales only). In
Canada, call (800) 922-8911(800) 922-8911.
You can obtain additional magnet supplies from
PrintPaks by calling (800) 774-6860. (800) 774-6860.
If you purchased your PhotoPlus color photo scanner
outside the United States or Canada, contact your
EPSON dealer or the marketing location nearest you for
customer support and service.
Software SupportSoftware Support
If you’ve tried the on-screen help and you still have
questions, call the number for the application you need
help with:
❙ PhotoPlus software ((800) 922-8911800) 922-8911
❙ Print Artist ((206) 644-4343206) 644-4343
❙ PrintPaks Magnet Kit (503) 295-6182(503) 295-6182
❙ CardScan (617)(617) 492-4200492-4200..
See the inside back cover for information about
additional support services for your software.
Electronic Support ServicesElectronic Support Services
If you have a modem, the fastest way to access helpful
tips, specifications, drivers, application notes, and
bulletins for EPSON products is through the online
services described below.
php_int.fm5 Page 4 Monday, July 8, 1996 3:04 PM

Introduction 5
A
B
World Wide WWorld Wide Webeb
If you are connected to the Internet and have a Web
browser, you can access EPSON’s World Wide Web site
at http://www.epson.comhttp://www.epson.com. EPSON’s home page links
users to What’s New, EPSON Products, EPSON
Connection,
SM
Corporate Info, and EPSON Contacts. Link
to the EPSON Connection for the latest drivers and FAQs
(Frequently Asked Questions) and the EPSON Chat area.
To get in touch with EPSON around the world, EPSON
Contacts includes information about local EPSON
subsidiaries.
EPSONEPSON Internet FTP Site Internet FTP Site
If you have access to the Internet and an FTP client, you
can download drivers, FAQs, and sample files from
EPSON’s FTP site. Use your FTP client or Web browser to
log onto ftp.epson.comftp.epson.com with the user name anonymousanonymous
and your e-mail address as the password.
EPSON Fax-on-Demand ServiceEPSON Fax-on-Demand Service
You can access EPSON’s technical information library
by calling (800) 922-8911(800) 922-8911 or (800) 442-2110 (800) 442-2110 and
providing a return fax number.
EPSON Download ServiceEPSON Download Service
You can call the EPSON Download Service (BBS) at
(800) 442-2007.(800) 442-2007. No membership is required. Make
sure your communications software is set to 8 data bits
with 1 stop bit, no parity bit, and a modem speed up to
28.8 Kbps. See the documentation that came with your
communications software for more information.
EPSOEPSON FN Forum on CompuServeorum on CompuServe
CompuServe members can call the Epson America
Forum on CompuServe. If you are already a member,
simply type GO EPSONGO EPSON at the menu prompt to reach the
Forum.
If you are not currently a member of CompuServe, you
are eligible for a free introductory membership as an
owner of an EPSON product. This membership entitles
you to:
❙ An introductory credit on CompuServe
❙ Your own user ID and password
❙ A complimentary subscription to CompuServe
Magazine, CompuServe’s monthly publication.
php_int.fm5 Page 5 Monday, July 8, 1996 3:04 PM

6 Introduction
To take advantage of this offer, call (800) 848-8199(800) 848-8199 in
the United States and Canada and ask for
representative #529. In other countries, call the
following U.S. telephone number: (614) 529-1611(614) 529-1611, or your
local CompuServe access number.
RegistrationRegistration
Please take a minute to fill out the registration card
included with PhotoPlus color photo scanner and mail it
back to us. This enables you to receive special
information on software upgrades, accessories, and new
products. You’ll get immediate attention if you have a
problem with your PhotoPlus.
Safety InstructionsSafety Instructions
Read all of these instructions and save them for later
reference. Also follow all warnings and instructions
marked on the scanner.
❙ Do not drop the scanner, bang it against a hard
surface, or let it hang from its cable.
❙ Unplug the scanner before cleaning. Clean with a
damp cloth only. Do not spill liquid on the scanner.
❙ Do not place the scanner on an unstable surface or
near a radiator or heat register. Do not store it in
direct sunlight.
❙ Use only the type of power source indicated on the
scanner’s label.
❙ Connect all equipment to properly grounded power
outlets. Avoid using outlets on the same circuit as
photocopiers or air control systems that regularly
switch on and off.
❙ Do not let the adapter’s power cord become
damaged or frayed.
❙ If you use an extension cord with the scanner, make
sure the total ampere rating of the devices plugged
into the extension cord does not exceed the cord’s
ampere rating. Also, make sure the total of all
devices plugged into the wall outlet does not exceed
15 amperes.
❙ Except as specifically explained in this User’s Guide,
do not attempt to service the scanner yourself.
php_int.fm5 Page 6 Monday, July 8, 1996 3:04 PM

Introduction 7
A
B
❙ Unplug the scanner and refer servicing to qualified
service personnel under the following conditions:
If the power cord or plug is damaged; if liquid has
entered the scanner; if the scanner has been
dropped or the cabinet damaged; if the scanner
does not operate normally or exhibits a distinct
change in performance. Adjust only those controls
that are covered by the operating instructions.
php_int.fm5 Page 7 Monday, July 8, 1996 3:04 PM

Getting Started 1-1
A
B
1
1
Getting Started
scanner
power
adapter
PhotoPlus Create
Cool Stuff Fun Pak
his chapter helps you get ready to use your
PhotoPlus color photo scanner. It covers the
following:
❙ Getting to know your PhotoPlus scanner
❙ Setting up your PhotoPlus scanner
❙ Installing your PhotoPlus Fun Pak software.
Before you start, make sure you have everything shown
at the left.
Getting to Know Getting to Know Your PYour PhotoPlushotoPlus Scanner Scanner
After you unpack your PhotoPlus color photo scanner,
take a few minutes to learn about its features, as shown
on the following page.
T
php_1.fm5 Page 1 Monday, July 8, 1996 3:05 PM

1-2 Getting Started
The view window view window lets you watch your photograph
being scanned. You can see the scanner light turn on
when you start scanning.
The start button start button starts and pauses the scanning
process.
The edge guide edge guide helps you align your photo for
scanning.
The scanning guides scanning guides show you how to position the
scanner for hand scanning.
The parallel connector parallel connector lets you connect your printer
and PhotoPlus scanner to the same computer port.
The power adapter power adapter lets you plug your PhotoPlus into
an electric outlet.
The power socket power socket lets you plug the power adapter into
the parallel connector.
Setting Up Setting Up Your Your PhotoPlusPhotoPlus Scanner Scanner
Setting up your PhotoPlus scanner is simple. Before you
start, make sure your computer, printer, and any other
equipment connected to your computer are turned off.
Then follow the steps on page 1-3.
Php1_02
Leslie Wolf
edge
guide
view
window
start
button
scanning head
parallel
connector
p
ower ada
p
ter
power socket
scanning
guide
base
cable clip
php_1.fm5 Page 2 Monday, July 8, 1996 3:05 PM

Getting Started 1-3
A
B
1
NOTE
If you connect your printer and PhotoPlus scanner to the same
computer port, make sure the printer is turned on when you
scan.
1 If you have a printer connected to your computer’s
parallel port, unplug it.
2 Plug the PhotoPlus parallel connector into your
computer’s parallel port as shown to the right, and
tighten the screws.
NOTE
If you have a low-profile computer, the parallel connector
may not fit in your port. You may need to use an extender
connector, which you can purchase at any computer store.
:
3 Plug the power adapter into the power socket on the
PhotoPlus parallel connector. On some computer
models, you may need to arrange the adapter plug
to fit around your monitor cable.
PhotoPlus parallel
connector
parallel
port
power
adapter
power socket
php_1.fm5 Page 3 Monday, July 8, 1996 3:05 PM

1-4 Getting Started
4 If you want to connect your printer and PhotoPlus
scanner to the same port, plug the printer cable into
the PhotoPlus parallel connector as shown and
tighten the screws.
:
5 Plug the PhotoPlus power adapter into a grounded
electrical outlet. To protect the scanner from
interference, it’s best to use a surge protector.
NOTE
The scanning head on your PhotoPlus may loosen during
shipping. Before you scan, push down to make sure it’s firmly
seated on the base. For information on removing and replacing
the scanning head, see pages 9-2 to 9-4.
Installing Your Installing Your FFun Pakun Pak Software Suite Software Suite
The PhotoPlus Fun Pak provides everything you need to
get creative with scanned images. A single CD-ROM
includes these four software applications: EPSON
PhotoPlus 2.0 software, Sierra Print Artist 3.0, PrintPaks
Magnet Kit, and Corex CardScan SE.
Follow these steps to install the software from your
CD-ROM:
1 Insert the PhotoPlus Fun Pak CD in your CD-ROM
drive.
2 From the Windows 3.1 Program Manager screen,
choose RunRun from the File menu.
In Windows 95, click the Start button, and then click
Run.
3 In the box, type: D:\INSTALLD:\INSTALL. If your CD-ROM drive
is not drive D, substitute the correct letter.
4 Click OK. You see the main installation screen.
printer cable
php_1.fm5 Page 4 Monday, July 8, 1996 3:05 PM

Getting Started 1-5
A
B
1
5 Make sure PhotoPlus is checked, along with the
other applications you want to install.
6 Click Install.
7 Follow the instructions on the screen to complete
the installation. Make sure you wait while each
program is installed and respond to the prompts as
they appear.
NOTE
Don’t restart Windows until all the software programs have
been installed.
You now have the following new program groups (or
folders):
❙ PhotoPlus
❙ Sierra (Print Artist)
❙ PrintPaks (Magnet Kit)
❙ CardScan
Now you can turn to Chapter 2 and start scanning.
php_1.fm5 Page 5 Monday, July 8, 1996 3:05 PM

Scanning and Other Basic Stuff 2-1
A
B
2
2
Scanning and Other Basic Stuff
efore you can scan with PhotoPlus, you need to
start your software and choose a project. Then just
scan, transfer, and print your image. This chapter covers
the basics, including:
❙ Starting your scan
❙ Scanning a picture
❙ Enhancing your photo
❙ Adjusting settings
❙ Printing
❙ Saving your file
❙ Using photo albums.
B
H
E
L
P
!
I
mi
s
s
J
a
k
e
!
I
l
o
s
t
my
b
e
s
t
f
r
i
e
n
d
a
n
d
b
u
d
d
y
!
!
I
f
y
o
u
h
a
v
e
a
n
y
i
n
f
o
r
m
a
t
i
o
n
o
n
t
h
e
w
h
e
r
ea
b
o
u
t
s
o
f
J
a
k
e
p
l
ea
s
e
l
et
m
e
k
n
o
w
.
C
a
l
l
T
o
m
m
y
a
t
(
3
1
0
)
5
5
5
-
2
2
8
7
php_2.fm5 Page 1 Monday, July 8, 1996 3:06 PM

2-2 Scanning and Other Basic Stuff
Starting Your ScanStarting Your Scan
If your printer and PhotoPlus scanner are plugged into
the same computer port, make sure your printer is
turned on.
Follow these steps to get started:
1 From the Windows 3.1 Program Manager, double-
click the PhotoPlus icon.
In Windows 95, click Start, point to Programs, and
then point to PhotoPlus. Click the PhotoPlus icon.
You see the PhotoPlus opening screen:
2 Click the scan button.
The Select Source dialog box appears:
3 Click PhotoPlus ScanPhotoPlus Scan, and then click the Select
button.
Click to start
scanning.
Click to display
main screen.
Click to exit.
php_2.fm5 Page 2 Monday, July 8, 1996 3:06 PM
/