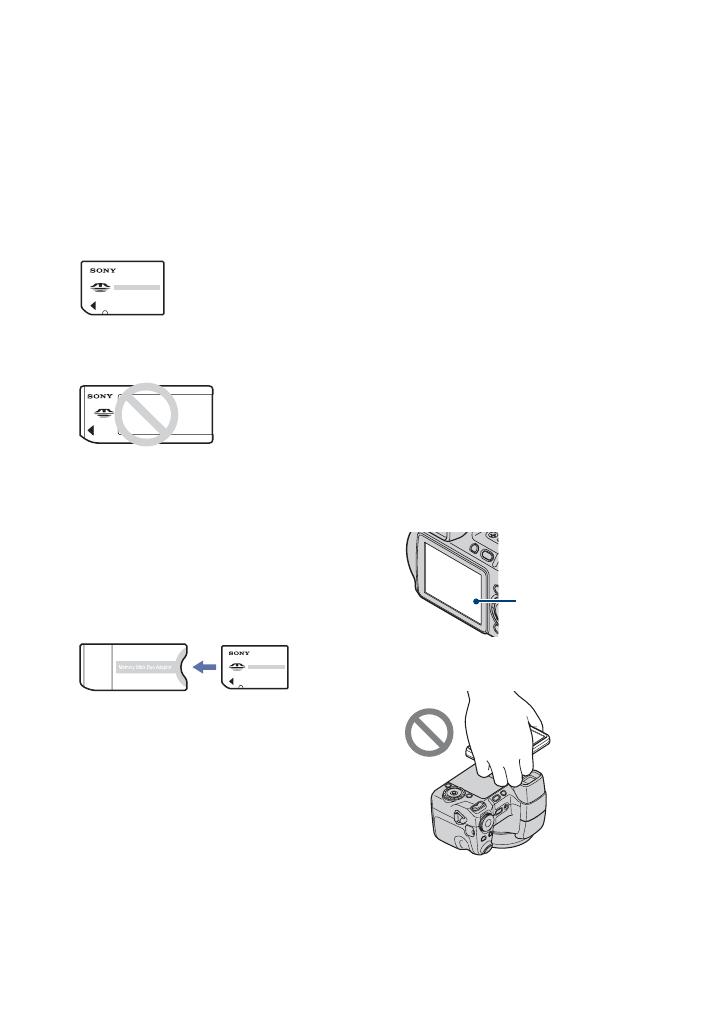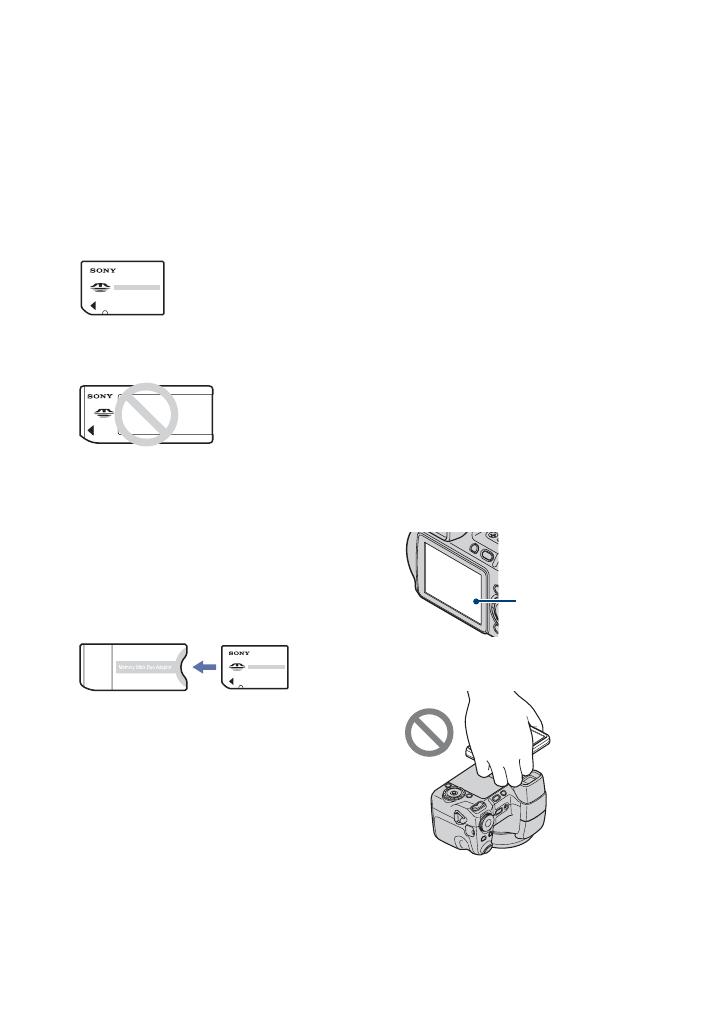
2
Notes on using your camera
Types of “Memory Stick” that can be
used (not supplied)
The IC recording medium used by this
camera is a “Memory Stick Duo”. There are
two types of “Memory Stick”.
“Memory Stick Duo”: you can use a
“Memory Stick Duo” with your camera.
“Memory Stick”: you cannot use a
“Memory Stick” with your camera.
Other memory cards cannot be used.
• For details on “Memory Stick Duo”, see
page 129.
When using a “Memory Stick Duo” with
“Memory Stick” compatible equipment
You can use the “Memory Stick Duo” by
inserting it into the Memory Stick Duo
Adaptor (not supplied).
Memory Stick Duo Adaptor
Notes on the battery pack
• Charge the battery pack (supplied) before using
the camera for the first time.
• The battery pack can be charged even if it is not
completely discharged. Also, even if the battery
pack is not fully charged, you can use the
partially charged capacity of the battery pack as
is.
• If you do not intend to use the battery pack for a
long time, use up the existing charge and
remove it from your camera, then store it in a
cool, dry place. This is to maintain the battery
pack functions.
• For details on the usable battery pack, see
page 131.
Carl Zeiss lens
This camera is equipped with a Carl Zeiss
lens which is capable of reproducing sharp
images with excellent contrast.
The lens for this camera has been produced
under a quality assurance system certified
by Carl Zeiss in accordance with the quality
standards of Carl Zeiss in Germany.
Notes on the LCD screen, the LCD finder
and the lens
• The LCD screen and the LCD finder are
manufactured using extremely high-precision
technology so over 99.99% of the pixels are
operational for effective use. However, there
may be some tiny black points and/or bright
points (white, red, blue or green in color) that
constantly appear on the LCD screen or the
LCD finder. These points are normal in the
manufacturing process and do not affect the
recording in any way.
• Do not hold the camera by taking hold of the
LCD screen.
• Exposing the LCD screen, the LCD finder or the
lens to direct sunlight for long periods may
cause malfunctions. Be careful when placing the
camera near a window or outdoors.
• Do not press against the LCD screen. The screen
may be discolored and that may cause a
malfunction.
Black, white, red, blue
or green points