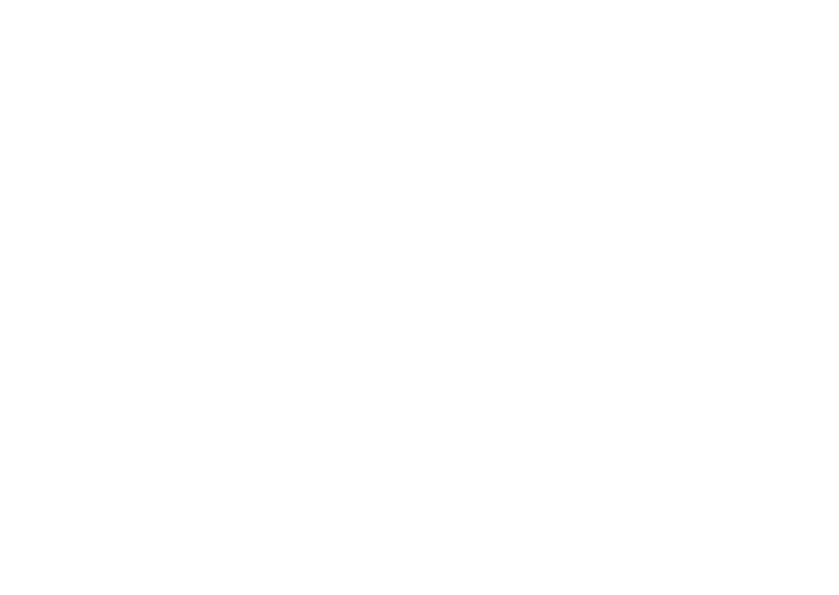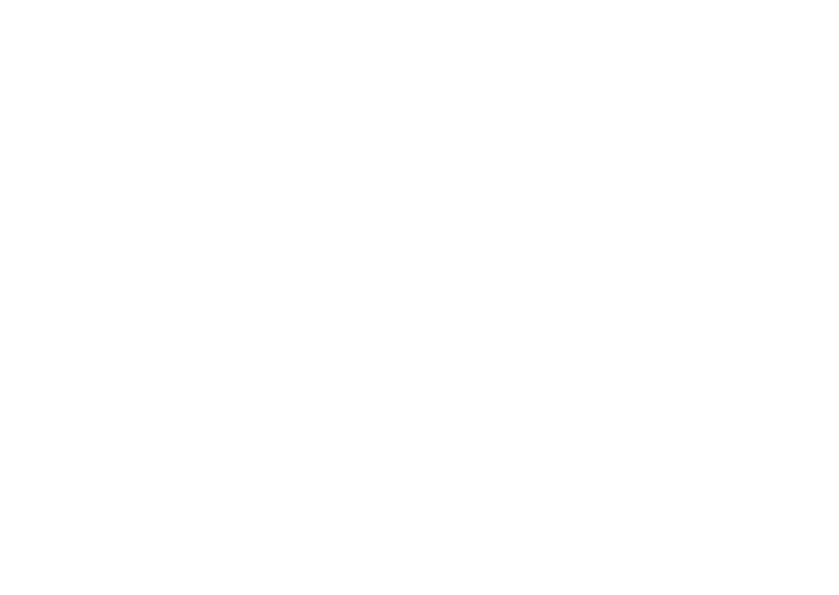
4
Contents
Software Features. . . . . . . . . . . . . . . . . . .54
Dell DataSafe Online Backup. . . . . . . . . . 55
NVIDIA Optimus Technology
(Optional) . . . . . . . . . . . . . . . . . . . . . . . . .56
NVIDIA 3DTV Play. . . . . . . . . . . . . . . . . . . 57
Dell Stage . . . . . . . . . . . . . . . . . . . . . . . . . 61
Free Fall Sensor. . . . . . . . . . . . . . . . . . . . .62
Solving Problems . . . . . . . . . . . . . . . 63
Beep Codes. . . . . . . . . . . . . . . . . . . . . . . .63
Touch Screen Problems. . . . . . . . . . . . . .64
Network Problems . . . . . . . . . . . . . . . . . .65
Power Problems . . . . . . . . . . . . . . . . . . . .66
Memory Problems . . . . . . . . . . . . . . . . . .67
Lockups and Software Problems . . . . . .68
Using Support Tools . . . . . . . . . . . . . 70
Dell Support Center . . . . . . . . . . . . . . . . . 70
My Dell Downloads . . . . . . . . . . . . . . . . . 71
Hardware Troubleshooter . . . . . . . . . . . . 72
Dell Diagnostics . . . . . . . . . . . . . . . . . . . . 72
Restoring Your Operating System . .77
System Restore. . . . . . . . . . . . . . . . . . . . . 78
Dell DataSafe Local Backup. . . . . . . . . . . 79
System Recovery Media . . . . . . . . . . . . . . 81
Dell Factory Image Restore . . . . . . . . . . .82
Getting Help. . . . . . . . . . . . . . . . . . . . 84
Technical Support and Customer
Service. . . . . . . . . . . . . . . . . . . . . . . . . . . .85
DellConnect . . . . . . . . . . . . . . . . . . . . . . .85
Online Services. . . . . . . . . . . . . . . . . . . . .86
Automated Order‑Status Service . . . . . . 87
Product Information. . . . . . . . . . . . . . . . . 87
Returning Items for Repair Under
Warranty or for Credit . . . . . . . . . . . . . . .88
Before You Call. . . . . . . . . . . . . . . . . . . . .89
Contacting Dell. . . . . . . . . . . . . . . . . . . . . 91