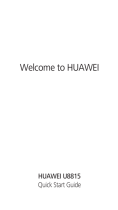Page is loading ...

Welcome to HUAWEI
Quick Start Guide
HUAWEI U8350

Personal Information and Data Security
The use of some functions or third-party applications on your device could result in
your personal information and data being lost or becoming accessible to others.
Several measures are recommended to help you protect personal and confidential
information.
• Place your device in a safe area to prevent it from unauthorized use.
• Set your device screen to lock and create a password or unlock pattern to open it.
• Periodically back up personal information kept on your SIM/USIM card, memory
card, or stored in your device memory. If you change to a different device, be sure
to move or delete any personal information on your old device.
• If you are worried about viruses when you receive messages or emails from a
stranger, you can delete them without opening them.
• If you use your device to browse the Internet, avoid websites that might pose a
security risk to avoid theft of your personal information.
• If you use services such as Wi-Fi tether or Bluetooth, set passwords for these
services to prevent unauthorized access. When these services are not in use, turn
them off.
• Install or upgrade device security software and regularly scan for viruses.
• Be sure to obtain third-party applications from a legitimate source. Downloaded
third-party applications should be scanned for viruses.
• Install security software or patches released by Huawei or third-party application
providers.
• Some applications require and transmit location information. As a result, a third-
party may be able to share your location information.
• Your device may provide detection and diagnostic information to third-party
application providers. Third party vendors use this information to improve their
products and services.
• If you have concerns about the security of your personal information and data,
please contact mobile@huawei.com.

What is in Your Box
Obtaining More Information
For more information about how to use your phone, please go to
http://www.huaweidevice.com/worldwide
.
Phone at a Glance
All the pictures in this guide are for your reference only. The actual appearance
and display features depend on the mobile phone you purchase.
• Mobile phone
• Charger
• USB cable
• Headset
• Quick Start Guide
• Battery
1
Navigation key
2
Send key
3
10
2
1
4
5
6
7
11
12
8
9
7
14
16
13
15
17
20
19
18
21

Key Functions at Your Fingertips
3
OK
4
Home key
5
Menu key
6
Alt key
7
Cap key
8
Smiley key
9
Space key
10
Symbol key
11
Enter key
12
Delete key
13
Search key
14
Back key
15
End key
16 Volume keys
17
Power key
18 Charge/Data port
19 Headset jack 20 Speaker
21 Camera
• Press to power on your mobile phone.
• Press and hold to open the
Phone options
menu.
• Press to lock the screen when your mobile phone is active.
• Touch to return to the previous screen.
• Touch to exit any application you are running.
Touch to open the menu on an active screen.
• Touch to return to the Home screen.
• Touch and hold to show the most recently used applications.
aA

Installing the SIM Card
Installing the microSD Card (Optional)
Touch to open Google search for searching your mobile phone and
the web.
• Press to make or answer a call.
• Press to go to the
Call log
screen.
• Press to hang up a call.
• Press to return to the Home screen.
Press to navigate selectable items on the screen.
Press to select a highlighted item.
1
1

Installing the Battery
Charging the Battery
If your mobile phone is charged when it is powered on, the battery icon on the
Notification bar shows the charging status. When the battery icon changes to , it
indicates that your mobile phone is fully charged.
Power On or Off Your Mobile Phone
Powering On Your Mobile Phone
Press . The first time you power on your phone, you will be asked to sign in to
your account and set up your mobile phone.
Restarting Your Mobile Phone
1. Press and hold to open the
Phone options
menu.
2. Touch
Restart
.
3. Touch
OK
.

Turning On Fast Boot
1. Touch >
Settings
>
Applications
.
2. Select the
Fast boot
check box.
Do not turn on
Fast boot
while in the aircraft.
Powering Off Your Mobile Phone
1. Press and hold to open the
Phone options
menu.
2. Touch
Power off
.
If fast boot is enabled, the phone will go to hybernation-like state. If fast boot is
disabled, touch
OK
to shut down the phone completely.
Home Screen
10:23
Notifications bar:
Displays the reminders and status icons of your phone.
Display area:
Shows the operation and display
areas of your phone.
Screen switching dots:
Indicate the number of the
screens on the left or right.
Touch the left or right dots
to switch between the screen.
Shortcuts

Viewing Other Parts of the Home Screen
Adding a New Screen Item
1. Touch and hold a blank area on the Home screen until the
Add to Home
screen
menu is displayed.
2. Select an item to add it to the Home screen.
Changing the Wallpaper
1. On the Home screen, press >
Wallpaper
.
2. Touch the following menu items to select a picture and set it as the wallpaper:
•
Live wallpapers
•
Pictures
•
Wallpapers
Locking the Screen
• When your phone is on, press to lock the screen. When the screen is
locked, you can still receive messages and calls.
• If your phone is idle for a while, the screen will lock automatically.
10:23
Flick your finger left or right across the Home screen.

Unlocking the Screen
1. Press to wake up the screen.
2. Drag the lock icon from left to right to unlock the screen.
Importing Contacts from a SIM Card
1. In the contact list, press >
Manage contacts
.
2. Touch
Copy from SIM card
.
3. Wait for the SIM card contents to be loaded. Select the contacts you want to
import or touch
Select all
to select all contacts.
4. Touch
Copy
.
5. If you have more than one account on your phone, touch the account into which
you want to import the contacts.
Making a Call
To make a call, you can use the
Dialer
application, or select a number from
Contacts
or
Call log
.
When you are on a call, you can press to use other functions. To return to the
calling screen, flick the notification bar down and touch
Current call
.
Do not block the microphone at the bottom of your phone if you want your voice
heard.

Making a Call with the Dialer Application
1. Touch >
Dialer
to display the dialer.
2. Touch the appropriate numeric keys to enter the phone number.
Your mobile phone supports the SmartDial function, that is, when you touch
numbers on the dialer, the phone automatically searches among your contacts
and lists the matching results based on the accuracy. If no contact is matched
with your entered information, the phone will not display any result.
3. Touch to initiate the call.
Answering an Incoming Call
Drag the to the right to answer the call.

Rejecting an Incoming Call
Drag the to the left to reject the call.
Choosing an Input Method
1. Touch and hold the space where you enter your text until the
Edit text
menu is
displayed.
2. Touch
Input method
.
3. Select the input method.
Using the Phone Keypad
The following operations are applicable only to the
Huawei IME
input method.
Cursor:
To enter an upper character of one
key, press first and then the
desired key.
Cursor:
To enter only upper characters,
press twice before typing.
Press again to switch back to
lower-case letters.
del
,

Creating and Sending a Multimedia
Message
1. Touch >
Messaging
>
New message
.
2. Enter a phone number in the
To
field.
Cursor: To enter one upper-case letter,
press first and then a key.
Cursor:
To enter only upper-case letters,
press twice before typing.
Press again to input lower-
case letters.
To switch input language,press
+ . The selected
language will be displayed on the
notifications bar.
•Press to input a smiley face.
• Press and hold to display all
expressions.
•Press to display all symbols.
• Press and hold to mute the
phone.
del
,
aA
aA
aA
del
,
aA
del
,
del
,

3. Touch the composition text box to start entering your message.
4. Press to display the options panel.
• Touch
Add subject
to add the message subject. Your mobile phone is now
in multimedia message mode.
• Touch
Attach
to add a picture, music, or video file.
5. When the message is ready to be sent, touch
Send
.
Getting Connected
Turning on the Data Service
1. Touch >
Settings
.
2. Touch
Wireless & networks
>
Mobile networks
.
3. Select the
Data enabled
check box to turn on the data connection.
If you do not need a wireless network, you can uncheck the
Data enabled
check
box to save data traffic costs.
Turning On Wi-Fi
1. Touch >
Settings
.
2. Touch
Wireless & networks
, and then select the
Wi-Fi
check box to turn on Wi-
Fi.
Connecting to a Wireless Network
1. After turning on Wi-Fi, touch >
Settings
.
2. Touch
Wireless & networks
>
Wi-Fi settings
. You will see a list of detected Wi-
Fi networks in the
Wi-Fi networks
section.
3. Touch a Wi-Fi network to connect to it.
Sharing Your Phone’s Data Connection as a Portable Wi-Fi
Hotspot
1. Touch >
Settings
.
2. Touch
Wireless & networks
>
Tethering & portable hotspot
.
3. Select the
Portable Wi-Fi hotspot
check box to share your data connection.

Staying close to your friends
Touch >
Streams
, you can stay close to your friends through social networks.
The first time you do this, you will be asked to sign in to your account.
Opening the Browser
Touch >
Browser
to open the home page.
When the known or open Wi-Fi networks and the mobile networks are present
at the same time, your phone will preferably select a Wi-Fi network for internet
access.
Opening Your Camera
• Touch >
Camera
to open the camera. The camera opens in landscape
mode, ready to take a picture or record a video.
• Press to close the camera.
Capture Screen
3
5
Touch to customize the camera settings.
Thumbnail of last
photo. Touch to
preview the photos
or videos.
Drag up to record
videos, drag down
to take photos.
Touch to take a
photo.

Enjoying Music
Before you using music player, you must copy music files from your computer to the
microSD card.
Once you have done this, the player will search for music on the microSD card. After
the search is complete, you will be able to view all available music files in the music
library.
Opening the Media Library
Touch >
Music
to display the media library.
Playing Music
1. Touch a category on the music library screen.
2. Touch the song you want to play.
Using the microSD Card as USB Mass
Storage
1. Connect your mobile phone to your PC with the USB cable. Your PC will detect
the microSD card as a removable disk.
2. Open the notification bar, and then touch
USB connected
.
3. Touch
Turn on USB storage
in the dialog box that opens to confirm that you
want to transfer files.
You can now transfer files from your PC to your mobile phone’s microSD card.
FAQ
How do I set a song as phone ringtone?
In the media library, touch and hold the song to be set as ringtone, and then touch
Use
as phone ringtone
.
How do I prevent automatic switching of orientation when rotating phone?
Touch >
Settings
>
Display
>
Auto-rotate screen
to disable the function.

How do I set the unlock pattern?
Touch >
Settings
>
Location & security
>
Set up screen lock
>
Pattern
.
How can I change the input method?
Touch and hold the area where you write text and then select the input method you
prefer.
How do I stop the song playing in the background?
Touch the notification bar, flick downwards to open the notifications panel, and then
touch the music playing notification to go to the music playing screen.
How do I return to the calling screen?
While on a call, if you’re on another screen, you can touch the notification bar, and
drag downwards to open the notifications panel. Then touch the current call
notification to return to the calling screen.
How do I create an application shortcut on the Home screen?
Touch and hold an application icon on the main menu screen until the Home screen
is displayed. Then drag the icon where you want it to go and release your finger.
Warnings and Precautions
This section contains important information pertaining to the operating instructions of
your device. It also contains information about how to use the device safely. Read this
information carefully before using your device.
Electronic Device
Power off your device if using the device is prohibited. Do not use the device when
using the device causes danger or interference with electronic devices.
Medical Device
• Follow rules and regulations set forth by hospitals and health care facilities. Do not
use your device when using the device is prohibited.
• Pacemaker manufacturers recommend that a minimum distance of 15 cm be
maintained between a device and a pacemaker to prevent potential interference
with the pacemaker. If you are using a pacemaker, use the device on the opposite
side of the pacemaker and do not carry the device in your front pocket.

Potentially Explosive Atmosphere
Power off your device in any area with a potentially explosive atmosphere, and
comply with all signs and instructions. Areas that may have potentially explosive
atmospheres include the areas where you would normally be advised to turn off your
vehicle engine. Triggering of sparks in such areas could cause an explosion or a fire,
resulting in bodily injuries or even deaths. Do not power on your device at refueling
points such as service stations. Comply with restrictions on the use of radio equipment
in fuel depots, storage, and distribution areas, and chemical plants. In addition, adhere
to restrictions in areas where blasting operations are in progress. Before using the
device, watch out for areas that have potentially explosive atmospheres that are often,
but not always, clearly marked. Such locations include areas below the deck on boats,
chemical transfer or storage facilities, and areas where the air contains chemicals or
particles such as grain, dust, or metal powders. Ask the manufacturers of vehicles
using liquefied petroleum gas (such as propane or butane) whether this device can be
safely used in their vicinity.
Traffic Security
Observe local laws and regulations while using the device. In addition, if using the
device while driving a vehicle, comply with the following guidelines:
• Concentrate on driving. Your first responsibility is to drive safely.
• Do not talk on the device while driving. Use hands-free accessories.
• When you have to make or answer a call, park the vehicle at the road side before
using your device.
• RF signals may affect electronic systems of motor vehicles. For more information,
consult the vehicle manufacturer.
• In a motor vehicle, do not place the device over the air bag or in the air bag
deployment area. Otherwise, the device may hurt you owing to the strong force
when the air bag inflates.
• Do not use your device while flying in an aircraft. Power off your device before
boarding an aircraft. Using wireless devices in an aircraft may cause danger to the
operation of the aircraft and disrupt the wireless telephone network. It may also be
considered illegal.

Operating Environment
• Do not use or charge the device in dusty, damp, and dirty places or places with
magnetic fields. Otherwise, it may result in a malfunction of the circuit.
• The device complies with the RF specifications when the device is used near your
ear or at a distance of 1.5 cm from your body. Ensure that the device accessories
such as a device case and a device holster are not composed of metal
components. Keep your device 1.5 cm away from your body to meet the
requirement earlier mentioned.
• On a stormy day with thunder, do not use your device when it is being charged, to
prevent any danger caused by lightning.
• When you are on a call, do not touch the antenna. Touching the antenna affects
the call quality and results in increase in power consumption. As a result, the talk
time and the standby time are reduced.
• While using the device, observe the local laws and regulations, and respect
others' privacy and legal rights.
• Keep the ambient temperature between -10°C and 45°C while the device is being
charged. Keep the ambient temperature between -10°C to 55°C for using the
device powered by a battery.
Prevention of Hearing Damage
Using a headset at high volume can damage your hearing. To reduce the risk of
damage to hearing, lower the headset volume to a safe and comfortable level.
Safety of Children
Comply with all precautions with regard to children's safety. Letting the child play with
your device or its accessories, which may include parts that can be detached from the
device, may be dangerous, as it may present a choking hazard. Ensure that small
children are kept away from the device and accessories.
Accessories
Choose only batteries, chargers, and accessories approved for use with this model by
the device manufacturer. The use of any other type of battery, charger, or accessory
may invalidate any warranty for the device, may be in violation of local rules or laws,
and may be dangerous. Please contact your dealer for information about the
availability of approved batteries, chargers, and accessories in your area.

Battery and Charger
• Unplug the charger from the electrical plug and the device when not in use.
• The battery can be charged and discharged hundreds of times before it eventually
wears out. When the standby time and the talk time are shorter than the normal
time, replace the battery.
• Use the AC power supply defined in the specifications of the charger. An improper
power voltage may cause a fire or a malfunction of the charger.
• Do not connect two poles of the battery with conductors, such as metal materials,
keys, or jewelries. Otherwise, the battery may be short-circuited and may cause
injuries and burns on your body.
• If battery electrolyte leaks out, ensure that the electrolyte does not touch your skin
and eyes. When the electrolyte touches your skin or splashes into your eyes,
wash your eyes with clean water immediately and consult a doctor.
• If there is a case of battery deformation, color change, or abnormal heating while
you charge or store the battery, remove the battery immediately and stop using it.
Otherwise, it may lead to battery leakage, overheating, explosion, or fire.
• If the power cable is damaged (for example, the cord is exposed or broken), or the
plug loosens, stop using the cable at once. Otherwise, it may lead to an electric
shock, a short circuit of the charger, or a fire.
• Do not dispose of batteries in fire as they may explode. Batteries may also
explode if damaged.
• Do not modify or remanufacture, attempt to insert foreign objects into the battery,
immerse or expose to water or other liquids, expose to fire, explosion or other
hazard.
• Avoid dropping the device or battery. If the device or battery is dropped, especially
on a hard surface, and the user suspects damage, take it to a qualified service
center for inspection.
• Improper battery use may result in a fire, explosion or other hazard.
• Promptly dispose of used batteries in accordance with local regulations.
• The device should only be connected to products that bear the USB-IF logo or
have completed the USB-IF compliance program.

Cleaning and Maintenance
• The device, battery, and charger are not water-resistant. Keep them dry. Protect
the device, battery, and charger from water or vapor. Do not touch the device or
the charger with a wet hand. Otherwise, it may lead to a short circuit, a malfunction
of the device, and an electric shock to the user.
• Do not place your device, battery, and charger in places where they can get
damaged because of collision. Otherwise, it may lead to battery leakage, device
malfunction, overheating, fire, or explosion.
• Do not place magnetic storage media such as magnetic cards and floppy disks
near the device. Radiation from the device may erase the information stored on
them.
• Do not leave your device, battery, and charger in a place with an extreme high or
low temperature. Otherwise, they may not function properly and may lead to a fire
or an explosion. When the temperature is lower than 0°C, performance of the
battery is affected.
• Do not place sharp metal objects such as pins near the earpiece. The earpiece
may attract these objects and hurt you when you are using the device.
• Before you clean or maintain the device, power off the device and disconnect it
from the charger.
• Do not use any chemical detergent, powder, or other chemical agents (such as
alcohol and benzene) to clean the device and the charger. Otherwise, parts of the
device may be damaged or a fire can be caused. You can clean the device and
the charger with a piece of damp and soft antistatic cloth.
• Do not dismantle the device or accessories. Otherwise, the warranty on the
device and accessories is invalid and the manufacturer is not liable to pay for the
damage.
• If the device screen is broken by colliding with hard objects, do not touch or try to
remove the broken part. In this case, stop using the device immediately, and then
contact an authorized service center in time.
Emergency Call
You can use your device for emergency calls in the service area. The connection,
however, cannot be guaranteed in all conditions. You should not rely solely on the
device for essential communications.
/