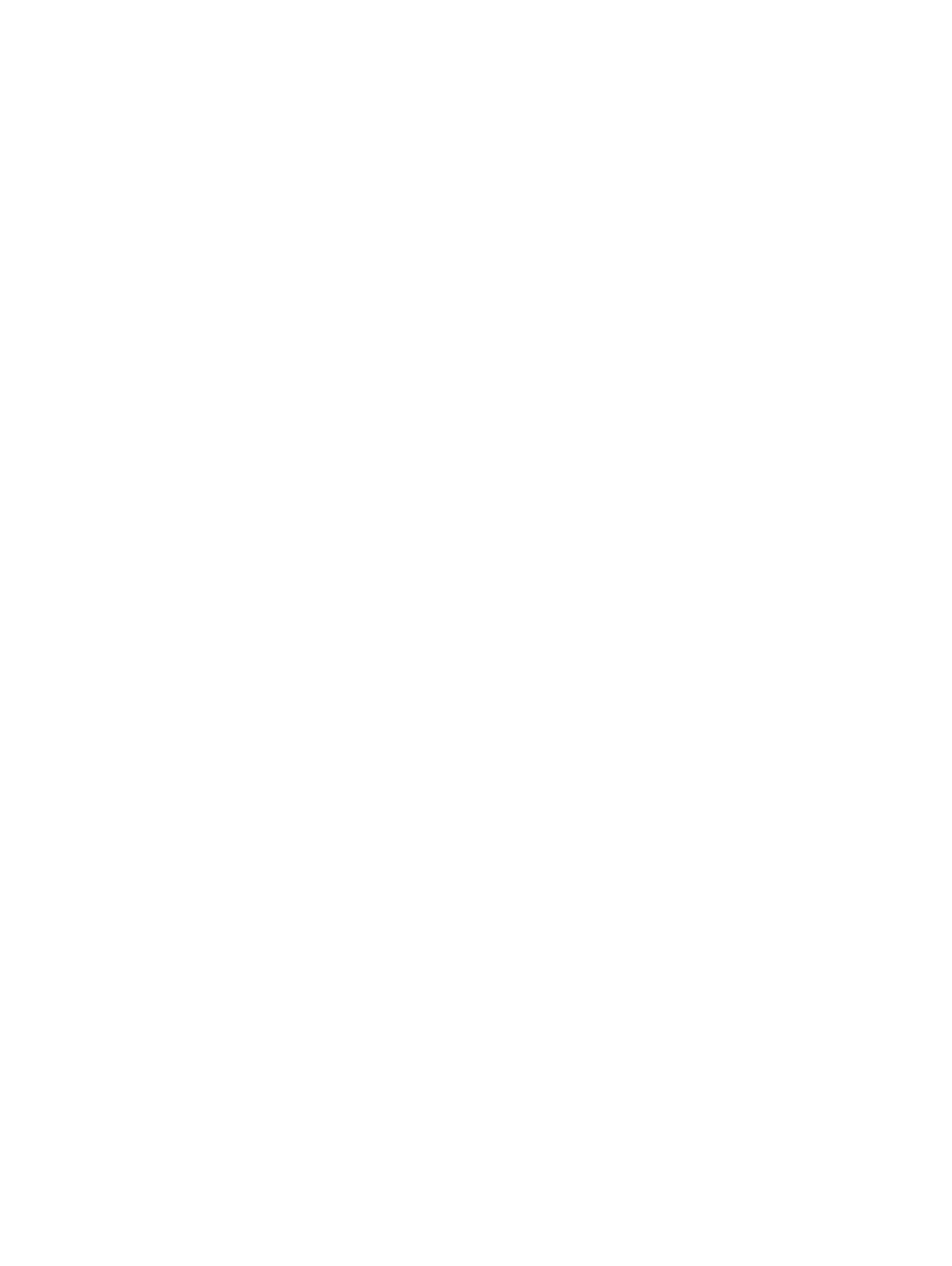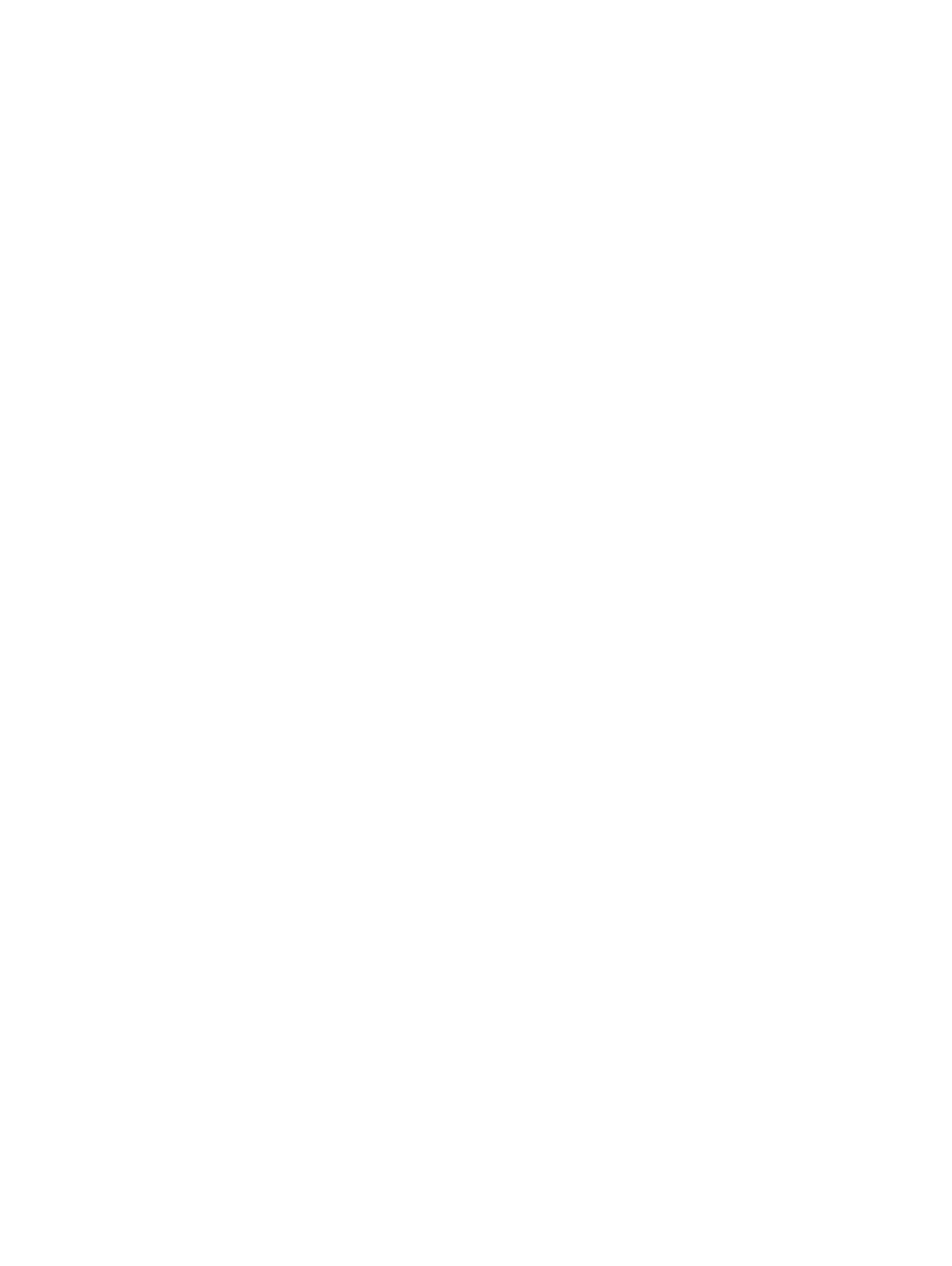
Installing the system board shield............................................................................................................................ 30
Intel Optane....................................................................................................................................................................... 31
Removing the Intel Optane card............................................................................................................................... 31
Installing the Intel Optane card.................................................................................................................................32
Solid State Drive -SSD.................................................................................................................................................... 33
Removing the SSD card............................................................................................................................................33
Installing the SSD card.............................................................................................................................................. 34
WLAN card....................................................................................................................................................................... 35
Removing the WLAN card........................................................................................................................................35
Installing the WLAN card...........................................................................................................................................37
System fan........................................................................................................................................................................39
Removing the system fan......................................................................................................................................... 39
Installing the system fan........................................................................................................................................... 40
Pop-Up Camera................................................................................................................................................................ 41
Removing the pop-up camera...................................................................................................................................41
Installing the pop-up camera.................................................................................................................................... 43
Coin cell battery............................................................................................................................................................... 45
Removing the coin cell battery.................................................................................................................................45
Installing the coin cell battery...................................................................................................................................45
Heat sink........................................................................................................................................................................... 46
Removing the heat sink - UMA................................................................................................................................46
Installing the heat sink - UMA.................................................................................................................................. 48
Processor..........................................................................................................................................................................50
Removing the processor...........................................................................................................................................50
Installing the processor.............................................................................................................................................. 51
Base cover........................................................................................................................................................................ 52
Removing the base cover......................................................................................................................................... 52
Installing the base cover........................................................................................................................................... 54
Power supply unit - PSU.................................................................................................................................................55
Removing the power supply unit -PSU...................................................................................................................55
Installing the power supply unit -PSU..................................................................................................................... 57
Power supply unit fan - PSU fan................................................................................................................................... 59
Removing the power supply unit fan -PSU fan......................................................................................................59
Installing the power supply unit -PSU fan.............................................................................................................. 60
Input and Output bracket................................................................................................................................................ 61
Removing the Input and Output bracket.................................................................................................................61
Installing the Input and Output bracket.................................................................................................................. 63
System board................................................................................................................................................................... 65
Removing the system board.....................................................................................................................................65
Installing the system board....................................................................................................................................... 68
Speakers............................................................................................................................................................................ 71
Removing the speakers..............................................................................................................................................71
Installing the speakers............................................................................................................................................... 72
Power button board.........................................................................................................................................................73
Removing the power button board..........................................................................................................................73
Installing the power button board............................................................................................................................ 74
Microphones..................................................................................................................................................................... 75
4
Contents