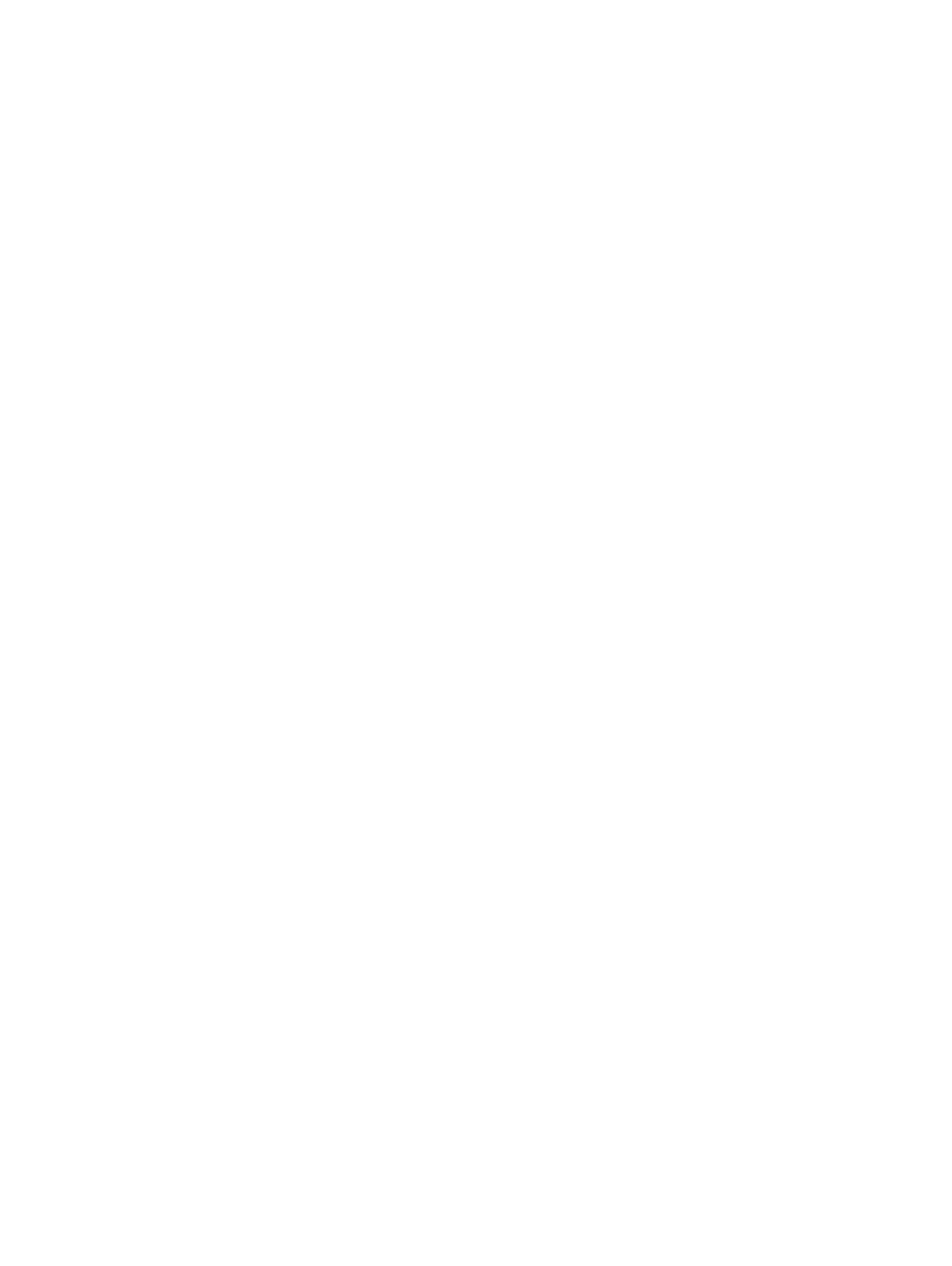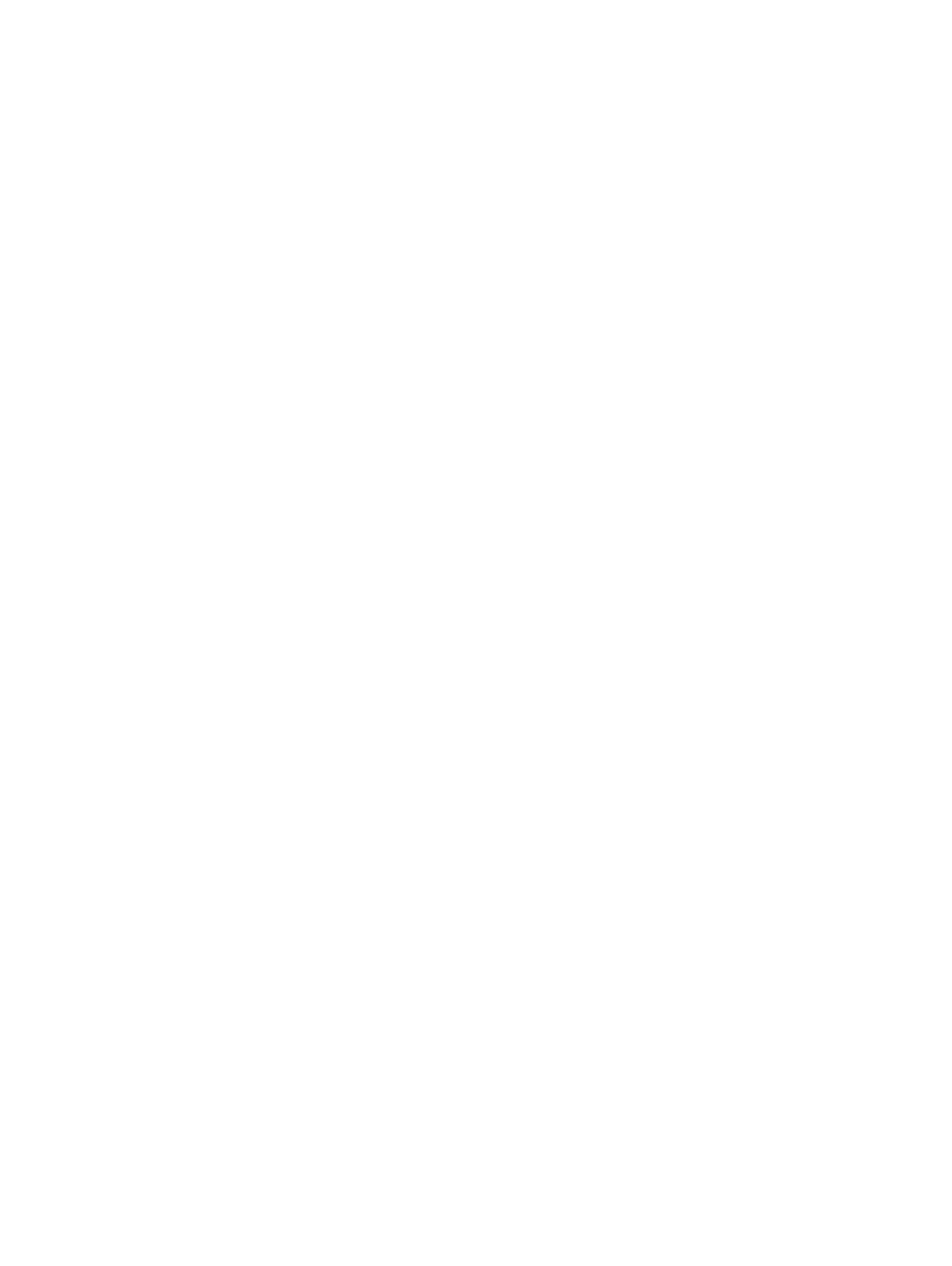
Installing the 2230 SSD card.................................................................................................................................... 30
Memory module................................................................................................................................................................ 31
Removing the memory module................................................................................................................................. 31
Installing the memory module...................................................................................................................................32
System board shield.........................................................................................................................................................33
Removing the system board shield.......................................................................................................................... 33
Installing the system board shield............................................................................................................................ 34
Intel Optane...................................................................................................................................................................... 35
Removing the Intel Optane card.............................................................................................................................. 35
Installing the Intel Optane card.................................................................................................................................36
WLAN card........................................................................................................................................................................37
Removing the WLAN card........................................................................................................................................ 37
Installing the WLAN card.......................................................................................................................................... 39
System fan.........................................................................................................................................................................41
Removing the system fan..........................................................................................................................................41
Installing the system fan............................................................................................................................................42
Heat sink........................................................................................................................................................................... 43
Removing the heat sink - UMA................................................................................................................................43
Installing the heat sink - UMA.................................................................................................................................. 44
Removing the heat sink - dGPU.............................................................................................................................. 45
Installing the heat sink - dGPU.................................................................................................................................46
Pop-Up Camera................................................................................................................................................................47
Removing the pop-up camera.................................................................................................................................. 47
Installing the pop-up camera.................................................................................................................................... 49
Coin cell battery................................................................................................................................................................ 51
Removing the coin cell battery................................................................................................................................. 51
Installing the coin cell battery....................................................................................................................................51
Processor.......................................................................................................................................................................... 52
Removing the processor........................................................................................................................................... 52
Installing the processor............................................................................................................................................. 53
Base cover........................................................................................................................................................................54
Removing the base cover......................................................................................................................................... 54
Installing the base cover........................................................................................................................................... 56
Power supply unit - PSU................................................................................................................................................. 57
Removing the power supply unit -PSU................................................................................................................... 57
Installing the power supply unit -PSU..................................................................................................................... 59
Power supply unit fan - PSU fan.................................................................................................................................... 61
Removing the power supply unit fan -PSU fan...................................................................................................... 61
Installing the power supply unit -PSU fan...............................................................................................................62
Input and Output bracket............................................................................................................................................... 63
Removing the Input and Output bracket................................................................................................................ 63
Installing the Input and Output bracket.................................................................................................................. 65
System board....................................................................................................................................................................67
Removing the system board..................................................................................................................................... 67
Installing the system board....................................................................................................................................... 70
Speakers............................................................................................................................................................................73
Removing the speakers............................................................................................................................................. 73
4
Contents