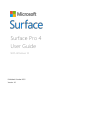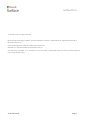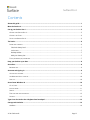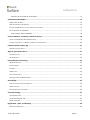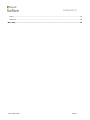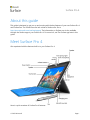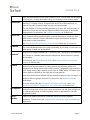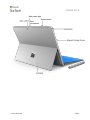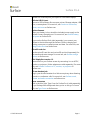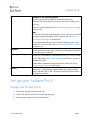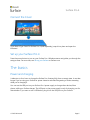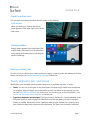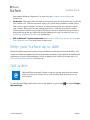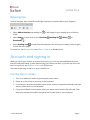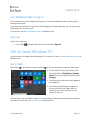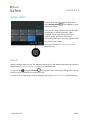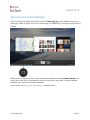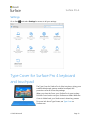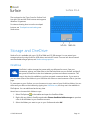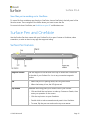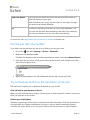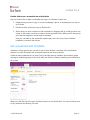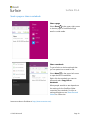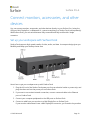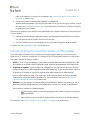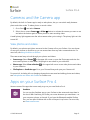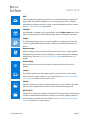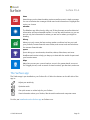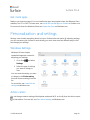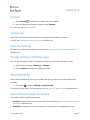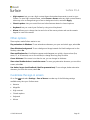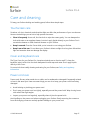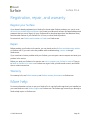Surface Pro 4
User Guide
With Windows 10
Published: October 2015
Version 1.0

Surface Pro 4
© 2015 Microsoft Page ii
© 2015 Microsoft. All rights reserved.
Microsoft, Microsoft Edge, OneNote, Outlook, PowerPoint, OneDrive, and Windows are registered trademarks of
Microsoft Corporation.
Surface and Skype are trademarks of Microsoft Corporation.
Bluetooth is a registered trademark of Bluetooth SIG, Inc.
This document is provided “as-is.” Information in this document, including URL and other Internet website references,
may change without notice.

Surface Pro 4
© 2015 Microsoft Page iii
Contents
About this guide .............................................................................................................................................................. 1
Meet Surface Pro 4 .......................................................................................................................................................... 1
Set up your Surface Pro 4 ............................................................................................................................................... 5
CHARGE YOUR SURFACE PRO 4 ........................................................................................................................................................................... 5
CONNECT THE COVER ........................................................................................................................................................................................... 6
SET UP YOUR SURFACE PRO 4 ............................................................................................................................................................................. 6
The basics .......................................................................................................................................................................... 6
POWER AND CHARGING ....................................................................................................................................................................................... 6
Check the battery level .............................................................................................................................................................................. 7
Lock screen. .................................................................................................................................................................................................... 7
Desktop taskbar. .......................................................................................................................................................................................... 7
Make your battery last ............................................................................................................................................................................... 7
TOUCH, KEYBOARD, PEN, AND MOUSE................................................................................................................................................................ 7
Keep your Surface up to date ........................................................................................................................................ 8
Get online .......................................................................................................................................................................... 8
BROWSING TIPS ..................................................................................................................................................................................................... 9
Accounts and signing in ................................................................................................................................................. 9
USE THE SIGN-IN SCREEN ..................................................................................................................................................................................... 9
USE WINDOWS HELLO TO SIGN IN ................................................................................................................................................................... 10
SIGN OUT ............................................................................................................................................................................................................. 10
Get to know Windows 10 .............................................................................................................................................10
GO TO START ....................................................................................................................................................................................................... 10
ACTION CENTER ................................................................................................................................................................................................... 11
SEARCH ................................................................................................................................................................................................................. 11
TASK VIEW AND VIRTUAL DESKTOPS.................................................................................................................................................................. 12
SETTINGS .............................................................................................................................................................................................................. 13
Type Cover for Surface Pro 4 keyboard and touchpad ............................................................................................13
Storage and OneDrive ...................................................................................................................................................14
ONEDRIVE ............................................................................................................................................................................................................ 14

Surface Pro 4
© 2015 Microsoft Page iv
Save files you’re working on to OneDrive ........................................................................................................................................ 15
Surface Pen and OneNote ............................................................................................................................................15
SURFACE PEN FEATURES ..................................................................................................................................................................................... 15
PAIR THE PEN WITH YOUR SURFACE .................................................................................................................................................................. 16
TRY OUT FEATURES BUILT IN TO THE TOP BUTTON OF THE PEN ...................................................................................................................... 16
GET ACQUAINTED WITH ONENOTE ................................................................................................................................................................... 17
Send a page or share a notebook ........................................................................................................................................................ 18
Connect monitors, accessories, and other devices ...................................................................................................19
SET UP YOUR WORKSPACE WITH SURFACE DOCK ............................................................................................................................................ 19
CONNECT OR PROJECT TO A MONITOR, SCREEN, OR OTHER DISPLAY ........................................................................................................... 20
Cameras and the Camera app ......................................................................................................................................21
VIEW PHOTOS AND VIDEOS ................................................................................................................................................................................ 21
Apps on your Surface Pro 4 .........................................................................................................................................21
THE SURFACE APP ............................................................................................................................................................................................... 23
GET MORE APPS ................................................................................................................................................................................................... 24
Personalization and settings ........................................................................................................................................24
WINDOWS SETTINGS .......................................................................................................................................................................................... 24
ACTION CENTER ................................................................................................................................................................................................... 24
CORTANA ............................................................................................................................................................................................................. 25
SURFACE APP ....................................................................................................................................................................................................... 25
SYNC YOUR SETTINGS ......................................................................................................................................................................................... 25
CHANGE SETTINGS IN WINDOWS APPS ............................................................................................................................................................ 25
Accessibility ....................................................................................................................................................................25
EASE OF ACCESS OPTIONS FOR SURFACE ......................................................................................................................................................... 25
OTHER OPTIONS .................................................................................................................................................................................................. 26
CUSTOMIZE THE SIGN-IN SCREEN ...................................................................................................................................................................... 26
Care and cleaning ..........................................................................................................................................................27
TOUCHSCREEN CARE ........................................................................................................................................................................................... 27
COVER AND KEYBOARD CARE ............................................................................................................................................................................. 27
POWER CORD CARE ............................................................................................................................................................................................. 27
Registration, repair, and warranty ..............................................................................................................................28
REGISTER YOUR SURFACE ................................................................................................................................................................................... 28

Surface Pro 4
© 2015 Microsoft Page v
REPAIR .................................................................................................................................................................................................................. 28
WARRANTY .......................................................................................................................................................................................................... 28
More help ........................................................................................................................................................................28

Surface Pro 4
© 2015 Microsoft Page 1
About this guide
This guide is designed to get you up and running with the key features of your new Surface Pro 4
and Surface Pen. You'll find lots more info online at Surface.com: Go to
http://www.microsoft.com/surface/support. The information on Surface.com is also available
through the Surface app on your Surface Pro 4. For more info, see The Surface app later in this
guide.
Meet Surface Pro 4
Get acquainted with the features built in to your Surface Pro 4.
Here’s a quick overview of Surface Pro 4 features:

Surface Pro 4
© 2015 Microsoft Page 2
Power button
Press the power button to turn your Surface Pro 4 on. You can also use the power
button to put it to sleep and wake it when you’re ready to start working again.
Touchscreen
Use the 12.3” display, with its 3:2 aspect ratio and 2736 x 1824 resolution, to
watch HD movies, browse the web, and use your favorite apps.
The new Surface G5 touch processor provides up to twice the touch accuracy of
Surface Pro 3 and lets you use your fingers to select items, zoom in, and move
things around. For more info, see Surface touchscreen on Surface.com.
Surface Pen
Enjoy a natural writing experience with a pen that feels like an actual pen. Use
Surface Pen to launch Cortana in Windows or open OneNote and quickly jot
down notes or take screenshots.
See Using Surface Pen (Surface Pro 4 version) on Surface.com for more info.
Kickstand
Flip out the kickstand and work or play comfortably at your desk, on the couch, or
while giving a hands-free presentation.
Wi-Fi and
Bluetooth
®
Surface Pro 4 supports standard Wi-Fi protocols (802.11a/b/g/n/ac) and Bluetooth
4.0. Connect to a wireless network and use Bluetooth devices like mice, printers,
and headsets.
For more info, see Add a Bluetooth device and Connect Surface to a wireless
network on Surface.com.
Cameras
Surface Pro 4 has two cameras for taking photos and recording video: an 8-
megapixel rear-facing camera with autofocus and a 5-megapixel, high-resolution,
front-facing camera. Both cameras record video in 1080p, with a 16:9 aspect ratio.
Privacy lights are located on the right side of both cameras.
Surface Pro 4 also has an infrared (IR) face-detection camera so you can sign in to
Windows without typing a password. For more info, see Windows Hello on
Surface.com.
For more camera info, see Take photos and videos with Surface and Using
autofocus on Surface 3, Surface Pro 4, and Surface Book on Surface.com.
Microphones
Surface Pro 4 has both a front and a back microphone. Use the front microphone
for calls and recordings. Its noise-canceling feature is optimized for use with
Skype and Cortana.
Stereo
speakers
Stereo front speakers provide an immersive music and movie playback
experience. To learn more, see Surface sound, volume, and audio accessories on
Surface.com.

Surface Pro 4
© 2015 Microsoft Page 3

Surface Pro 4
© 2015 Microsoft Page 4
Ports and connectors
Surface Pro 4 has the ports you expect in a full-feature laptop.
Full-size USB 3.0 port
Connect a USB accessory like a mouse, printer, Ethernet adapter, USB
drive, or smartphone. For more info, see Connect a USB mouse,
printer, and more on Surface.com.
Surface Connect
When your battery is low, attach the included power supply to the
Surface Connect charging port. For more info, see Surface battery
and power on Surface.com.
If you use the Surface Dock (sold separately), you connect your
Surface to the dock through the Surface Connect charging and
docking connector to transmit power and data. For more info, see
Using Surface Dock on Surface.com.
MicroSD card slot
Use the microSD card slot and a microSD card (sold separately) for
file transfer and extra storage. For more info, see Surface storage
options on Surface.com.
Mini DisplayPort version 1.2
Share what’s on your Surface screen by connecting it to an HDTV,
monitor, or projector. (Video adapters are sold separately.) For more
info, see Connect Surface to a TV, monitor, or projector on
Surface.com.
3.5 mm headset jack
Plug in your favorite headset for a little more privacy when listening
to music or conference calls. For more info, see Surface sound,
volume, and audio accessories on Surface.com.
Cover connectors
Click in the thin, light, Type Cover for Surface Pro 4 (sold separately)
so you’ll always have a keyboard when you’re on the go. For more
info, see Type Cover on Surface.com.

Surface Pro 4
© 2015 Microsoft Page 5
Software
Windows 10 Pro operating system
Windows 10 provides new features and many options for
entertainment and productivity at school, at home, or while you’re
on the go.
To learn more about Windows, see Get started with Windows 10 on
Windows.com.
Apps
You can use the built-in apps featured on your Start menu and install
more apps from the Windows Store. To learn more, see All about
apps and get more apps on Surface.com.
You can also install and use all your favorite desktop apps on your
Surface Pro 4. For more info, see Install and uninstall apps on Surface
on Surface.com.
Processor
The 6th-generation Intel Core processor provides speed and power
for smooth, fast performance.
Memory and storage
Surface Pro 4 is available in configurations with up to 16 GB of RAM
and 512 GB storage. See Surface storage on Surface.com for info on
available disk space.
To learn about additional storage options for Surface Pro 4, see
Surface storage options on Surface.com.
Sensors
Six sensors— accelerometer, magnetometer, gyro, ambient light
sensor, Hall effect, Wi-Fi SAR—let apps do things like track motion
and determine location.
Set up your Surface Pro 4
Charge your Surface Pro 4
1. Connect the two parts of the power cord.
2. Connect the power cord securely to the charging port.
3. Plug the power supply into an electrical outlet.

Surface Pro 4
© 2015 Microsoft Page 6
Connect the Cover
If you have a Type Cover for Surface Pro 4 (sold separately), snap it into place and open the
kickstand.
Set up your Surface Pro 4
Press the power button to turn on your Surface Pro 4. Windows starts and guides you through the
setup process. For more info, see Set up your Surface on Surface.com.
The basics
Power and charging
It takes two to four hours to charge the Surface Pro 4 battery fully from an empty state. It can take
longer if you’re using your Surface for power-intensive activities like gaming or video streaming
while you’re charging it.
You can use the USB port on your Surface Pro 4 power supply to charge other devices, like a
phone, while your Surface charges. The USB port on the power supply is only for charging, not for
data transfer. If you want to use a USB device, plug it into the USB port on your Surface.

Surface Pro 4
© 2015 Microsoft Page 7
Check the battery level
You can check the battery level from the lock screen or the desktop:
Lock screen.
When you wake your Surface, the battery
status appears in the lower-right corner of the
lock screen.
Desktop taskbar.
Battery status appears at the right side of the
taskbar. Select the battery icon for info about
the charging and battery status, including the
percent remaining.
Make your battery last
For info on how to care for your battery and power supply, conserve power, and make your Surface
battery last longer, see Surface battery and power on Surface.com.
Touch, keyboard, pen, and mouse
With Surface, you can easily switch between using touch, a keyboard, a mouse, or a pen.
Touch. You can use your fingers on the touchscreen, the same as you would on a smartphone.
For example, drag your finger across the screen to scroll. For demos of the gestures you can
use, see The Surface touchscreen on Surface.com. You can also type on the touchscreen—see
How to use the Surface touch keyboard on Surface.com.
Type Cover keyboard and touchpad. The Type Cover for Surface Pro 4 (sold separately) clicks
into place when you want to type and folds back out of the way when you want to use your
Surface as a tablet. Because the Cover is perfectly sized for your Surface Pro 4, closing it puts
your Surface to sleep while it protects the touchscreen. The Type Cover includes a touchpad

Surface Pro 4
© 2015 Microsoft Page 8
that supports Windows 10 gestures. For more info, see Touchpad use and settings on
Surface.com.
Surface Pen. Take notes, draw, and mark up documents using the Surface Pen that comes with
your Surface Pro 4. Click the top button once to jot a quick note in OneNote, double-click to
take a screen capture straight to OneNote, or hold the button down for a second or two to
open Cortana. Write, draw, and tap naturally with the tip—while the tip is near the screen,
Surface ignores touches from your hand. Flip the pen around to erase with the top button. A
button near the tip lets you right-click without changing your grip. For more info, see Using
Surface Pen (Surface Pro 4 version) on Surface.com.
USB or Bluetooth
®
keyboard and mouse. See Connect a USB mouse, printer, and more and
Add a Bluetooth device on Surface.com to learn more.
Keep your Surface up to date
Microsoft releases important updates to improve Windows software security and reliability, and
system and hardware updates (also known as firmware updates) to help improve the stability and
performance of your Surface hardware. For info on keeping your Surface up to date, see Install
Surface and Windows updates on Surface.com.
Get online
Microsoft Edge works with Cortana to help you get the most from the Internet,
and you can use your Surface Pen or touch to create Web Notes that you can
save or share.
To open Microsoft Edge, select it from Start or the taskbar. Or, go to Start , and select All apps >
Microsoft Edge.

Surface Pro 4
© 2015 Microsoft Page 9
Browsing tips
Icons at the upper right of the Microsoft Edge window put common tasks at your fingertips.
Select Add to favorites and reading list to add a page to your reading list or a favorites
folder.
Select Hub to view items in your Favorites , Reading list , History , or
Downloads .
Select Reading view to clear away everything but the article you’re reading. Select it again
to view the entire page.
For more info, see Microsoft Edge and What is Cortana? on Windows.com.
Accounts and signing in
When you set up your Surface, an account is set up for you. You can create additional accounts
later for family and friends, so each person using your Surface can set it up just the way he or she
likes. For more info, see All about accounts on Surface.com.
There are several ways to sign in to your Surface Pro 4:
Use the sign-in screen
1. Turn on or wake your Surface by pressing the power button.
2. Swipe up on the screen or tap a key on the keyboard.
3. If you see your account name and account picture, enter your password and select the right
arrow or press Enter on your keyboard.
4. If you see a different account name, select your own account from the list at the left. Then
enter your password and select the right arrow or press Enter on your keyboard.

Surface Pro 4
© 2015 Microsoft Page 10
Use Windows Hello to sign in
Since Surface Pro 4 has an infrared (IR) camera, you can set up Windows Hello to sign in just by
looking at the screen.
If you have the Surface Pro 4 Type Cover with Fingerprint ID (sold separately), you can set up your
Surface sign you in with a touch.
For more info, see What is Windows Hello? on Windows.com.
Sign out
Here's how to sign out:
Go to Start , and right-click your name. Then select Sign out.
Get to know Windows 10
Here are some of the basics about Windows 10. For more info, see Get Started with Windows 10 on
Windows.com.
Go to Start
Select Start in the taskbar or press the Start key on your keyboard to open the Start menu.
At the lower left of the Start menu, you'll
find quick links to File Explorer, Settings,
Power (shut down, sleep, and restart), and
All apps.
The apps you've used most often appear at
the upper left.
Your name and profile picture appear at
the top of the left side. Select them to
change your account settings, lock the
screen, or sign out.
Tiles on Start act as quick links to apps. You can rearrange, resize, add, and remove tiles whenever
you want. For more info, see Love it? Pin it on Windows.com.

Surface Pro 4
© 2015 Microsoft Page 11
Action center
Swipe in from the right edge of the screen or
select Action center in the taskbar to open
the Action center.
Here you can adjust common settings like Wi-Fi
connections or screen brightness, open
OneNote, create a wireless connection to
another screen, and more. If there are
notifications waiting for you, they appear at the
top of the Action center.
For more info, see Take action instantly on
Windows.com.
Search
Search is always ready for you. Just select the search box in the taskbar and enter your question.
Learn more at Search for anything, anywhere on Windows.com.
Or, go to Start , and select Cortana . You can also open Cortana by holding down the top
button on your Surface Pen for a second or two.
For more info, including tips on personalizing Cortana, see What is Cortana? on Windows.com.

Surface Pro 4
© 2015 Microsoft Page 12
Task view and virtual desktops
Swipe in from the left edge of the screen or select Task view from the taskbar to see all your
open apps. Select an app to focus on or close an app by clicking the X in the upper-right corner of
the app.
While you're in Task view, you can create a new virtual desktop by selecting New desktop in the
lower-right corner. Each virtual desktop can have its own set of open apps. To switch between
desktops, open Task view and select a desktop.
For more info, see Group apps into desktops on Windows.com.

Surface Pro 4
© 2015 Microsoft Page 13
Settings
Go to Start , and select Settings for access to all your settings.
Type Cover for Surface Pro 4 keyboard
and touchpad
The Type Cover for Surface Pro 4 clicks into place, giving you a
traditional keyboard, gesture-enabled touchpad, and
protective cover all in one slim package.
When you close the Cover, your Surface Pro 4 goes to sleep.
Fold the Cover back to use your Surface as a tablet. While the
Cover is folded back, your Surface won’t detect key presses.
For more info about Type Covers, see Type Cover on
Surface.com.

Surface Pro 4
© 2015 Microsoft Page 14
The touchpad on the Type Cover for Surface Pro 4
has right-click and left-click buttons and supports
Windows 10 gestures.
For demos showing how to use the touchpad
buttons, see Touchpad use and settings on
Surface.com.
Storage and OneDrive
Surface Pro 4 is available with up to 16 GB of RAM and 512 GB storage. You can extend your
storage options by using OneDrive, USB drives, and microSD cards. For more info about internal
and removable storage options, see Surface storage options.
OneDrive
OneDrive is online storage that comes with your Microsoft account. Save your
documents, photos, and other files to the OneDrive folder on your Surface and they'll
be synced to OneDrive in the cloud whenever you have an Internet connection. The
copy in the cloud is available to you from any web-connected device. If you want to,
you can share some of the folders in your OneDrive with others or send someone a link to just one
page.
To save space on your Surface, you can choose not to sync some of your OneDrive folders. You can
still access your files on the Internet by signing into OneDrive.com, but they won't be available in
File Explorer. You can add them back at any time.
Here's how to choose which folders to sync:
1. Select File Explorer in the taskbar and open the OneDrive folder.
2. Right-click any folder in OneDrive and select Choose OneDrive folders to sync to produce
a list of all the folders in your OneDrive account.
3. Select the folders you want to sync to your Surface and select OK.

Surface Pro 4
© 2015 Microsoft Page 15
Save files you’re working on to OneDrive
To save a file from a desktop app directly to OneDrive, choose OneDrive in the left panel of the
Save As screen. Then navigate to the folder where you want to save the file.
For more info about OneDrive, see OneDrive on your PC on Windows.com.
Surface Pen and OneNote
Use the Surface Pen that comes with your Surface Pro 4 to open Cortana or OneNote, take a
screenshot, or write or draw in any app that supports inking.
Surface Pen features
Magnetic surface
Use the magnet on the flat side of the cap to attach the Surface Pen
to the side of your Surface Pro 4 or to any convenient magnetic
surface.
LED
When the pen is in pairing mode, the LED glows white.
When the battery is low, the LED glows red.
Top button
Bluetooth technology links your Surface Pen to your Surface:
Click and hold the top button to wake up Cortana or Search, then
enter your question on the screen.
Click the top button to open OneNote.
Double-click to take a screenshot and paste it into OneNote.
To erase, flip the pen over and use the top as an eraser.
Page is loading ...
Page is loading ...
Page is loading ...
Page is loading ...
Page is loading ...
Page is loading ...
Page is loading ...
Page is loading ...
Page is loading ...
Page is loading ...
Page is loading ...
Page is loading ...
Page is loading ...
-
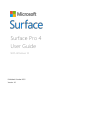 1
1
-
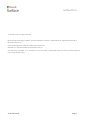 2
2
-
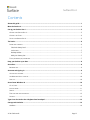 3
3
-
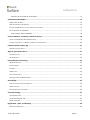 4
4
-
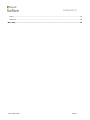 5
5
-
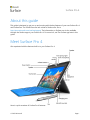 6
6
-
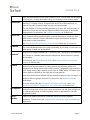 7
7
-
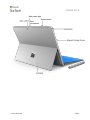 8
8
-
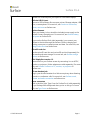 9
9
-
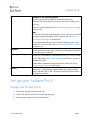 10
10
-
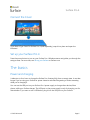 11
11
-
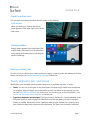 12
12
-
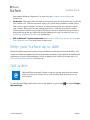 13
13
-
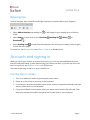 14
14
-
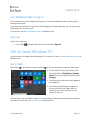 15
15
-
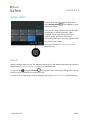 16
16
-
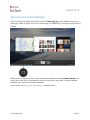 17
17
-
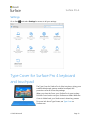 18
18
-
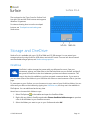 19
19
-
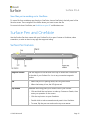 20
20
-
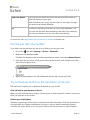 21
21
-
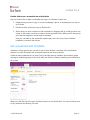 22
22
-
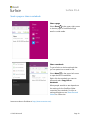 23
23
-
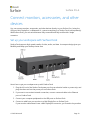 24
24
-
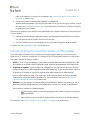 25
25
-
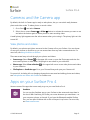 26
26
-
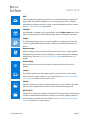 27
27
-
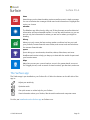 28
28
-
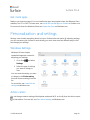 29
29
-
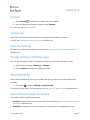 30
30
-
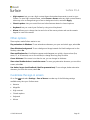 31
31
-
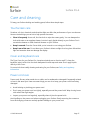 32
32
-
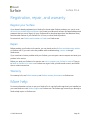 33
33
Microsoft SURFACE PRO 12.3IN M 4GB 128GB INC KYBRD User manual
- Type
- User manual
- This manual is also suitable for
Ask a question and I''ll find the answer in the document
Finding information in a document is now easier with AI
Related papers
-
Microsoft Surface Book User guide
-
Microsoft Surface Pro 4 User manual
-
Microsoft version 2.0 User manual
-
Microsoft SURFACE 3 Owner's manual
-
Microsoft Surface Pro 3 512GB User manual
-
Microsoft Surface v2.0 User guide
-
Microsoft Pro 2 User guide
-
Microsoft Surface 2 v2.0 User manual
-
Microsoft Surface Pro v2.0 User guide
-
Microsoft Surface Pro 2 64GB User guide
Other documents
-
Targus AMW1601EU Datasheet
-
Alcatel OneTouch 80xx Series PLUS 10 Quick start guide
-
Alcatel PLUS 10 Quick start guide
-
Samsung SM-W727V Verizon Wireless User guide
-
Samsung Galaxy Book Wi-Fi User manual
-
HP Advanced Wireless Docking Station User guide
-
Samsung SM-W737V Verizon Wireless User guide
-
Samsung SM-W620NZKBXAR User manual
-
Samsung Galaxy Book 2 AT&T User manual
-
 BAK ATLAS 12 User manual
BAK ATLAS 12 User manual