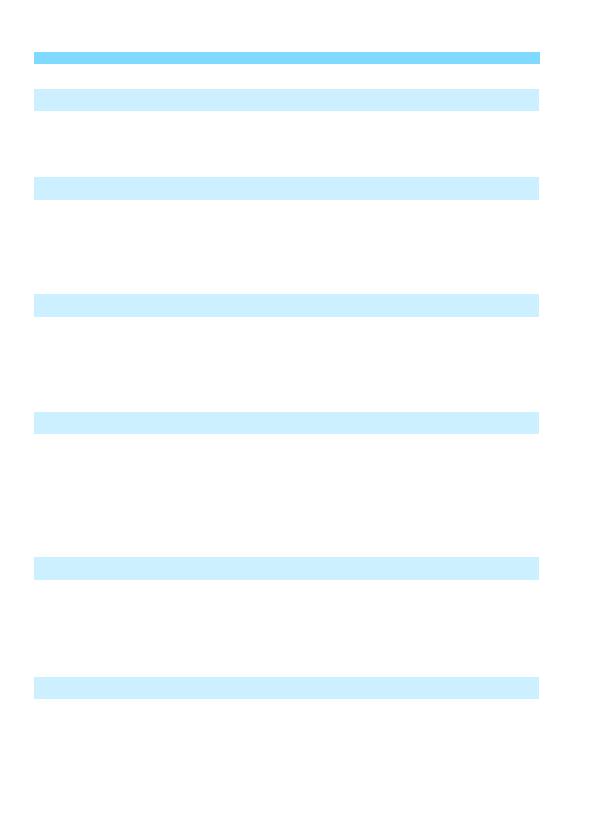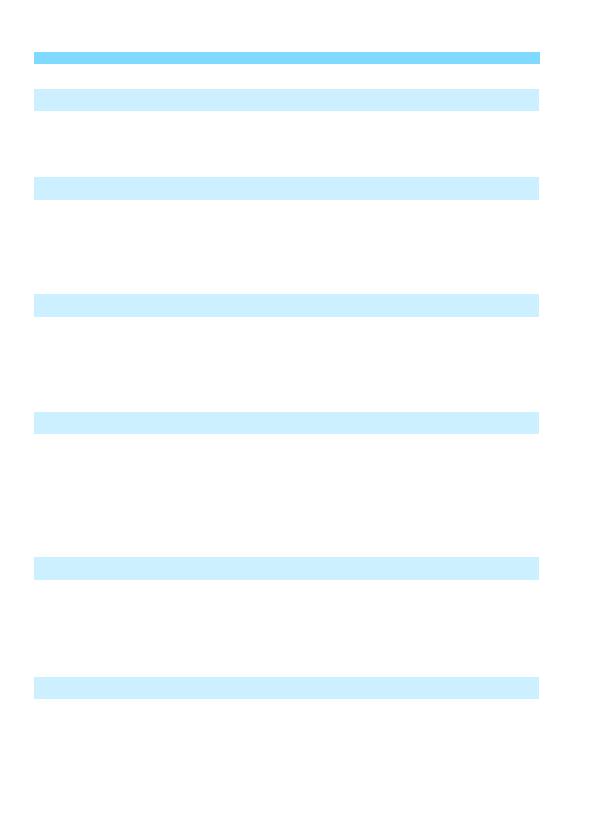
Contents
8
6
7
8
9
10
5
Connecting to EOS Utility via Wi-Fi 75
Establishing a Wi-Fi Connection .................................................... 76
Operating the Camera Using EOS Utility ...................................... 80
Connecting to a Printer via Wi-Fi 81
Establishing a Wi-Fi Connection .................................................... 82
Printing Images ............................................................................. 84
Print Settings ................................................................................. 87
Sending Images to a Web Service 93
Preparation for Web Services ........................................................ 94
Establishing a Wi-Fi Connection .................................................... 96
Sending Images to a Web Service ................................................ 97
Advanced Wi-Fi Connection 107
Checking the Type of Access Point ............................................. 109
Establishing a Wi-Fi Connection with WPS (PBC Mode) .............110
Establishing a Wi-Fi Connection with WPS (PIN Mode) ...............114
Connecting to a Detected Network Manually via Wi-Fi ................118
Reconnecting via Wi-Fi 125
Reconnecting via Wi-Fi ............................................................... 126
Connecting to a Bluetooth-connected Smartphone via Wi-Fi ...... 128
Registering Multiple Connection Settings .................................... 130
Checking and Operating Connection Settings 131
Changing or Deleting Connection Settings ................................. 132
Clearing Wireless Communication Settings to Default ................ 134
View Info Screen ......................................................................... 135