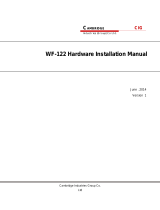9
Contents
5
6
7
8
9
Using a Wi-Fi Wireless LAN Access Point 55
Checking the Type of Access Point ................................................ 56
Easy Connection via WPS (PBC Mode) .........................................57
Easy Connection via WPS (PIN Mode)...........................................62
Manual Connection by Searching Networks...................................67
Connecting to a Smartphone - 2 75
Using Infrastructure Mode to Establish a Connection.....................76
Operating the Camera Using a Smartphone...................................78
Reconnecting..................................................................................80
Specifying Viewable Images...........................................................81
Registering Multiple Connection Settings .......................................84
Printing Images Using a Wi-Fi Printer - 2 87
Using Infrastructure Mode to Establish a Connection.....................88
Printing............................................................................................90
Reconnecting..................................................................................91
Registering Multiple Connection Settings .......................................92
Remote Operation Using EOS Utility 93
Configuring EOS Utility Communication Settings ...........................94
Using EOS Utility ............................................................................98
Reconnecting..................................................................................99
Registering Multiple Connection Settings .....................................100
Sending Images to a Web Service 103
Preparation ...................................................................................104
Checking the Type of Access Point .............................................. 106
Easy Connection via WPS (PBC Mode) .......................................107
Easy Connection via WPS (PIN Mode).........................................111