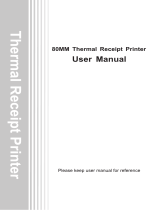Page is loading ...

11/1/12 All Rights Reserved
ZPrinter
®
150
ZPrinter
®
250
User Manual
Part Number 95008
Rev. C

ZPrinter
®
150 / ZPrinter 250 User Manual
3dscentral.3dsystems.com i All Rights Reserved
11/1/12
Notices
Copyright and Trademarks
Copyright © 3D Systems, Inc. 1995-2012. All rights reserved. The information in this document may not be
duplicated or transmitted in any way without the express written consent of 3D Systems, Inc. The informa-
tion contained herein is for the use of 3D Systems, Inc. customers, who are permitted to create brief
excerpts for the purposes of training and review. This information may not be incorporated in any commer-
cial programs, books, databases, or in any kind of software without the consent of 3D Systems, Inc.
Z, 3D Systems, zp, zb, ZPrinter, ZCast, ZScanner, ZScan and the 3D Systems logo and design are pend-
ing/registered trademarks of 3D Systems.
ZPrint
®
7.15 System Software Copyright © 1996-2012 3D Systems, Inc.This software is based in part on
the work of the Independent JPEG Group.
PNG library libpng version 1.2.2 Copyright © 1998-2002 Glenn Randers-Pehrson, (Version 0.96 Copyright
© 1996, 1997 Andreas Dilger), (Version 0.88 Copyright © 1995, 1996 Guy Eric Schalnat, Group 42, Inc.)
ZLIB general purpose compression library version 1.1.4, Copyright © 1995-2002 Jean-loup Gailly and
Mark Adler.
Microsoft Windows is a trademark of Microsoft Corporation.
3D Systems acknowledges the trademarks of other organizations for their respective products or services
mentioned in this documentation.
Proprietary Information
Information contained in this document is the confidential property of 3D Systems. Recipient shall not dis-
close such Information to any third party, and shall not use it for any purpose whatsoever other than what is
required to install and use this ZPrinter
®
system.
Use of Equipment
3D Systems' Equipment, and use of the Equipment, may be subject to limitations imposed under
patents licensed to or owned by 3D Systems, and is to be used solely for the fabrication of appearance
models and prototypes using new 3D Systems-supplied consumables from 3D Systems or its authorized
distributors in the original packaging. Other uses may be restricted; contact 3D Systems for further
information. Consult the User's Manual before operation of any 3D Systems Equipment.
The Equipment is designed to be used by design engineers and other professionals in the production of
early-stage 3D appearance models and prototypes. The Equipment is not to be used to produce, either
directly or indirectly, medical or other products that may require precise dimensions or tolerances to ensure
the safe and effective operation of such products. You agree to indemnify, defend and hold 3D Systems
and its officers, directors and employees harmless from and against any and all claims, losses, damages,
costs and expenses resulting from any use of the Equipment other than for the production of early-stage
appearance models and prototypes.
Warranty
Your ZPrinter
®
system is guaranteed to be free of defects in materials and workmanship, when used for
production of early-stage appearance models and prototypes and with 3D Systems consumables, for the
period described below under WARRANTY PERIOD. All consumables and materials are guaranteed to
perform as described in their specifications when stored and used as directed, up to the expiry date printed
on the label. THE COMPANY MAKES NO WARRANTIES, EXPRESS OR IMPLIED, AND DISCLAIMS ALL
WARRANTIES INCLUDING, BUT NOT LIMITED TO, IMPLIED WARRANTIES OF MERCHANTABILITY

ZPrinter
®
150 / ZPrinter 250 User Manual
3dscentral.3dsystems.com ii All Rights Reserved
11/1/12
AND FITNESS FOR A PARTICULAR PURPOSE AND ANY OTHER OBLIGATIONS OR LIABILITIES
WHETHER IN CONTRACT, WARRANTY, NEGLIGENCE OR OTHERWISE. THE COMPANY IS NOT LIA-
BLE FOR ANY DIRECT, INDIRECT, SPECIAL, PUNITIVE, CONSEQUENTIAL OR INCIDENTAL DAM-
AGES INCLUDING, WITHOUT LIMITATION, DAMAGES FOR LOSS OF BUSINESS PROFITS OR
BUSINESS INTERRUPTION ARISING OUT OF THE USE OR INABILITY TO USE PRODUCTS OR SER-
VICES SOLD HEREUNDER. IN NO EVENT WILL THE COMPANY'S LIABILITY EXCEED THE TOTAL
CHARGE OF THIS ZPRINTER
®
SYSTEM.
WARRANTY PERIOD: In the U.S., warranty is for 90 days and covers service, parts and training material.
In the EU, warranty is for 1 year and covers service, parts and training material.
FULL WARRANTY STATEMENT
The full warranty statement for 3DSystems, Inc. products is found on our 3DS Central web site:
3dscentral.3dsystems.com.
Change History
Rev. A 7/20/2010
Rev. B 7/29/2011
Rev. C 10/16/2012

ZPrinter
®
150 / ZPrinter 250 User Manual
3dscentral.3dsystems.com iii All Rights Reserved
11/1/12
ZPrinter
®
150
ZPrinter
®
250
User Manual
TABLE OF CONTENTS
1 ZPrinter 150 / ZPrinter 250 Overview ....................................... 1
1.1 Key Features ............................................................................................ 1
1.2 Specifications............................................................................................ 2
1.3 Computer/System Requirements.............................................................. 3
1.3.1 Software............................................................................................ 3
1.3.2 Recommended System .................................................................... 3
1.4 How 3D Printing Works............................................................................. 4
1.5 Important Terms ....................................................................................... 5
1.6 ZPrinter 150 and ZPrinter 250 Components............................................. 7
1.6.1 System Exterior ............................................................................. 7
1.6.2 Build Chamber Interior .............................................................. 8
1.6.3 ZPrinter 150 / ZPrinter 250 Rear View ............................................. 10
1.6.4 ZPrinter 150 / ZPrinter 250 Rear View - Connections .................... 11
1.6.5 Service Station.................................................................................. 12
1.6.6 Carriage and Print Head ................................................................... 13
1.6.7 Pogo Pins and Septum ..................................................................... 14
1.6.8 LCD Display And Control Knob (Control Panel) ............................... 15
1.6.9 Control Knob Operations .................................................................. 15
1.7 LCD Menu Overview - ZPrinter 150.......................................................... 16
1.8 LCD Menu Overview - ZPrinter 250.......................................................... 16
1.9 Where To Go For More Information.......................................................... 16
2 Setup And Print The Build ........................................................ 17
2.1 Install ZPrint and ZEdit ............................................................................. 17
2.1.1 ZPrint ................................................................................................ 17
2.1.2 ZEdit ................................................................................................. 17
2.2 Choose Part Orientation .......................................................................... 17
2.2.1 Speed, Strength, and Accuracy ........................................................ 18
2.2.2 Parts Containing an Opening or Hollow Area ................................... 18
2.2.3 Parts Containing Cylindrical Features .............................................. 19
2.2.4 Parts Containing Overhangs............................................................. 19
2.3 Open A Part In ZPrint ............................................................................... 19
2.3.1 ZPrint Main Window.......................................................................... 20
2.4 Check The Default Settings ...................................................................... 21
2.4.1 Printer Settings ................................................................................. 21
2.4.2 Powder Settings................................................................................ 22
2.5 Check for Errors or a Collision.................................................................. 23
2.6 Check The Build Settings ......................................................................... 23
2.7 Prepare the Build Area ............................................................................. 24

ZPrinter
®
150 / ZPrinter 250 User Manual
3dscentral.3dsystems.com iv All Rights Reserved
11/1/12
2.8 Print the Build ........................................................................................... 25
2.9 Dry The Part ............................................................................................. 27
2.10 Depowder the Part.................................................................................. 28
2.10.1 Gross Powder Removal.................................................................. 28
2.10.2 Fine Powder Removal .................................................................... 28
2.10.3 Using the Removable Build Plate ................................................... 28
2.11 Next Step: Cleaning the Printer .............................................................. 30
3 Routine Cleaning ....................................................................... 31
3.1 Vacuum Excess Powder........................................................................... 31
3.2 Empty The Debris Separator .................................................................... 32
3.3 Clean The Fast Axis Rails and Carriage................................................... 33
3.4 Clean The Service Station ........................................................................ 34
3.4.1 Example - Dirty Service Station ........................................................ 34
3.4.2 Example - Clean Service Station ...................................................... 35
3.4.3 Cleaning Procedure .......................................................................... 35
3.5 Clean the Parking Caps (ZPrinter 250 Type 1 only) ................................. 36
4 Post-Processing......................................................................... 38
4.1 Post-Processing Using Water Cure .......................................................... 38
4.1.1 Description........................................................................................ 38
4.1.2 Spraying vs. Dipping......................................................................... 38
4.1.3 Handling and Usage Information ...................................................... 38
4.1.4 Set Up the Work Area....................................................................... 38
4.1.5 Spraying method............................................................................... 38
4.1.6 Dipping method................................................................................. 40
4.2 Post-Processing With Z-Bond................................................................... 41
4.2.1 Preparation ....................................................................................... 41
4.2.2 Post-Processing Using the Dipping Method ..................................... 42
4.2.3 Post-Processing Using the Drizzle Method ...................................... 42
5 Additional Operations ............................................................... 44
5.1 The Printer Status Report ......................................................................... 44
5.2 The Printer Status Dialog.......................................................................... 44
5.2.1 Ready to Print .................................................................................. 45
5.2.2 Not Ready to Print ........................................................................... 46
5.3 Change Print Head ................................................................................... 47
5.4 Add Binder ................................................................................................ 51
5.5 Add Powder ............................................................................................. 52
5.6 Add Wash Fluid ........................................................................................ 53
5.7 Replace the Waste Tray ........................................................................... 54
5.8 Position Build Piston (Build Bed) .............................................................. 54
5.9 Cover ........................................................................................................ 54
6 Printer Maintenance................................................................... 55
6.1 The Maintenance Dialog........................................................................... 55
6.2 Fast Axis Bearing Lubrication ................................................................... 55
6.3 Piston Screw Lubrication .......................................................................... 56
6.4 Slow Axis Bearing Lubrication .................................................................. 58
6.5 Clean The Spreader Roller ....................................................................... 59

ZPrinter
®
150 / ZPrinter 250 User Manual
3dscentral.3dsystems.com v All Rights Reserved
11/1/12
6.6 Upgrading The Firmware .......................................................................... 60
6.7 Printer Storage Preparation ...................................................................... 61
7 Troubleshooting the ZPrinter 150 / ZPrinter 250..................... 62
7.1 Try This First............................................................................................. 63
7.2 Problems Powering Up ............................................................................. 64
7.3 Print Head Errors/Weak Parts .................................................................. 65
7.3.1 Try This First..................................................................................... 65
7.3.2 Troubleshoot Print Head/Weak Parts ............................................... 66
7.4 Motion Errors/Fast Axis ............................................................................ 67
7.4.1 Troubleshoot Fast Axis ..................................................................... 68
7.5 Motion Errors/Slow Axis............................................................................ 69
7.5.1 Troubleshoot Slow Axis .................................................................... 70
7.6 Network Errors/Cannot Connect to Printer ............................................... 71
7.7 Network Errors/Packet Timeout................................................................ 72
7.8 Part Quality Issues Streaky/Striped Parts, Delamination, Weak Parts ..... 73
7.9 Part Quality Issues Bad Surface Finish .................................................... 74
7.9.1 Bad Horizontal Surface Finish .......................................................... 74
7.9.2 Bad Vertical Surface Finish .............................................................. 74
7.10 Miscellaneous Problems......................................................................... 75
7.10.1 Vacuum Has Low/No Suction ......................................................... 75
7.10.2 Binder Cartridge is Full But ZPrint Indicates Empty........................ 76
7.11 Error Codes and Messages Background Details.................................... 77
7.12 Additional Information ............................................................................. 78
7.12.1 Materials ......................................................................................... 78
7.12.2 Service............................................................................................ 78
7.13 Calling for Service................................................................................... 79
7.14 Contact 3D Systems ............................................................................... 79

ZPrinter
®
150 / ZPrinter 250 User Manual ZPrinter 150 / ZPrinter 250 Overview
3dscentral.3dsystems.com 1 All Rights Reserved
11/1/12
1 ZPrinter 150 / ZPrinter 250 Overview
Welcome to the exciting world of 3D Printing with our newest 3D Printers, the monochrome ZPrinter
®
150
and the color ZPrinter
®
250. The ZPrinter 150 and ZPrinter 250 incorporate many features that automate
and streamline the 3D printing process. The easy-to-use, quiet, office-friendly design, combined with high-
performance composite materials, makes the ZPrinter 150 and ZPrinter 250 the most cost-effective 3D
printers available today for rapid prototyping.
In addition, the ZPrinter 150 and ZPrinter 250 share the same hardware and controls, with the only differ-
ence being the color capability of the ZPrinter 250. This commonality makes training a simple matter for
facilities that have both machines.
This manual will instruct you on how to take care of your printer and give you an introduction to 3D Printing.
In addition, you can find information about 3D printing and its many applications and techniques on our
3DP User Web site at 3dscentral.3dsystems.com.
This Web site is tailored to both beginner and advanced customers. We recommend that you register
immediately to receive free, unlimited access to this excellent resource.
This Section will cover the following topics:
• Section 1.1, ’Key Features’
• Section 1.2, ’Specifications’
• Section 1.3, ’Computer/System Requirements’
• Section 1.4, ’How 3D Printing Works’
• Section 1.5, ’Important Terms’
• Section 1.6, ’ZPrinter 150 and ZPrinter 250 Components’
• Section 1.7, ’LCD Menu Overview - ZPrinter 150’
• Section 1.8, ’LCD Menu Overview - ZPrinter 250’
• Section 1.9, ’Where To Go For More Information’
1.1 Key Features
The ZPrinter 150 and ZPrinter 250 are our most affordable, convenient automated 3D printers. We’ve built
in the features customers most asked for:
• 300 x 450 DPI Resolution yielding excellent surface finish and resolution
• 7.3" x 9.3" x 5" (185 x 236 x 132 mm) build envelope
• Automated powder loading and recycling
• Quick-loading binder cartridge
• Removable Build Bed for easier depowdering of delicate parts.
• Lighter weight, easy to move
• Improved design requires less maintenance
• Office Friendly: Office-safe build materials, active dust-control, zero liquid waste
• Common controls and hardware across models for easier cross-training

ZPrinter
®
150 / ZPrinter 250 User Manual ZPrinter 150 / ZPrinter 250 Overview
3dscentral.3dsystems.com 2 All Rights Reserved
11/1/12
1.2 Specifications
Specifications apply to both the ZPrinter 150 and ZPrinter 250, unless noted otherwise. Type 1 refers to
older hardware versions of the ZPrinter 150/250; Type 3 refers to the latest hardware versions.
Printer Dimensions and Type • With top cover closed: 29” wide x 31” deep x 55”
high. (74 cm wide x 79 cm deep x 140 cm high)
• With top cover open: 29” wide x 31” deep x 72” high.
(74 cm wide x 79 cm deep x 183 cm high)
• Floor standing model on four casters. The front two
casters are lockable.
• Integrated vacuum system.
Printer Weight 365 lbs. (166 kg)
Network Connectivity TCP/IP 100/10 Base T
Operating Environment
Ambient Temperatures
Ambient Relative Humidity
• Maximum Temp. Range: 50-85° F (10 - 29.4° C)
• Recommended Temp. Range: 55-80° F
(12.7 - 26.6° C)
• Maximum RH Range: 15 - 70%, non-condensing
• Recommended RH Range: 20 - 60%,
non-condensing
(May experience sub-optimal printing performance at
environmental extremes.)
Build Volume 7.3" x 9.3" x 5" (185 x 236 x 132 mm)
340 cubic inches build capacity
Build Speed 2-4 layers per minute
Layer Thickness .004” (.102 mm)
Resolution 300 x 450 dpi print resolution
Minimum feature size .016” (.41 mm)
Color Reproduction Will reproduce 64 unique colors (ZPrinter 250 only)
Noise Levels During Printing = 57dB
Emptying Overflow = 66dB
Vacuuming - Cover Open = 86dB
CSA, CE Approval Meets CE certification standards and UL standards.
Power Requirements Type 1:
100V~, 5.5 A, 50 Hz,
115V~, 5.5 A, 60 Hz
230V~, 2.75A, 50 Hz
Type 3:
100 - 120V~, 6.0 A, 50 - 60 Hz
230V~, 2.75 A, 50 - 60 Hz
Fuse: 6.3A 250V Time Delay

ZPrinter
®
150 / ZPrinter 250 User Manual ZPrinter 150 / ZPrinter 250 Overview
3dscentral.3dsystems.com 3 All Rights Reserved
11/1/12
1.3 Computer/System Requirements
1.3.1 Software
• ZPrint 7.15 or later* with ZEdit 3.21 or later*
• ZEdit Pro 1.0 or later*
1.3.2 Recommended System
Computer operating systems and hardware change frequently. Please check out the latest recommenda-
tions on our 3DS Central Web site, in the Support section: 3dscentral.3dsystems.com.
* Note that ZPrint. ZEdit and ZEdit Pro are 32-bit applications, and when used on a 64-bit computer will
operate in 32-bit mode.
Materials -
High Performance Composite
zp
®
150 Powder with zb
®
63 Binder
3D Systems is always evaluating new materials for use
with your printer. For the latest information check the
Materials section of our Web site:
3dscentral.3dsystems.com.
Print Head HP11 (ZPrinter 150 and ZPrinter 250)
HP57 (ZPrinter 250 only)
Liquid Waste System Disposable absorbent waste tray - no liquid to spill

ZPrinter
®
150 / ZPrinter 250 User Manual ZPrinter 150 / ZPrinter 250 Overview
3dscentral.3dsystems.com 4 All Rights Reserved
11/1/12
1.4 How 3D Printing Works
The 3D Printing System is based on the Massachusetts Institute of Technology's patented 3DP
®
Technol-
ogy (3D Printing). The 3D Printing process involves:
• Importing a solid 3D modeling file into the ZPrint Software
• Setting up your files to print in the ZPrint/ZEdit Software
• Printing the part
• Powder removal, and drying the part
• (Optional) Applying post-processing materials to the printed part
To start, the ZPrint Software takes a three-dimensional design file, (ZPrint is compatible with most 3D mod-
eling software files) and converts it into cross-sections, or layers, that are between 0.0035" - 0.004" (0.089
- 0.102 mm) thick. Before printing, ZPrint evaluates the part geometry and checks if there are enough
materials in the printer to print the number of layers required to build the part. If there are, the printer then
prints each layer, one after the other, from the bottom of the part to the top. If not, ZPrint will prompt you to
add powder, to add binder, or to change a print head before it will start the print job.
During printing, binder is first applied with a higher saturation to the edges of the part, creating a strong
“shell” for the part exterior. In a color printer, this shell will contain the colors. Next, an infrastructure that
works like strong scaffolding is created for the part walls, which are also built with a higher saturation of
binder for added strength. The remaining interior areas are printed with a lower binder saturation, which
gives the part its stability.

ZPrinter
®
150 / ZPrinter 250 User Manual ZPrinter 150 / ZPrinter 250 Overview
3dscentral.3dsystems.com 5 All Rights Reserved
11/1/12
When the part is finished printing, the user empties the Build Bed of most of the excess powder around and
on the part by vacuuming with the integrated vacuum system. This “gross depowdering” returns the pow-
der to the Feeder for reuse. After gross depowdering, the part is ready to be removed from the printer and
undergo “fine depowdering”. Fine powder removal consists of blowing off the remaining powder using com-
pressed air and brushing the part to loosen any powder. Fine powder removal is easily accomplished in the
separate Powder Recycling Station, or in another printer equipped with a Fine Powder Removal chamber.
You can evaluate the part as it is, or you can choose to post-process the part with infiltration products to
give it additional strength and durability. With the finished part in your hands, you can start improving or
modifying your design within the same day, and usually within hours.
1.5 Important Terms
Binder - Solution that is dispensed through the HP11 print head and applied to the powder. The binder sat-
uration value will vary depending on the part geometry. The ZPrint software uses a default core and shell
saturation value that is suitable for most part geometries.
Build Bed - The area in front of the Feeder where the part is printed. The platform of the Build Bed can be
raised or lowered using the appropriate command on the printer LCD menu. Before each build, the printer
fills the Build Bed with powder and then spreads a layer of powder to ensure the surface of the Build Bed is
completely smooth.
Build Chamber - The interior of the printer that houses the Build Bed, Service Station, the Debris Separa-
tor, the Carriage, the Fast Axis assembly, the Vacuum Hose, and the Feeder.
Carriage - Assembly that houses the Print Head and its Pogo Pin Connectors.
Consumables - Powder-Binder-Infiltrant products that are available in a variety of systems for all of your
modeling needs. All consumables have been developed for the fastest printing speeds and lowest materi-
als costs.
Debris Separator - Located in the Build Chamber. Its function is to prevent chunks or particles from going
back into the printer Feeder during any vacuuming operation.
Deck - Area surrounding the Build Bed.
Depowder - Process of removing excess powder from a newly printed part. First, there is the initial manual
“gross” powder removal process, which removes the bulk of the powder after the part has dried in the Build
Bed. After the initial powder removal, there is the fine-powder removal process - which cleans the part of all
remaining powder. Fine powder removal is easily accomplished in the separate Powder Recycling Station,
or in another printer equipped with a Fine Powder Removal chamber.
Feeder - Printer component that stores powder. Powder that is vacuumed up after a build, or powder that
is manually emptied from the Build Bed, is recycled and returned to the Feeder for reuse.
Fast Axis - Printer component that houses the Carriage and the Fast Axis rails that the Carriage moves
on. The Fast Axis moves on the Slow Axis rails which are housed beneath the Build Chamber Deck.
Infiltration - Process of applying various post-processing products (resins, wax, epoxy, etc.) to fully
depowdered parts to give them specific properties such as strength and durability.
LCD - Liquid Crystal Display.
Platform - The metal plate in the Build Bed. The platform (or Build Platform) can be raised or lowered by
selecting the appropriate command on the printer LCD menu. The Build Platform is also removable for
ease of moving delicate parts to the Powder Recycling Station.
Pogo Pins - Gold contact pins for the print head contacts. Clean the Pogo Pins with an alcohol swab
whenever a print head is removed, cleaned, or replaced.
Powder - Very fine particles that are not bound together. Powder is spread layer by layer and saturated
with binder to create a solid object.

ZPrinter
®
150 / ZPrinter 250 User Manual ZPrinter 150 / ZPrinter 250 Overview
3dscentral.3dsystems.com 6 All Rights Reserved
11/1/12
Print Head - There is one HP11 Print Head for the ZPrinter 150. When a new HP11 print head is installed,
the printer runs an automatic purge cycle to clean the print head of its ink and to prepare it for dispensing
binder. Note: Only HP11 model C4810A Black cartridges can be used in the ZPrinter 150.
The ZPrinter 250 also uses an HP 57 color print head.
Print Head Contacts - The contact points on a print head cartridge that match up with the Pogo Pins.
Purge - Process of removing ink from the HP11 print head to prepare it for dispensing binder.
Service Station - Cleans the print head jets to remove powder residue during printing. It is extremely
important to clean the Service Station after every build to remove residue buildup that gets left on the Ser-
vice Station during a build. If the Service Station is not clean, your print head will not get properly cleaned
and this will result in shortened print head life.
Waste Tray - Absorbs the binder waste and will require changing only when you are prompted to in ZPrint.
Located at the bottom rear of the printer after removing the rear panel.

ZPrinter
®
150 / ZPrinter 250 User Manual ZPrinter 150 / ZPrinter 250 Overview
3dscentral.3dsystems.com 7 All Rights Reserved
11/1/12
1.6 ZPrinter 150 and ZPrinter 250 Components
The main components of the ZPrinter 150 and ZPrinter 250 systems are highlighted below. Unless speci-
fied other wise, all components are the same on the two printers.
This manual applies to all ZPrinter and ZPrinter 250 systems. Older units are called “Type 1” and the new-
est versions are called “Type 3”. The Types are nearly identical, and any differences are called out in the
pictures that follow. Type 3 printers have “Type 3” printed on their serial number plates.
1.6.1 System Exterior
Number Component
1 Build Chamber
2 Control Panel
3 LCD Display
4 Control Knob

ZPrinter
®
150 / ZPrinter 250 User Manual ZPrinter 150 / ZPrinter 250 Overview
3dscentral.3dsystems.com 9 All Rights Reserved
11/1/12
Number Component
1 Binder Cartridge
2Debris Separator
3 Vacuum Hose
4 Service Station
5Deck
6 Fast Axis Assembly
7 Build Bed
8 Front Overflow
9Parking Caps
(Behind Fast Axis in top photo)
(ZPrinter 250 Type 1 only - filled
with blank plate on ZPrinter 250
Type 3 and on all ZPrinter 150)

ZPrinter
®
150 / ZPrinter 250 User Manual ZPrinter 150 / ZPrinter 250 Overview
3dscentral.3dsystems.com 10 All Rights Reserved
11/1/12
1.6.3 ZPrinter 150 / ZPrinter 250 Rear View
Number Component
1 Upper Rear Panel
(Full-length rear panel on Type 3)
2 Lower Rear Panel
(Not present on Type 3)
3 Vacuum Port - External Depowder
4 Air Vents
5 Nameplate (Serial Number)
6 Electronics Box (E-Box)

ZPrinter
®
150 / ZPrinter 250 User Manual ZPrinter 150 / ZPrinter 250 Overview
3dscentral.3dsystems.com 11 All Rights Reserved
11/1/12
1.6.4 ZPrinter 150 / ZPrinter 250 Rear View - Connections
Number Component
1 Power Switch
2 Power Cord Connection
3 Network Cable Connection (Ethernet/RJ-45)
4 Electronics Box (E-Box) Connections
(ZPrinter 150/250 Type 1 only - not present on
ZPrinter 150/250 Type 3)
5 Diagnostic LEDs (Type 3 only)
Type 1
Type 3

ZPrinter
®
150 / ZPrinter 250 User Manual ZPrinter 150 / ZPrinter 250 Overview
3dscentral.3dsystems.com 13 All Rights Reserved
11/1/12
1.6.6 Carriage and Print Head
Number Component
1Cover
2 Print Head (HP 11)
3 Carriage Plug
(ZPrinter 150 only)
Color Print Head (HP 57)
(ZPrinter 250 only)
4 Printhead Tubing
ZPrinter 150 ZPrinter 250

ZPrinter
®
150 / ZPrinter 250 User Manual ZPrinter 150 / ZPrinter 250 Overview
3dscentral.3dsystems.com 14 All Rights Reserved
11/1/12
1.6.7 Pogo Pins and Septum
Number Component
1 Pogo Pins - Binder Printhead
(HP 11)
2 Septum
3 Pogo Pins - Color Printhead
(HP 57)
(ZPrinter 250 only)
ZPrinter 150 ZPrinter 250
/