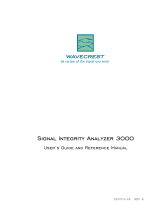Page is loading ...

SIGMA CYBER 5500 II DVI
User’s Manual
Version 1.0
Notice
This device has been approved by EMI for home. It can
be used in all areas including residential area.

2
Table of Contents
Chapter 1 Introduction
• Contents of the package
• Features of SIGMA CYBER 5500 DVI
• System Configuration and Each Part Description
Chapter 2 Installation
• Installation of display drivers
Windows 98
Windows 2000
Windows NT
• Installation of application programs
Chapter 3 How to use programs
• Using SIGMA CYBER 5500 DVI’s utilities
• TwinView function
• Watching VIDEO-CD
• Listening to MP3 audio
Addendum
• Q & A

3
Chapter 1. Introduction
Contents of the package
Thank you for purchasing the Sigma Cyber 5500 DVI.
Please make sure that you have a full content of Sigma Cyber 5500 DVI after removing
the package.
Sigma Cyber 5500 DVI Board
It is equipped in AGP slot of system main board and displays the computer screen on your TV.
Installation CD
It is an installation CD that contains drivers and programs.
User’s manual
It describes the installation and use of application programs.
TV out Y-type cable
It is a cable to connect composite or S-VHS TV.

4
Features of Sigma CYBER 5500 DVI
* Powered by nVIDIA’s GeForce 2 MX
* Two new Hypertexel pipelines
* Up to 20million triangles per second at peak rates
* Full scene anti-aliasing and Per-Pixel Shading
* Maximum resolution up to 2048x1536 at 75 Hz
* 32MB Video Memory support
* Integrated 350MHz RAMDAC
* AGP 4X/2X with Fast Writes and Execute Mode
* DirectX 7.0/OpenGL support
* DVD acceleration
* Dual monitor out support (Twinview)
* 100% hardware triangle setup engine
* Transform and Lighting (T&L) Engine
* Sigma MP3 Player
* Flash ROM BIOS for BIOS update
* GigaTexel Shading processing two texture per pixel
* Optimized drivers for Windows9x, NT40 and Windows2000

5
System Configuration and Each Part Description
!
!!
! System Configuration
To use Sigma Cyber 5500 DVI effectively, you need the following configuration.
CPU & Main board
IBM-PC compatible main board in compliance with AGP 2.0
(More than Intel 440BX or VIA Apollo pro)
Intel Pentium II/III CPU or compatible
O/S
Windows98
Windows98SE
WindowsNT4.0 (more than service pack 3)
Windows 2000
Windows Me
(Sigma VCD /MP3 are for Windows 98(SE).)
Software
Microsoft DirectX6.1
System memory
32MB or more
Peripherals
50MB free hard disk space
CD-ROM drive
MS Compatible mouse
Sound blaster compatible sound card (recommended)
3.5” Floppy Drive
Multi-scan monitor

6
!
!!
! Part Description
Figure1. Sigma Cyber 5500 DVI
1. VGA Monitor output
is connected to the monitor and outputs video signals.
2. Composite/S-VHS TV output
is to transmit PC screen into Composite/S-VHS signals.
3. DVI-I Dual Link output (24 pins)
accepts either a 12- or 24 - pin DVI plug connector or new type of analog plug connector.
4. Feature connector
is a connection jumper for connection with other multimedia products.
To use the function, you need to refer to the manual provided by its manufacturer.
5. ROM BIOS
is the location of the memory containing basic program code to control the VGA in your system.
6. Video memory
is a storage place to have the contents to be displayed on the screen. It is called as Frame
buffer or Video buffer. 32MB high speed SDRAM or DDR SGRAM are provided as standard,
which is the maximum amount of memory supported by the CYBER 5500 DVI.

7
Chapter
2 Installation
Installation of display drivers
Windows 98
In case of installing the SIGMA CYBER 5500 with Windows 98
If you have installed Windows 98 newly, your system recognizes the video card as “standard PCI
graphics adapter”. If it has not been set correctly, switch display to “standard PCI graphics
adapter and proceed the following procedures.
1. Insert the installation CD into the CD-ROM Drive.
2. Click the right mouse button on the Windows screen and select “properties” on the
dialog box.
3. Select “ settings” in “Display properties”.
4. Click “advanced”, “Adapter” then “Change”.
5. “Device driver update wizard” appears then click “next”.
6. Select your CD-ROM drive and locate WIN9X folder then click “O.K”.
(ex, D:\CYBER5500\WINX)

8
7. When it turns back to the “device driver update wizard”, click “Next”.
8. If it recognizes “SIGMA CYBER 5500 DVI”, click “ next” again.
9 Click “Finish”.
10. If a dialog box appears asking if you want to restart your system, select “Yes”.

9
In case of exchanging the VGA card to the CYBER 5500 DVI
1. When Windows 98 begins, the “Add new hardware wizard” dialog box will appear then
click “Next”.
2. Click “Display a list of all the drivers in a specific location so you can select the driver
you want” and then click “Next”.
3. Select “Disk” in the “Device update wizard” and insert the installation CD into the CD-
Rom drive.
4. Click “Find” in “Install from disk” dialog box and select the CD-Rom Drive.
5. Type “E:\WIN9X” then click “O.K” (E is assumed as the letter of your CD-ROM Drive)
6. If “SIGMA CYBER 5500” is in “Display adopter” dialog box, click “O.K”.
The appropriate drivers will be copied and the system will be configured automatically.

10
7. If a dialog box appears asking if you want to restart your system, select “Yes”.

11
Windows 2000
In case of installing Windows 2000 in your system that has the SIGMA CYBER 5500 DVI
When you install Windows 2000 in condition that the SIGMA CYBER 5500 DVI has been
installed, Adapter type is set to “VGA”. You can find ‘Video controller (VGA compatible) in
“Other device” in ‘Device manager’
1. Insert the installation CD into your CD-ROM Drive.
2. Click the right mouse button on the “My Computer” and select “properties”.
3. Select “hardware” tab and click “Device manager” then the device manager dialog box and
Video controller (VGA compatible) in “Other devices” appear.
4. Select “Video controller (VGA compatible)” and then “Properties”.
5. Select “Driver’ tab and click “Driver update”.
6. “Driver upgrade wizard” or ‘New hardware search wizard” appears. Then click “Next”.
7. Select “Search for the best driver for your device (recommended)” and click “Next”.
8. Select “Specify location”, click “Next” and “Browse”. Select “CYBER5500\WIN2000” folder
on the Installation CD when the browse dialog box appears and click “Open”.
9. When you click “O.K”, the location of the INF file appears. Click “Next”.
10. If the driver has not been certified by WHQL, “Can not find the digital signature” dialog box
appears. Click “Yes” to proceed.
11. A message that the driver has been installed successfully appears. Then click “Finish”.
It will prompt you to restart your computer, click “Yes” to restart your computer to complete
the installation.

12
In case of installing the SIGMACOM CYBER 5500 DVI in Windows 2000
When you remove the existing VGA card from your system and newly install the SIGMA
CYBER 5500 DVI “New hardware found” dialog box appears and “add new hardware wizard”
is started automatically.
1. Click “Next”.
2. Select ‘Search for the best driver for your device(recommended)’and click “Next”.
3.
Insert the installation CD into your CD-ROM Drive.
4. Select “Select location”, click “Next” and “Find”. Select your CD-ROM drive and locate
“CYBER5500\WIN2000” folder then click “Open”
5. When you click “O.K”, the location of the INF file appears. Click “Next”.
6. If the driver has not been certified by WHQL, “Can not find the digital signature” dialog
box appears. Click “Yes” to proceed.
7. A message that the driver has been installed successfully appears. Then click “Finish”.
It will prompt you to restart your computer, click “Yes” to restart your computer to complete
the installation.

13
Windows NT4.0
1. Start Windows NT4.0.
2. Insert the installation CD into your CD-ROM Drive.
3. Click the right mouse button on the Windows screen and select “properties” on the dialog
box.
4. The “display properties” dialog box appears. Click “display type” on “Settings”.
5. Select “Change” in the “adopter type”. “Display change” dialog box appears. Then click
“Have Disk”.
6. Click “Browse” to select the path of the display driver for Windows NT. Select ‘nv4_disp’ of
‘NT 40’ in ‘Cyber 5500’ folder and ‘Open’.
7. Confirm the path is entered and click “OK”.
8. If it recognizes Sigma Cyber 5500 DVI (vX.XX), click “OK”.
Note
" To install the SIGMA CYBER 5500 DVI in Windows NT 4.0, you should have Service
pack 3 or higher.

14
9. Select “Yes” if a dialog box that asks to install a third party drivers.
10. All appropriate files are then copied to the hard disk. When all files are copied, go back to
the Display Properties box by clicking Close.
11. Click “Yes” to restart your system.

15
Installation of application programs
Installation of application programs for SIGMA CYBER 5500 DVI
1. Insert the installation CD into your CD-ROM Drive.
2. Open “My Computer” in Windows 95 or Windows 98 and select your CD-ROM Drive.
3. Run “SETUP.EXE” in “SIGMACOM” folder of the “CYBER 5500”.
4. The instruction screen appears. Then click “Next” to proceed.
5. Installation directory and types are shown in the dialog box. Click “Next”.
If you want to change the installation directory, click “Search” and place a directory you want.
If you want to install user-defined items, select “Custom” then “Next”.
6. A dialog box for the program folder appears, then click “Next”.
If you want to change the name of the program folder, enter a name in the white blank.
7. A dialog box that shows for confirmation appears, then click “Next” after checking the
settings. The applications will be copied and folders and icons will be created.
8. When the installation is completed, it will ask you to restart your system.
9. Click “Yes” to restart your system.

16
Chapter 3 How to use Utility programs
Using Sigma Cyber 5500 DVI’s utilities
This is a utility program that sets display properties and 3D functions provided by the CYBER
5500 DVI.
When selecting “GeFORCE 2 MX” tab right after clicking “Advanced” in “Settings” of the “Display
properties”, the following dialog box that shows hardware information, driver version and
memory size appears. And more functions such as Gamma correction, 3D features, OpenGL
and DirectX are provided when clicking “Additional properties” in the below part of the dialog box.

17
Color management
This is a utility to adjust a color (Gamma value) and contrast value.
Sets a color to control among Red, Blue,
Green and all three colors.
Shows the screen condition that is
controlled by the below bars.
Controls the brightness.
Controls the contrast.
Controls the color (Gamma value).
If this is marked, the current settings are
applied when starting Windows.
Saves or deletes the current set value. Restores to the default value.

18
DirectX 3D settings
This is to specify each detailed item for 3D acceleration.
.
MIPMAP detail level (best
quality#$best speed) adjusts
5 levels of MIPMAP.
Saves the configuration.
Restores to the default value.
Sets Texel arrangement and PCI texture memory size.
Selects MIPMAP level.

19
Open GL settings
This is to set the buffer and video memory for OpenGL.

20
Overlay color control
This is to control the overlay color when watching TV or VCD.
/