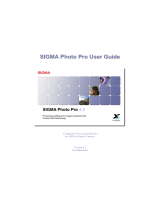Page is loading ...

S
S
I
I
G
G
M
M
A
A
P
P
h
h
o
o
t
t
o
o
P
P
r
r
o
o
U
U
s
s
e
e
r
r
G
G
u
u
i
i
d
d
e
e
Companion Processing Software
For the SIGMA SD9 Digital Camera
Version 1.0

SIGMA Photo Pro User Guide i
I
I
M
M
P
P
O
O
R
R
T
T
A
A
N
N
T
T
:
:
P
P
l
l
e
e
a
a
s
s
e
e
R
R
e
e
a
a
d
d
B
B
e
e
f
f
o
o
r
r
e
e
Y
Y
o
o
u
u
S
S
t
t
a
a
r
r
t
t
Thank you very much for purchasing this Sigma product.
To receive maximum performance and enjoyment, and to not cause any injury or damage,
please read this instruction manual carefully before using this product.
Notices
• Do not reproduce this manual in any form in whole or in part without prior permission.
• The contents of this manual may be changed without notice.
• Although we have made all possible efforts to produce a very accurate manual, if you find any
mistakes, please contact our customer support. No liability can be accepted for any errors.
• The specifications of this product are subject to change without notice.
• SIGMA and its licensor do not accept any liability for any kind of results incurred as a result of
software operation.
In order to avoid causing any damage or injury, please read the following very carefully before
using this product.
Warning !!
Disregarding this warning sign when using the product can
result in serious injury or other dangerous results.
Warning !!
Do not play the included CD-ROM(s) in an Audio CD-ROM player. Listening the included CD-
ROM with headphones on a music CD player can cause hearing losses. Playing the included CD-
ROM on a music CD player could damage the speakers.
The images recorded with this camera are intended strictly for personal use and should never be
used in a way that infringes upon or contravenes international or domestic copyright laws and
regulations. In addition, although it is intended purely for personal use, some restrictions may be
applied to the photographing of demonstrations, performances, shows, exhibitions, or commercial
properties, etc. Copyright or other legal rights should not be contravened.
Trademark Acknowledgements
FOVEON is a registered trademark of Foveon, Inc. X3, and the X3 Logo are trademarks of
Foveon, Inc.
Compact Flash is a trademark of SanDisk Corporation.
IBM PC/AT series computer and Microdrive are trademarks of International Business Machines
(IBM) Corporation in the USA.
Microsoft and Windows are either registered trademarks or trademarks of Microsoft
Corporation in the United States and/or other countries
Macintosh and FireWire are registered trademarks or trademarks of Apple Computer Inc. in the
United States and/or other countries.
Adobe and Adobe Photoshop, are trademarks or registered trademarks of Adobe System
Incorporated.
All other company or product names used in this document are trademarks or registered
trademarks of their respective holders.

SIGMA Photo Pro User Guide ii
T
T
A
A
B
B
L
L
E
E
O
O
F
F
C
C
O
O
N
N
T
T
E
E
N
N
T
T
S
S
1
1
INTRODUCTION
1
1 INTRODUCTION
1.1 About SIGMA Photo Pro ..................................................................................... 2
What you can do in SIGMA Photo Pro; A quick visual tour................................... 2
Main Window elements.......................................................................................... 3
Review Window elements ..................................................................................... 4
1.2 About this manual ............................................................................................... 5
Symbols and conventions...................................................................................... 5
Navigating the on-screen version of the manual ................................................... 5
2
2
COMPUTER SET-UP
6
6 COMPUTER SET-UP
2.1 Installing the software......................................................................................... 7
Windows system requirements.............................................................................. 7
Macintosh system requirements… ........................................................................ 7
Installing and uninstalling software… .................................................................... 7
Installing camera drivers… .................................................................................... 8
2.2 Setting up your monitor...................................................................................... 9
Verifying monitor brightness, gamma, and color ................................................... 9
Using a pre-existing monitor profile ....................................................................... 9
Choosing the best monitor resolution for your screen size ................................... 9
3
3
BEFORE YOU BEGIN
1
1
0
0 BEFORE YOU BEGIN
3.1 Connecting the camera to your computer...................................................... 11
Connecting the cables ......................................................................................... 11
Turning on the camera ........................................................................................ 11
Switching from battery to AC power .................................................................... 11
Connecting the camera while the application is running ..................................... 11
3.2 Launching the software .................................................................................... 12
Opening and closing SIGMA Photo Pro .............................................................. 12
Enabling and disabling Auto-Launch................................................................... 12
4
4
TRANSFERRING IMAGES
1
1
3
3 TRANSFERRING IMAGES
4.1 Transferring images from the camera to your computer.............................. 14
Using the Copy Camera Images button .............................................................. 14
Using a CF Card reader to copy images to your computer ................................. 14

SIGMA Photo Pro User Guide iii
T
T
A
A
B
B
L
L
E
E
O
O
F
F
C
C
O
O
N
N
T
T
E
E
N
N
T
T
S
S
5
5
MANAGING IMAGES
1
1
5
5 MANAGING IMAGES
5.1 Main Window Overview..................................................................................... 16
Main functions...................................................................................................... 16
Links to more information .................................................................................... 16
Changing the size of the Main Window ............................................................... 17
Changing the size of the Navigation and Thumbnail Panes................................ 17
5.2 Displaying images in the Main Window .......................................................... 17
Viewing images stored on the camera ................................................................ 17
View images stored on your computer ................................................................ 17
5.3 Different ways to view thumbnails................................................................... 18
Changing the size and style of thumbnails.......................................................... 18
Sorting and filtering thumbnails ........................................................................... 18
5.4 Renaming Images.............................................................................................. 19
Renaming images outside of SIGMA Photo Pro ................................................. 19
5.5 Selecting images ............................................................................................... 19
Selecting one image ............................................................................................ 19
Selecting multiple images.................................................................................... 19
5.6 Marking, Locking, & Rotating images in Main and Review Windows.......... 20
Rotating images................................................................................................... 20
Marking and unmarking images .......................................................................... 20
Locking and unlocking images ............................................................................ 20
5.7 Deleting images in the Main or Review Window ............................................ 20
Deleting images ................................................................................................... 20
6
6
REVIEWING IMAGES
2
2
1
1 REVIEWING IMAGES
6.1 The Review Window .......................................................................................... 22
Opening a Review Window ................................................................................. 22
Main functions...................................................................................................... 22
Links to more information .................................................................................... 22
6.2 Navigating through a folder using the Review Window ................................ 23
Choosing which image is displayed in the Review Window ................................ 23
Using Navigation Buttons to select images ......................................................... 23
Selecting specific images from the Main Window ............................................... 23
6.3 Using the Magnification Loupe ........................................................................ 23
Turning the loupe on and off................................................................................ 23
Changing the magnification of the loupe ............................................................. 23
How to read the RGB values in the loupe ........................................................... 24
Restoring the loupe.............................................................................................. 24

T
T
A
A
B
B
L
L
E
E
O
O
F
F
C
C
O
O
N
N
T
T
E
E
N
N
T
T
S
S
6.4 Viewing Images with Highlight and Shadow Warnings................................. 24
Using the mask to analyze highlights and shadows............................................ 24
6.5 Using the Adjustment Mode Settings.............................................................. 25
Default Mode: Reviewing images with default adjustments ................................ 25
Auto Mode: Reviewing images with automatic adjustments ............................... 25
Custom Mode: Reviewing images with a specific setting applied ....................... 25
Unsaved Settings................................................................................................. 25
6.6 Multiple Review Windows................................................................................. 26
Opening Multiple Review Windows ..................................................................... 26
Using multiple Review Windows to compare images.......................................... 26
Using multiple Review Windows to compare modes........................................... 26
7
7
PROCESSING & SAVING
2
2
7
7 PROCESSING & SAVING
7.1 Main Window Processing ................................................................................. 28
Processing groups of images simultaneously ..................................................... 28
Processing directly from the camera to the computer ......................................... 28
7.2 Review Window Processing............................................................................. 29
Processing individual images .............................................................................. 29
Applying the current unsaved setting .................................................................. 29
Choosing a destination ........................................................................................ 29
7.3 Processing options ........................................................................................... 30
File type ............................................................................................................... 30
Resolution............................................................................................................ 30
Adjustment Settings............................................................................................. 30
Color Space ......................................................................................................... 30
8
8
ADJUSTING IMAGES
3
3
1
1 ADJUSTING IMAGES
8.1 Using Adjustment Controls to manually adjust images................................ 32
Opening and closing the Adjustment Controls Palette ........................................ 32
Maximizing, minimizing, and closing the palette ................................................. 32
8.2 Making Tonal Adjustments............................................................................... 33
Exposure.............................................................................................................. 33
Contrast ............................................................................................................... 33
Shadow................................................................................................................ 33
Highlight............................................................................................................... 33
Sharpness............................................................................................................ 33
Saturation ............................................................................................................ 33
SIGMA Photo Pro User Guide iv

T
T
A
A
B
B
L
L
E
E
O
O
F
F
C
C
O
O
N
N
T
T
E
E
N
N
T
T
S
S
8.3
Making Color Adjustments............................................................................... 34
Using the Color Wheel......................................................................................... 34
Using the Color Wheel to manually adjust color.................................................. 35
Using the Color Adjustment Eyedropper to adjust color...................................... 35
8.4 Using the Histogram and Warning Masks....................................................... 36
Reading the Histogram........................................................................................ 36
Enabling, disabling and setting values for the Warning Masks ........................... 36
8.5 Changing White Balance................................................................................... 37
Changing the White Balance setting on an X3F file ............................................ 37
8.6 Saving and applying custom settings............................................................. 38
Applying settings from the Adjustment Controls Palette ..................................... 38
Saving settings .................................................................................................... 38
Deleting settings .................................................................................................. 38
9
9
GETTING IMAGE INFO
3
3
9
9 GETTING IMAGE INFO
9.1 Image information.............................................................................................. 40
Image information in the Main and Review Windows.......................................... 40
Image information in the Thumbnail Pane........................................................... 40
Image information in the Camera and Computer Panes ..................................... 40
9.2 Accessing the Image Information Window..................................................... 41
The Image Info Button ......................................................................................... 41
The Image Information Window........................................................................... 41
10
APPENDIX
4
4
2
2 10 APPENDIX
10.1 Supported file types .......................................................................................... 43
TIFF format .......................................................................................................... 43
8-bit versus 16-bit TIFFs...................................................................................... 43
JPEG format ........................................................................................................ 43
Deciding which format to use .............................................................................. 43
10.2 Choosing resolution.......................................................................................... 43
Choosing resolution............................................................................................. 43
10.3 Camera references ............................................................................................ 44
Setting camera date and time.............................................................................. 44
Battery warnings .................................................................................................. 44
I
I
N
N
D
D
E
E
X
X
4
4
5
5
SIGMA Photo Pro User Guide v

SIGMA Photo Pro User Guide 1
1
1
I
I
N
N
T
T
R
R
O
O
D
D
U
U
C
C
T
T
I
I
O
O
N
N
In this section you
will learn…
• The main features
of SIGMA Photo Pro
• How this manual
works

1
1
I
I
N
N
T
T
R
R
O
O
D
D
U
U
C
C
T
T
I
I
O
O
N
N
1
1
.
.
1
1
A
A
b
b
o
o
u
u
t
t
S
S
I
I
G
G
M
M
A
A
P
P
h
h
o
o
t
t
o
o
P
P
r
r
o
o
What you can do in SIGMA Photo Pro; A quick visual tour
Below are the windows and palettes found in SIGMA Photo Pro. Click on any window or palette to jump to
a detailed view.
Main Window
• Copy images from camera to your computer
• Save groups of images to TIFF or JPEG
• Mark, lock, rotate, and delete images from
camera or computer
Review Window
• View images at large size
• Choose adjustment mode
• Save images
• Magnify details
• View highlight and shadow
warnings
• Mark, lock, rotate, and
delete images
• Cycle through images
displayed in the Main
Window
• Activate Adjustment
Controls
Image Information Window
• View capture information
• View file information
SIGMA Photo Pro User Guide 2
Adjustment Controls Palette
• Adjust image exposure compensation,
contrast, shadow, highlight, sharpness and
saturation
• Adjust color
• Load, save, and delete user-defined settings
• View histogram
• Set highlight and shadow warnings

1
1
I
I
N
N
T
T
R
R
O
O
D
D
U
U
C
C
T
T
I
I
O
O
N
N
Main Window elements
Below are the key elements found in the Main Window. Click on any link to take you to the section in the
manual containing detailed descriptions.
Click on the Copy Camera Images
button p. 14 to copy X3F images
from the camera to the computer
The Camera Pane p. 11 shows camera connectivity.
Click anywhere in the Camera Pane to display
camera images in the Thumbnail Pane
Click on the Save Images As
button p. 28 to process and
save X3F images in TIFF or
JPEG formats
Click on the Info Button p. 41
to open the Image Information
Window
Use Edit Buttons
p. 20 to
rotate, mark, lock, or
delete selected images
Click on the Review Images
button
p
. 2
2
to open a Review Window for
viewing and adjusting an image
Use Thumbnail Buttons p. 18 to control
the size and style of the thumbnails
The Thumbnail Pane
p. 18 displays
images from your camera or from a
selected folder on your computer
The Computer Pane
p. 17 shows the drives and
folders on your computer. Click on a drive or folder in
the Computer Pane to display images in a folder
SIGMA Photo Pro User Guide 3

1
1
I
I
N
N
T
T
R
R
O
O
D
D
U
U
C
C
T
T
I
I
O
O
N
N
Review Window elements
Below are the key elements found in the Review Window. Click on any link to take you to the section in
the manual containing detailed descriptions.
Press the Navigation Buttons
p. 23 to move forward
and backward through images
Press the Save Image As
button p. 29 to
process and save the X3F image in
TIFF or JPEG format
Click on the Info Button
p. 41 to open
the Image Information Window
The Loupe
p. 23 lets
you view image details
Press Adjustment Controls
p. 32 to
open the Adjustment Controls Palette
Adjustment Modes
p. 25 allow you
to view images with different
adjustment settings
Use Edit Buttons
p. 20
to rotate, mark, lock,
or delete, the currently
displayed image
SIGMA Photo Pro User Guide 4

1
1
I
I
N
N
T
T
R
R
O
O
D
D
U
U
C
C
T
T
I
I
O
O
N
N
1
1
.
.
2
2
A
A
b
b
o
o
u
u
t
t
t
t
h
h
i
i
s
s
m
m
a
a
n
n
u
u
a
a
l
l
This manual provides information on the installation and use of SIGMA Photo Pro, the companion
processing software for your SD9 digital camera.
Symbols and conventions
• Menu paths are denoted as follows:
Menu Header > Menu Choice
• Keyboard Equivalents are shown as follows:
Ctrl/Cmd + Letter or Symbol
“Ctrl” is an abbreviation for the Control Key on a Windows system and “Cmd” is an abbreviation
for the Command Key on a Macintosh system.
Navigating the on-screen version of the manual
To view the SIGMA Photo Pro manual while working in SIGMA Photo Pro, select Help > SIGMA Photo
Pro Help from any window menu.
The following features in the screen version of the PDF manual help you navigate and search quickly:
Use the Search feature
to find keywords
Use the Bookmarks
feature to find main
topics
Use Links (underlined in blue) to
j
ump to related topics
SIGMA Photo Pro User Guide 5

SIGMA Photo Pro User Guide 6
2
2
C
C
O
O
M
M
P
P
U
U
T
T
E
E
R
R
S
S
E
E
T
T
-
-
U
U
P
P
In this section you
will learn…
• How to install
SIGMA Photo Pro
on your computer
• How to set up your
monitor

2
2
C
C
O
O
M
M
P
P
U
U
T
T
E
E
R
R
S
S
E
E
T
T
-
-
U
U
P
P
2
2
.
.
1
1
I
I
n
n
s
s
t
t
a
a
l
l
l
l
i
i
n
n
g
g
t
t
h
h
e
e
s
s
o
o
f
f
t
t
w
w
a
a
r
r
e
e
Windows system requirements
If you are using your SD9 digital camera with a PC, the following minimum requirements are necessary to
run SIGMA Photo Pro:
• Pentium II 233MHz
• Windows 98 Second Edition, Windows 2000, Windows ME, Window XP
• 256MB RAM
• 40MB of available hard disk space
• 16-bit display card (24-bit recommended)
• 800x600 monitor resolution (1024x768 recommended)
• USB or IEEE 1394 (FireWire) connection
• CD-ROM drive
Macintosh system requirements…
If you are using your SD9 digital camera with a Macintosh computer, the following minimum requirements
are necessary to run SIGMA Photo Pro:
• PowerPC G3 Processor
• Mac OS 9.2.1 or Mac OS X v10.1.1
• 256MB RAM OS 9 or 512MB RAM Mac OS X
• 40MB of available hard disk space
• 16-bit display card (24-bit recommended)
• 800x600 monitor resolution (1024x768 recommended)
• USB or IEEE 1394 (FireWire) connection
• CD-ROM drive
Installing and uninstalling software…
To install SIGMA Photo Pro on your computer, insert the installation disk that shipped with your SD9
camera. Double-click on the CD icon on your desktop. Then double-click on the Set Up (Windows) or
Installer (Macintosh) icon to install the program.
The Welcome Screen should appear on your screen.
The wizard will take you through step-by-step instructions
which will allow you to choose the language SIGMA
Photo Pro displays on your computer, assign destination
folders for the application, etc.
You should close all other programs before running the
installer, and you may need to reboot your computer once
the program is installed.
To uninstall the software in Windows, choose the
Uninstall option from the SIGMA section of the Start
Menu, or through the Add/Remove Programs option in the Control Panel.
To uninstall the software on a Macintosh, double-click the Uninstaller icon in the SIGMA Photo Pro
application folder.
SIGMA Photo Pro User Guide 7

2
2
C
C
O
O
M
M
P
P
U
U
T
T
E
E
R
R
S
S
E
E
T
T
-
-
U
U
P
P
Installing camera drivers…
A driver is necessary for your SD9 camera to communicate with SIGMA Photo Pro. On Macintosh, these
drivers are automatically installed during the application installation. For Windows systems, it may be
necessary to install these drivers using the Hardware Wizard.
1) Verify that the camera is OFF.
2) Plug the IEEE 1394 (FireWire™) or USB cable to the back of your computer and camera.
3) Turn the camera on and wait for the Hardware Wizard to appear.
4) Follow the Hardware Wizard instructions. When you are asked to specify a location for the
appropriate driver, navigate to the location you installed SIGMA Photo Pro. In a typical
installation, that path looks like:
C:\Program Files\SIGMA\Photo Pro\Drivers
You may need to specify this location several times in the course of installing the driver.
5) Once you have specified the driver location, follow the remaining wizard instructions until you
are prompted to click Finish.
You may need to repeat this process for both USB and IEEE 1394 (FireWire™).
Never connect the camera to the computer with both USB and IEEE 1394 (FireWire™) at the same time.
SIGMA Photo Pro User Guide 8

2
2
C
C
O
O
M
M
P
P
U
U
T
T
E
E
R
R
S
S
E
E
T
T
-
-
U
U
P
P
2
2
.
.
2
2
S
S
e
e
t
t
t
t
i
i
n
n
g
g
u
u
p
p
y
y
o
o
u
u
r
r
m
m
o
o
n
n
i
i
t
t
o
o
r
r
Verifying monitor brightness, gamma, and color
Making adjustments to your images on screen works best with a monitor that displays color consistently.
Over time the characteristics of your monitor change, so check your monitor’s performance periodically.
Consult your monitor documentation and perform calibration adjustments as recommended by the
manufacturer.
You can then verify monitor output from within SIGMA Photo Pro by selecting Tools > Monitor
Verification… from the Main Window.
The charts in this dialog box are for verification of color neutrality and gamma only. Use your monitor’s
adjustment controls as specified in the manufacturer’s documentation to make any adjustments.
Using a pre-existing
monitor profile
SIGMA Photo Pro supports
monitor profiles. For
information regarding monitor
profiles, consult the
documentation for your
monitor, after-market profiling
software, or operating system.
Choosing the best monitor
resolution for your screen
size
SIGMA Photo Pro is designed
to fit on a monitor with a screen
resolution of 800x600, however
the viewable area for images
and thumbnails is not
maximized at this small screen
size. A screen resolution of
1024x768 or greater offers the
most flexibility for viewing and
processing images. You can
then resize the Main or Review
Windows, resize the Thumbnail
Pane within the Main Window,
or move the windows anywhere
on the desktop.
SIGMA Photo Pro User Guide 9

SIGMA Photo Pro User Guide 10
3
3
B
B
E
E
F
F
O
O
R
R
E
E
Y
Y
O
O
U
U
B
B
E
E
G
G
I
I
N
N
In this section you
will learn…
• How to connect
your camera to
your computer
• How to start up
SIGMA Photo Pro

3
3
B
B
E
E
F
F
O
O
R
R
E
E
Y
Y
O
O
U
U
B
B
E
E
G
G
I
I
N
N
3
3
.
.
1
1
C
C
o
o
n
n
n
n
e
e
c
c
t
t
i
i
n
n
g
g
t
t
h
h
e
e
c
c
a
a
m
m
e
e
r
r
a
a
t
t
o
o
y
y
o
o
u
u
r
r
c
c
o
o
m
m
p
p
u
u
t
t
e
e
r
r
When using SIGMA Photo Pro, only one SD9 digital camera should be connected at any given time.
Disconnect any other digital cameras to assure the software operates correctly.
Connecting the cables
Before connecting the camera to your computer using either the USB cable or IEEE 1394 (FireWire™)
cable, verify that the camera is turned off. Plug the cable into the computer and camera. Never connect
the camera to the computer with both USB and IEEE 1394 (FireWire™) at the same time.
Turning on the camera
Turn the camera on as illustrated in your camera manual. SIGMA Photo Pro will not detect the camera
unless it is turned on after being connected to the computer.
At this point, you may be prompted to install a driver
(p. 8) for the camera if it is the first time you
have connected the SD9 to this computer.
Once the camera is turned on and connected, SIGMA Photo Pro will auto-launch. The Main Window
will appear with the Camera Pane highlighted in blue. Any images on the camera’s CF Card will be
automatically displayed in the Thumbnail Pane. An empty Thumbnail Pane indicates no images were
detected on the camera.
The blue title bar indicates
that the images on the
camera are displayed in
the Thumbnail Pane
The camera and CF
Card icons indicate
connectivity
The battery icon
indicates power
source for the
camera
Switching from battery to AC power
It is recommended that you use AC power when connecting the camera to the computer. Using AC
power saves the camera batteries and avoids unsuccessful image transfer due to power loss.
When you switch to AC power, the battery indicator
will be replaced with the AC power indicator.
While using batteries, the battery icon will flash red
periodically as a reminder that the batteries are
draining. This is not necessarily an indication of low
battery power.
Connecting the camera while the application is running
If SIGMA Photo Pro is already running and you connect the camera to your computer, the images on
the camera will not be automatically displayed in the Main Window. If you wish to display the camera
images, select the camera by clicking on the Camera Pane.
SIGMA Photo Pro User Guide 11

3
3
B
B
E
E
F
F
O
O
R
R
E
E
Y
Y
O
O
U
U
B
B
E
E
G
G
I
I
N
N
3
3
.
.
2
2
L
L
a
a
u
u
n
n
c
c
h
h
i
i
n
n
g
g
t
t
h
h
e
e
s
s
o
o
f
f
t
t
w
w
a
a
r
r
e
e
Opening and closing SIGMA Photo Pro
SIGMA Photo Pro will auto-launch and the Main Window will appear with the Camera Pane
highlighted, whenever the camera is connected and then turned on. If no images appear in the
Thumbnail Pane, this indicates no images were detected on the camera.
You can launch SIGMA Photo Pro without connecting a camera by double-
clicking on the application icon on your desktop. The Main Window will appear
and the last folder you worked in will be selected in the Computer Pane. Any
X3F, JPEG, or TIFF images in this folder will be displayed. If this is the first
time you are opening SIGMA Photo Pro, no folder will be selected.
To exit the application, click on the close box in the title bar of the Main
Window, or select File > Exit from the Main Window Menu.
Enabling and disabling Auto-Launch
SIGMA Photo Pro’s default condition is to auto-launch whenever the SD9 camera is detected. If you
do not want SIGMA Photo Pro to launch each time you connect and turn on the camera, you can
disable the preference by selecting Camera > Auto-Launch Setting… from the Main Window menu.
SIGMA Photo Pro User Guide 12

SIGMA Photo Pro User Guide 13
4
4
T
T
R
R
A
A
N
N
S
S
F
F
E
E
R
R
R
R
I
I
N
N
G
G
I
I
M
M
A
A
G
G
E
E
S
S
In this section you
will learn…
• How to copy
images from your
camera to your
computer
• How to erase the
images from the
CF Card as you
copy

4
4
T
T
R
R
A
A
N
N
S
S
F
F
E
E
R
R
R
R
I
I
N
N
G
G
I
I
M
M
A
A
G
G
E
E
S
S
4
4
.
.
1
1
T
T
r
r
a
a
n
n
s
s
f
f
e
e
r
r
r
r
i
i
n
n
g
g
i
i
m
m
a
a
g
g
e
e
s
s
f
f
r
r
o
o
m
m
t
t
h
h
e
e
c
c
a
a
m
m
e
e
r
r
a
a
t
t
o
o
y
y
o
o
u
u
r
r
c
c
o
o
m
m
p
p
u
u
t
t
e
e
r
r
Using the Copy Camera Images button
Transferring images from the camera to a folder on your computer assures that X3F files will be saved for
future use. It also tags the images to identify which images have been transferred from the CF Card. This is
useful when reviewing old images on the camera. You can also delete images from the CF Card as you
transfer to free up space on your camera.
To transfer X3F image files from the camera to your computer:
1) Connect and turn on the camera.
2) Select the Camera in the Main Window Navigation Pane.
3) If you wish to transfer specific images only, select or mark the images.
(Images marked on the camera remain marked when viewed in SIGMA Photo Pro.)
4) Click on the Copy Camera Images button.
The following dialog box will appear:
Source:
Choose images to be transferred by clicking a
radio button for all, marked, or selected images.
Transfer Option:
Click in the checkmark box to delete images from
the CF Card after successful transfer to your
computer.
Destination:
Click the Choose button to select a place on your
computer to store the X3F images.
Click OK to begin the transfer or Cancel to
return to the Main Window
Using a CF Card reader to copy images to your computer
If you have a CF card reader that can be displayed on your computer as a drive, SIGMA Photo Pro may
also recognize the drive in the Navigation Pane. You can use the CF Card reader to transfer images from
the CF Card to your computer; however, the X3F files will not be tagged as transferred.
SIGMA Photo Pro User Guide 14
/