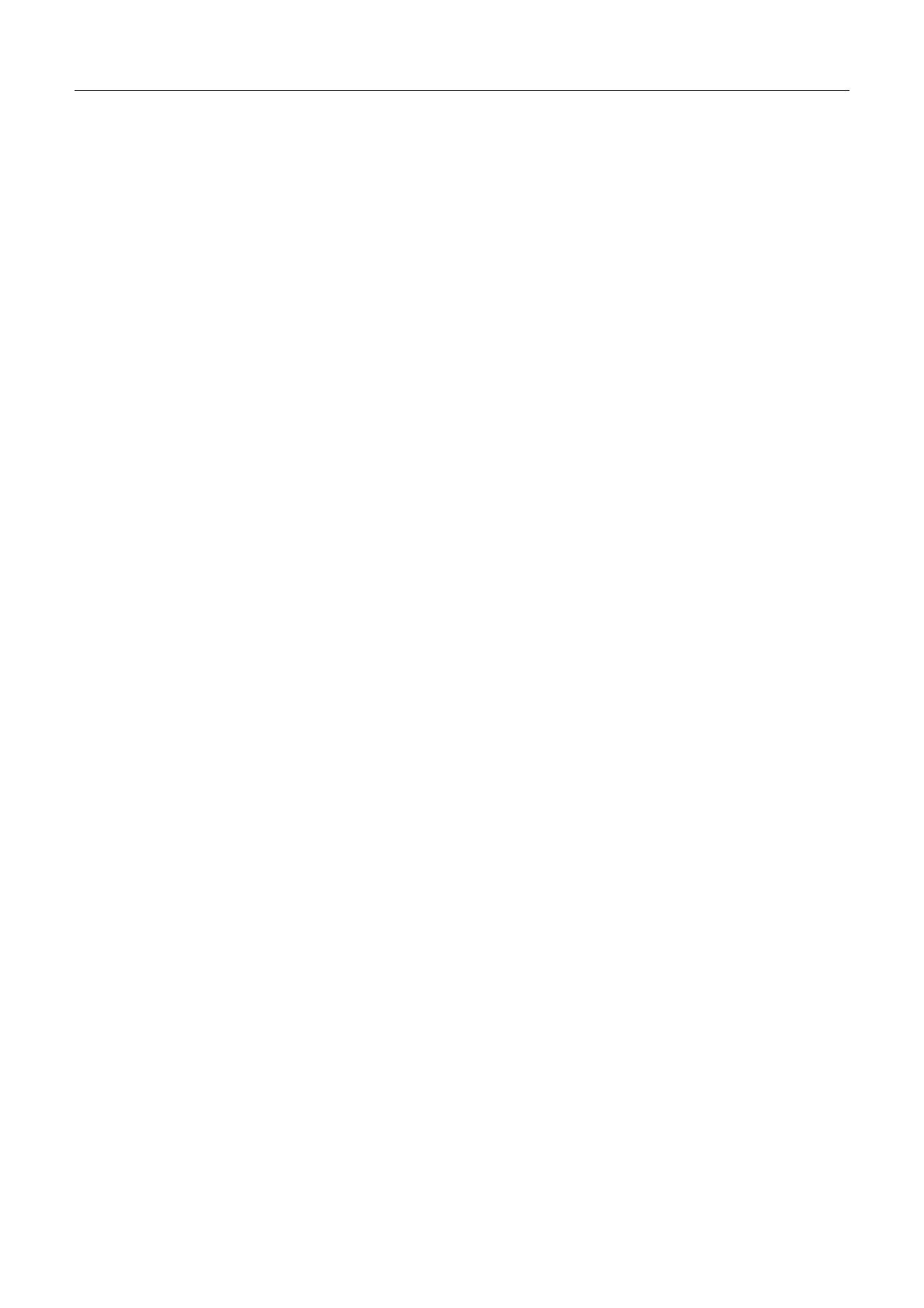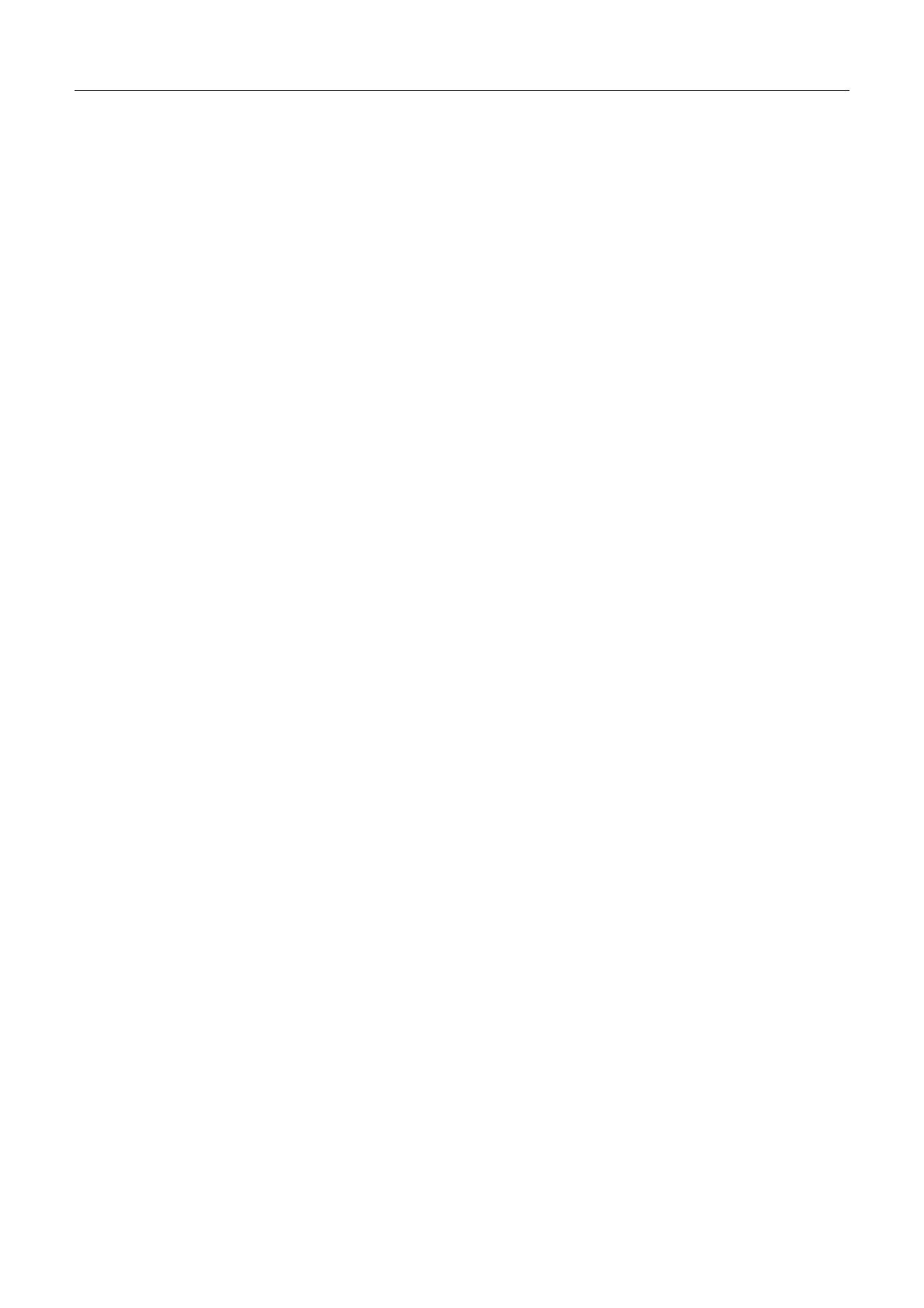
WebSTAR Cable RG User Manual
- iv -
Contents
Chapter 1: Overview.........................................................................................................................................1
1.1 Physical Outlook .................................................................................1
1.1-1 Front Panel ............................................................................1
1.1-2 Rear Panel .............................................................................2
Chapter 2: Installation......................................................................................................................................3
2.1 Connecting the Cable Modem to Your Computer ......................................3
2.1-1 Installation Procedure for
Ethernet Interface
.................................3
2.1-2 Installation Procedure for USB Interface.....................................4
2.1-3 Installation Procedure for Wireless ............................................5
Chapter 3: Software Installation and Configuration.....................................................................................6
3.1 USB Driver Installation ........................................................................6
3.1-1 For Windows 98/Me ................................................................6
3.1-2 For Windows 2000/XP .............................................................8
3.2 Uninstall USB Driver..........................................................................10
3.2-1 For Windows 98/ME ..............................................................10
3.2-2 For Windows 2000/XP ...........................................................10
3.3 Setting TCP/IP on Client PC ................................................................11
3.3-1 For Windows 98/Me ..............................................................11
3.3-2 For Windows 2000/XP ...........................................................15
3.4 DHCP Server ....................................................................................18
3.4-1 For Windows 98/Me ..............................................................18
3.4-2 For Windows NT/2000/XP ...................................................... 19
3.4-3 For Apple Macintosh .............................................................. 20
3.5 Renew PC IP Address.........................................................................21
Chapter 4: Access Internet through Cable Modem .....................................................................................23
Chapter 5: Web Manager...............................................................................................................................24
5.1 System............................................................................................25
5.2 Signal .............................................................................................26
5.3 Status .............................................................................................27
5.4 Log .................................................................................................28
5.5 Setup..............................................................................................29
5.5-1 Basic Settings-Password Settings ............................................30
5.5-1 Basic Settings-Network Configuration ......................................31
5.5-1 Basic Settings-IP Address Management....................................32
5.5-1 Basic Settings-
F
F
i
i
x
x
e
e
d
d
C
C
P
P
E
E
I
I
P
P
A
A
s
s
s
s
i
i
g
g
n
n
m
m
e
e
n
n
t
t...................................33
5.5-1 Basic Settings-
R
R
e
e
s
s
t
t
a
a
r
r
t
t
C
C
a
a
b
b
l
l
e
e
M
M
o
o
d
d
e
e
m
m........................................34
5.5-2 Advanced Settings-Options ....................................................35
5.5-2 Advanced Settings-IP Address Filtering ....................................36
5.5-2 Advanced Settings-MAC Address Filtering................................. 37
5.5-2 Advanced Settings-Port Filtering ............................................. 38
5.5-2 Advanced Settings- Port Forwarding ........................................39
5.5-2 Advanced Settings- Port Triggers ............................................40
5.5-2 Advanced Settings-DMZ Host .................................................41
5.5-2 Advanced Settings- RIP Setup ................................................42
5.5-3 Firewall-Web Filters ..............................................................43