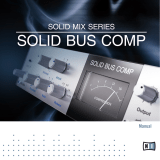Page is loading ...

User Manual
MD4 HD NATIVE MULTIBAND DYNAMICS
EQ, versatile 5-band Compressor and True-Peak Limiter Based on the
Legendary and Award-Winning System 6000 as a Native DAW Plug-in for
Mixing, Mastering and Post-Production
2021-03-12, Rev. 2

2 MD4 HD NATIVE User Manual
Table of Contents
Important Safety Instructions ...................................... 3
Legal Disclaimer ............................................................. 3
Limited warranty ............................................................ 3
1. Introduction ................................................................ 4
2. Plug-in Installation .................................................... 4
2.1 Installation on a PC .............................................................. 4
2.2 Installation on a Mac .......................................................... 5
3. Activate the MD4 HD NATIVE iLok license ............... 5
3.1 Activation ................................................................................ 5
3.2 Get a Free Demo License .................................................. 5
4. Connection and Setup ............................................... 6
4.1 Inserting the MD4 HD NATIVE plug-in in
your DAW project ....................................................................... 6
4.2 Operating the MD4 HD NATIVE ...................................... 6
4.3 Signal ow through the algorithm: ............................... 6
5. User Interface ............................................................. 7
5.1 Overview ................................................................................. 7
5.2 Main Page ............................................................................... 8
5.3 EQ Page ................................................................................. 10
5.4 Compressor Page ............................................................... 12
5.5 Output Page ........................................................................ 14
6. Dynamics Processing In-Depth ............................... 15
6.1 Compressor .......................................................................... 15
6.2 Limiter .................................................................................... 16
6.3 Modern Mastering, Loudness and True-Peaks ....... 16
7. Presets ....................................................................... 18
7.1 Factory Presets .................................................................... 18
7.2 User Presets .......................................................................... 18
7.3 Favorite Presets ................................................................... 19
7.4 Make Current Preset Default .......................................... 19
7.5 Reveal User Preset Folder in Explorer ......................... 19
8. Software Updates ....................................................20
9. Specications ............................................................20

3 MD4 HD NATIVE User Manual
Important Safety
Instructions
LEGAL DISCLAIMER
LIMITED WARRANTY
Terminals marked with this symbol carry
electrical current of sucient magnitude
to constitute risk of electric shock.
Use only high-quality professional speaker cables with
¼" TS or twist-locking plugs pre-installed. Allother
installation or modication should be performed only
by qualiedpersonnel.
This symbol, wherever it appears,
alertsyou to the presence of uninsulated
dangerous voltage inside the
enclosure-voltage that may be sucient to constitute a
risk ofshock.
This symbol, wherever it appears,
alertsyou to important operating and
maintenance instructions in the
accompanying literature. Please read the manual.
Caution
To reduce the risk of electric shock, donot
remove the top cover (or the rear section).
No user serviceable parts inside. Refer servicing to
qualied personnel.
Caution
To reduce the risk of re or electric shock,
do not expose this appliance to rain and
moisture. The apparatus shall not be exposed to dripping
or splashing liquids and no objects lled with liquids,
suchas vases, shall be placed on the apparatus.
Caution
These service instructions are for use
by qualied service personnel only.
Toreduce the risk of electric shock do not perform any
servicing other than that contained in the operation
instructions. Repairs have to be performed by qualied
servicepersonnel.
1. Read these instructions.
2. Keep these instructions.
3. Heed all warnings.
4. Follow all instructions.
5. Do not use this apparatus near water.
6. Clean only with dry cloth.
7. Do not block any ventilation openings. Install in
accordance with the manufacturer’s instructions.
8. Do not install near any heat sources such as
radiators, heat registers, stoves, or other apparatus
(including ampliers) that produce heat.
9. Do not defeat the safety purpose of the polarized
or grounding-type plug. A polarized plug has two blades
with one wider than the other. A grounding-type plug
has two blades and a third grounding prong. The wide
blade or the third prong are provided for your safety. Ifthe
provided plug does not t into your outlet, consult an
electrician for replacement of the obsolete outlet.
10. Protect the power cord from being walked on or
pinched particularly at plugs, convenience receptacles,
and the point where they exit from the apparatus.
11. Use only attachments/accessories specied by
themanufacturer.
12. Use only with the
cart, stand, tripod, bracket,
or table specied by the
manufacturer, orsold with
the apparatus. When a cart
is used, use caution when
moving the cart/apparatus
combination to avoid
injury from tip-over.
13. Unplug this apparatus during lightning storms or
when unused for long periods of time.
14. Refer all servicing to qualied service personnel.
Servicing is required when the apparatus has been
damaged in any way, such as power supply cord or plug
is damaged, liquid has been spilled or objects have fallen
into the apparatus, the apparatus has been exposed
to rain or moisture, does not operate normally, or has
beendropped.
15. The apparatus shall be connected to a MAINS socket
outlet with a protective earthing connection.
16. Where the MAINS plug or an appliance coupler is
used as the disconnect device, the disconnect device shall
remain readily operable.
17. Correct disposal of this
product: This symbol indicates
that this product must not be
disposed of with household
waste, according to the WEEE
Directive (2012/19/EU) and
your national law. This product
should be taken to a collection center licensed for the
recycling of waste electrical and electronic equipment
(EEE). The mishandling of this type of waste could have
a possible negative impact on the environment and
human health due to potentially hazardous substances
that are generally associated with EEE. At the same time,
your cooperation in the correct disposal of this product
will contribute to the ecient use of natural resources.
For more information about where you can take your
waste equipment for recycling, please contact your local
city oce, or your household waste collection service.
18. Do not install in a conned space, such as a book
case or similar unit.
19. Do not place naked ame sources, such as lighted
candles, on the apparatus.
20. Please keep the environmental aspects of battery
disposal in mind. Batteries must be disposed-of at a
battery collection point.
21.
This apparatus may be used in tropical and moderate
climates up to 45°C.
Music Tribe accepts no liability for any loss which may
be suered by any person who relies either wholly or in
part upon any description, photograph, or statement
contained herein. Technical specications, appearances
and other information are subject to change without
notice. All trademarks are the property of their
respective owners. Midas, Klark Teknik, Lab Gruppen,
Lake, Tannoy, Turbosound, TC Electronic, TC Helicon,
Behringer, Bugera, Oberheim, Auratone, Aston
Microphones and Coolaudio are trademarks or registered
trademarks of Music Tribe Global Brands Ltd. © Music
Tribe Global Brands Ltd. 2021 All rights reserved.
For the applicable warranty terms and conditions
and additional information regarding Music Tribe’s
Limited Warranty, please see complete details online at
musictribe.com/warranty.

4 MD4 HD NATIVE User Manual
1. Introduction
Congratulations on the purchase of your MD4 HD NATIVE Multiband Dynamics
Processor.
Originally launched in 1999 and available in Music, Mastering, Broadcast and
Film variants, TC Electronic's Flagship System 6000 processor is recognized as
an industry standard for mix, mastering and post-production applications. You
will nd the System 6000 in literally thousands of world-leading recording, lm,
post and mastering studios all over the world, and in quite a few OB vans and
broadcast production studios as well. The platform has won no less than three
of the prestigious TEC Awards over the years: in 2000 for the original System
6000, in 2005 for Mastering 6000 and in 2010 for System 6000 MKII. No longer
the preserve of the recording elite, these native DAW plugins will deliver all of the
performance of the iconic original unit combined with modern day convenience.
TC Electronic set about re-imagining the legendary System 6000 as native DAW
plug-ins, without sacricing any performance, character or useability. The Danish
engineers, including many from the original System 6000 team, rened audio
quality whilst staying faithful to the original hardware version. The development
team fastidiously re-engineered these new native plug-ins to oer full support
for standard DAW automation and project recall with new optimized user
interface ergonomics.
MD4 HD NATIVE Main Features
• Six band Parametric EQ (Dual Mono capability)
• Normalizer with softclipper
• Full featured 5-band Compressor
• MS Encode/Decode for operating EQ and Compressor in Mid/Side mode
• Updated True-Peak BrickWall Limiter with legacy sample peak option
Available for the rst time as a plugin for DAW based productions, the TC
Electronic MD4 HD NATIVE plug-in is tailormade for music and sound production
in all forms. The MD4 HD NATIVE is the most transparent high-denition
dynamics processor ever made for your DAW, featuring a exible 6-band EQ,
5-band compressor, soft clipping, and a newly optimized true-peak limiter.
MD4 HD NATIVE features four dierent highly versatile compression types –
normal/downward, parallel/upward, the truly-unique parallel stereo-unlinked
mode, and details-focused DXP mode that allows you to lift up low-level detail
individually in each band, without touching precious transients. MD4 HD NATIVE
oers full dynamics control of each of the 5 bands and with the ability to choose
compression of RMS, Peak or anything in between.
MD4 HD NATIVE operates in stereo and true mid/side processing, includes EQ
unlinking, dual mono rare artifact-free split and recombination crossover lter
banks. MD4 HD NATIVE is for the highly critical ear. It is perfectly suited for any
demanding mastering job and is also equally suitable for use for a wide variety of
content material in music and post-production, ideal for single sources, buses and
master mixes.
TC Electronic wishes you all the best, and we hope that you will enjoy the
MD4 HD NATIVE in your audio projects.
About this manual
Read this manual to learn how to install and use your TC Electronic MD4 HD
NATIVE multi-band dynamics processor plug-in. This manual is only available in
PDF format from the TC Electronic website. To get the most from this manual,
please read it from start to nish, or you may miss important information.
To download the most current version of this manual, visit the web page:
www.tcelectronic.com/Categories/c/Tcelectronic/Downloads
If you still have questions about your TC Electronic product after reading its
manual, please get in touch with TC Support:
www.tcelectronic.com/brand/tcelectronic/support
2. Plug-in Installation
The MD4 HD NATIVE plug-in installer can be downloaded from the following
page:
https://www.tcelectronic.com/p/P0ED6
The MD4 HD NATIVE plug-in requires an active PACE iLok license to work. See
Chapter 3.
Save the installer le (.pkg or .msi le) in a convenient location on your hard
drive.
2.1 Installation on a PC
Double click the installer (.msi le). If you get a security warning, click ‘Run’.
Accept the license agreement and click ‘Next’.
Select which VST and/or AAX components you want to install. Pro Tools uses AAX
and most other DAW programs use VST. The installer will oer a default location
to save the le, but you can choose another location by clicking
the ‘Browse’ button.

5 MD4 HD NATIVE User Manual
Click ‘Next’ to begin the installation. When installation is complete, click ‘Finish’.
Note: If your DAW fails to detect the newly installed plugin, this can often be
xed by adding the following paths to the Plug-in Manager (or similar) of the
DAW. The default paths on a PC are "C:\Program Files\Common Files\VST2" and
"C:\Program Files\Common Files\VST3" for VST2 and VST3, respectively.
2.2 Installation on a Mac
Double click the installer (.pkg) le.
Proceed through the prompts to begin installation.
Click ‘Continue.'
A default location will be selected for installation, or you can select another
folder manually. If you have administrator authorization in place, you will need to
enter your password before beginning installation.
Click 'Close' when done.
3. Activate the MD4 HD NATIVE iLok
license
3.1 Activation
Step 1: Install iLok
The rst step is to create an iLok user account at www.iLok.com and install the
PACE iLok License Manager on your computer if it’s your rst time using iLok.
Step 2: Activation
In the received mail when buying the MD4 HD NATIVE, you will nd your personal
Activation Code. To activate your software, please use the "Redeem an Activation
Code" feature in the PACE iLok License Manager.
3.2 Get a Free Demo License
Make use of this hassle-free oer to try out our plug-ins before you buy.
• 14-Day Trial Period
• Fully Functional
• No Feature Limitations
• No Physical iLok Key Needed
Step 1: Install iLok
The rst step is to create a free iLok user account at www.iLok.com and install the
PACE iLok License Manager on your computer if it is your rst time using iLok.
Step 2: Get your free trial license
Go to:
https://www.tcelectronic.com/brand/tcelectronic/free-trial-md4hd-native
and enter your iLok User ID.
Step 3: Activation
Activate your software in the PACE iLok License Manager.

6 MD4 HD NATIVE User Manual
4. Connection and Setup
4.1 Inserting the MD4 HD NATIVE plug-in in
your DAW project
Once you have downloaded the plug-in, you can now apply it to a channel in your
DAW to begin using the eect. This process may vary slightly depending on your
software, but generally should require these steps:
• Select a channel or bus in your DAW to which you would like to add the eect.
Access the mixer page where you should see a section dedicated to eect slots.
• Open the menu where you can select from a list of eect types, which
probably includes many stock plug-ins that are included with the DAW.
There should be submenu to view general VST/AU/AAX options.
• The plug-in will likely be found in a dedicated TC Electronic folder. Select the
MD4 HD NATIVE and it will now be added to the signal chain.
Double click on the eect slot that contains MD4 HD NATIVE to view the plug-in
UI.
4.2 Operating the MD4 HD NATIVE
After you have installed the plug-in, and activated the iLok license, you can begin
working with the plug-in on your tracks.
Adjustments to the eect are done using the plug-in user interface:
Most DAWs oer the ability to move or drag plug-ins from one track/bus to
another, and MD4 HD NATIVE supports this as well.
Most DAWs also feature an on/o switch for plug-ins, accessible inside the plug-in
window and/or the track itself. Note that some hosts don’t oer smooth on/o
switching. Use the Global Bypass button on the MD4 HD plug-in interface for a
smooth and latency-compensated bypass.
4.2.1 Insert vs Aux Eect
The MD4 HD NATIVE is intended for insertion directly into an eect slot on a single
channel, sub mix bus or master bus, which passes the entire signal through the
eect.
Be careful if using MD4 HD NATIVE on an auxiliary bus, as mixing the output of
MD4 HD NATIVE with the original track sound will potentially create a phasing
issue depending on your DAW's ability to correctly compensate for latency in
plug-ins.
4.2.2 Mono/Stereo Operation
The MD4 HD NATIVE can be used both as a mono instance on mono tracks and a
stereo instance on stereo tracks.
In the case of a mono out instance, the output signal is made by outputting the
left plug-in channel only. In this case, panning should not be used.
4.2.3 Bypass
Press the BYPASS button at the top to bypass or engage the MD4 HD NATIVE.
4.2.4 Automation
Please be aware that automation of certain parameters, can cause audible
artifacts.
In case you need to automate these parameters, you should take care that
changes only take place in parts where no audio is sent to the plug-in.
4.2.5 Parameter Overview
The MD4 HD NATIVE is a 5-band, 2-Channel Dynamics processing algorithm. The
algorithm contains:
• • Stereo 6-band precision EQ (linked, left/right, or mid/side operation)
• • Stereo 5-band compressor (stereo or mid/side operation)
• • The MD4 HD NATIVE will run at sample rates up to 192kHz
4.3 Signal ow through the algorithm:
NORMALIZER
GAIN
MS ENCODER
TRIM GAIN
LOW CUT
EQ (6 BAND)
5-BAND DYNAMICS
(COMPRESSOR
WITH DEFEAT)
MS DECODER
LIMITER GAIN
SOFT CLIPPER
LIMITER
OUTPUT GAIN
(+ COMPARE GAIN)

7 MD4 HD NATIVE User Manual
5. User Interface
5.1 Overview
There are four tabs along the left edge of the interface, that bring up various
pages of controls. The controls and features are described in more detail in the
following pages. As a general note, the parameters, controls, and graphs are
color-coded as shown below:
The top part of the display:
• • Bypass: Press this to bypass or engage the MD4 HD NATIVE. This makes it
easy for you to listen and compare the overall eect of your work
• • The EQ and compressor can be individually bypassed using the ON
button (at top right) in each of their control pages
Tabs on the Left
• • Main: This brings up controls for the normalizer gain, trim gain left,
right (orange), and controls (green) for initial setup of the compressor
• • EQ: The parametric equalizer, with controls for adjusting the frequency,
gain, EQ type, low, mid and high, EQ bypass. The bands are color coded
• • Compressor: Controls (green) for compressor threshold, ratio, makeup
gain, attack, release, defeat threshold, defeat ratio, with compressor
bypass
• • Output: Limiter controls (orange) for gain, soft clip L/R, threshold L/R.
Output controls (green) for output gain, compare enable, and compare
gain
Controls
• • Any of the circular controls can be adjusted either by dragging on the
dials or numeric value in the box, or by double-clicking and entering a
numeric value.
Meters
• • Gain reduction meters for compressor: these show the low, low-mid,
mid, high-mid, and high for left/mid and right/side. The meter range
is (+/- 15 dB). Note The horizontal orange line on the gain reduction
meters indicates the oset of each band. In Normal, Parallel and Parallel
UL mode, the GR meters are oset by the Makeup Gain of each band.
This gives an indication of the overall eect of the Compressor gain
reduction and the Makeup Gains. In DXP mode, the osets indicate the
boost that is applied to signals below the threshold. This depends on the
settings of Threshold, Steer and Makeup Gain.
• • Input L/R meters (0 to -60 dB range)
• • Output L/R meter (0 to -60 dB range with limiter soft clip indication)
• • Output Limiter meters (0 to -12 dB range)
• • Use the input and output gain/trim controls in the MAIN and OUTPUT
pages to adjust the levels if required.
Near the Bottom
• • Assign Focus Fields: You can place your own favorite set of parameters in
the 6 focus elds. (See section 5.2.1 for more details)
• • The EQ and compressor (see the following pages), each have a horizontal
row of parameters just below their controls, such as threshold, gain, etc.
If you click on any of these, the parameters are shown in this focus elds
area. Click again to return the focus elds to your assigned elds.
Along the Bottom Left
• • Preset number, preset name, preset type, preset favorite, preset up/
down
Along the Bottom Middle:
• • Tool Tips shows useful information about the current selection
Bottom Right Corner:
• • Setup, shopping cart, user interface size adjustment
Global Bypass
Tool Tips Window
Window Size
Adjustment
Setup and
Cart
Input
Meter
L/R
Output
Meter
L/R
Focus
Fields
1-6
Gain
Reduction
Meters
Left/Mid
Right/Side
5 Bands
Limiter
Soft Clip
Input Trim
Controls
Normalizer
Main Tab
EQ Tab
5 Band
Output
and Limiter
Assign
Pin
Preset Up/Down Preset Name Preset Type
Preset Number Preset Favorite
Compressor Controls
Focus Fields

8 MD4 HD NATIVE User Manual
5.2 Main Page
Input (orange controls)
Normalizer Gain
Range: -18 dB to +18 dB in 0.1 dB steps
The Normalizer Gain is the rst gain stage in the plugin, used to adjust the overall
level of the input signal.
Trim Gain (L/R or M/S)
Range: -12 dB to +12 dB in 0.1 dB steps
Trim the gain level for the two input channels to the EQ.
When using the EQ section, the gain might have been increased or decreased. The
Trim Gains are used to optimize the gain before reaching the Compressor section.
5 Band Compressor Setup (green controls)
Conguration
Options: Stereo, Mid/Side
Stereo
In Stereo Mode, the Compressor section of the algorithm uses by default one
common Sidechain for both Left and Right channels, and the EQ section is linked.
It can be unlinked.
The gain reduction meters show the left and right channels.
Mid/Side (MS)
In this mode, the MS encoder is activated. The Compressor section of the
algorithm uses Sidechains as follows:
• • When COM LINK is enabled, there is only one Sidechain.
• • When COM LINK is disabled there is a separate Sidechain for the Mid and
Side channel.
EQ can be linked or unlinked.
In Mid/Side mode, the left meter shows the Mid channel, and the right meter
shows the Side channel.
NOTE : When a mono signal is processed, only the left channel of the algorithm
is active
Mode
Range: Normal, Parallel, Parallel Unlinked, DXP
Select Normal for downward compression
Select Parallel for upward compression. By default (Wet Gain 0 dB), the dry and
compressed signals are added in equal parts and then compensated by -6 dB.
This results in a neutral gain when the compressor is not actively reducing the
signal. The contribution of the Compressor signal can be adjusted using Wet Gain
(see the Compressor Page).
Select Parallel UL for upward compression with unlinked compressor. This works
just like Parallel, except that the two channels (L/R or M/S) are compressed
independently, so peaks on one channel don't lead to gain reduction on the other
channel. Beware that this can lead to changing the stereo image, although this
is not as noticable in Parallel mode, because the dry signal still preserves the
original stereo image.
NOTE: in M/S Unlinked conguration, Parallel and Parallel UL are identical.
Select DXP compression for lifting up low levels without touching transients. This
mode introduces a new parameter on each band: Steer, instead of Threshold.
Steer determines the slope and boost of that particular band. Bands hit unity gain
(0 dB gain) at the Reference Level, so low-level boosting only takes place below
that level, and is at the max below each band’s Threshold.

9 MD4 HD NATIVE User Manual
Lo Cut
Range: O, 2 Hz to 200 Hz, with increasing step width as frequency increases.
This Low Cut lter is used to remove potential noise at low frequencies
Detector Crest
Range: Peak, 6, 10, 12, 14, 16, 20, 24, RMS
Select the Sidechain level detection method of the compressor between RMS and
PEAK for all bands. The dB steps between RMS and Peak are the number of dBs
needed for a peak-value to override the RMS measurement, and can be perceived
as a Threshold setting.
Example:
If the Crest parameter is set to 6 dB, the Compressor will respond to RMS values
and to peaks 6 dB higher than the current RMS value.
Reference Level
Range: -24 dBFS to 0 dBFS in 0.5 dB steps
This parameter sets the reference level in the algorithm.
The reference level is the level at which the Compressor Threshold parameters
will start operating when set to 0 dB.
For example, in order to keep “unity gain,” it can be benecial to set the reference
level close to the RMS level you are aiming for, and then use the Threshold
parameter to set the amount of compression.
Look-ahead Delay
Range: 0 to 15ms
<2ms in 0.1ms steps
>2ms in 0.5 ms steps
Sets the look ahead Delay of the signal compared to the Sidechain signal. This
enables the compressor section to become more responsive to the incoming
signal, thereby performing a more precise compression.
5.2.1 Focus Fields
Each of the six Focus Fields along the bottom can be assigned to any of the
available controls. These useful assignments remain visible when you switch to
dierent pages. For example, you can adjust the Compressor Threshold while you
are on the EQ page.
Click on ASSIGN in the lower left, and you will notice that the control knobs will
become blank. (This is a good reminder that you are in ASSIGN mode.) Click and
drag any of the controls and drop it down onto the desired Focus Field 1 to 6.
You can also click the desired focus eld and then click the control to assign to it.
When nished assigning, select the ASSIGN button again.
Click on the PIN Icon inside the ASSIGN button, and the Assigned Focus Fields will
remain when presets are changed. The numeric values within the Focus Fields
will change to the new preset values.
In the example below, Focus Field 1 has become Trim Gain Left by dragging the
control down and releasing it over the Focus Field 1 button. It will stay like this,
even when you move to the EQ page or Output page. Note that Focus Field 1 is
highlighted in color while it is being assigned, as is the Trim Gain L control
In the EQ and 5 Band Compressor pages, the Focus Fields will show other
parameters if any of the buttons are selected in the lower area of each page. For
example, here are the Focus Fields when GAIN has been selected in the row of
buttons below the EQ graph. To return to your assigned Focus Fields, deselect
GAIN by pressing it again.

10 MD4 HD NATIVE User Manual
5.3 EQ Page
Introduction
This page features a 6-band parametric EQ, switchable between Notch and
Parametric lters. The outer bands can also be changed to Low/High Cut or Low/
High Shelving.
• • The needle-sharp notch lter has a range down to 0.02 octave
• • The parametric equalizer features a natural and well dened bandwidth
behavior at all gain and width settings
• • The shelving lters have a variable slope, with options of 3, 6, 9, and
12 dB/oct
• • The low-cut and high-cut lters are switchable between 12 dB/oct
maximum at amplitude (Butterworth) or at group delay (Bessel)
types
Basic Operation
• • Press the colored buttons LO1, LO2, MID1, MID2, HI1, HI2 at the top of the
graph, to activate or deactivate the EQ bands. Alternatively, double-click
on the colored handles in the graph
• • Click and drag left/right the colored handles in the graph to adjust the
frequency and drag them up/down to adjust the gain. Use CTRL+Drag
(or CMD+Drag on a Mac) to change the bandwidth
• • Press the ON button at the graph's top right, to bypass all bands
• • Below the graph, select Freq, Gain, Type/BW or Low, Mid, High to access
all parameters on individual bands.
• • For example, if you press the FREQ button, the Focus Field below it
shows the frequency in Hz of all bands.
• • Click and drag the value in the Focus Field to adjust it, or double-click on
the value and manually enter a valid value
• • Press FREQ again, and the Focus Fields will return to their assigned elds
• • Select GAIN, and the Focus Fields show the gain in dB for each band.
Adjust the values in the Focus Fields as desired
• • Select LOW, and the frequency, gain, and type of the LO1 and LO2 bands
are shown. Adjust the values in the Focus Fields as desired
• • Select MID, and the freqency, gain, and type of the Mid1 and Mid2
bands are shown. Adjust the values in the Focus Fields as desired
• • Select HIGH, and the freqency, gain, and type of the High1 and High2
bands are shown. Adjust the values in the Focus Fields as desired

11 MD4 HD NATIVE User Manual
Type /BW Selector
• • Select TYPE/BW and use the Focus Fields to select lter types and vary
the parameters. Click and drag on the numeric value to scroll through
the types and their available values
• • LO1 and HI2 lter options: Notch, Parametric, Shelve, and Cut
• • LO2, MID1, MID2, HI1 lters options: Parametric and Notch
• • Typical graphs of the dierent lter types are shown below:
Parametric Filter - Broad type
• • Bandwidth Range: 0.1 octave to 4 octave
• • Frequency Range: 20 Hz to 20 kHz
• • Gain Range -12 dB to +12 dB
Shelving Filter
• • Bandwidth Range 3, 6, 9, or 12 dB/octave
• • Frequency Range: 20 Hz to 20 kHz
• • Gain Range -12 dB to +12 dB
Notch Filter - Narrow Type
• • Bandwidth Range: 0.02 octave to 1 octave
• • Frequency Range: 20 Hz to 20 kHz
• • Gain Range 0 dB to -100 dB
Cut Filter - Bessel type
• • Frequency Range: 20 Hz to 20 kHz
Cut Filter - Butterworth type
• • Frequency Range: 20 Hz to 20 kHz

12 MD4 HD NATIVE User Manual
5.4 Compressor Page
Stereo or Mid/Side
The conguration control in the MAIN page allows you to select Stereo or MID/
SIDE for the compressor setup (as well as the EQ, Trim Gains and Meters).
Stereo Conguration
Mid/Side (MS) Conguration
Stereo Operation
If Stereo conguration is selected in the MAIN page, then the top section of the
Compressor page shows STEREO, and the gain reduction meters are shown as
LEFT and RIGHT.
If Mid/Side conguration is selected in the MAIN page, then the top section of
the Compressor page shows STEREO initially, and the gain reduction meters are
shown as MID and SIDE. The COM LINK selection allows the compressor controls
to be linked between the stereo and mid/side.

13 MD4 HD NATIVE User Manual
Turn o COM LINK to allow separate compressor control of the Mid and Side.
Select SIDE, and the Compressor controls will aect the Side instead of MID.
If at any time you want the SIDE control settings to be the same as the MID
settings, press the COPY button. (It will not copy from SIDE to MID).
X Over
The compressor operates in 5 bands, using a low crossover, low-mid, high-
mid, and high crossover. The Gain Reduction meters show these 5 bands, with
markings for L, M, and H.
Select X OVER and the crossover frequencies can be viewed and adjusted in the
rst 4 Focus Fields.
The 4 crossover frequencies can be set to OFF (turn all the way down) in order to
run MD4 HD NATIVE as a 4-band, 3-band, 2-band, or full band compressor.
Controls
Use the rotary Compressor control knobs to adjust the overall Threshold, Makeup
Gain, Ratio, Attack and Release. The knob values correspond to the Comp All
values you will see in the 6th Focus Field shown below.
If you select from the row of Threshold, Gain, Ratio, Attack and Release buttons,
or if you just click on any rotary control, the Focus Fields will show the Com
Lo, Com LoMi, Com Mi, Com HiMi, Com Hi and Com All values for the selected
parameter. This allows you to adjust the compressor parameters for the each
of the ve bands. Adjusting the Com All value in the 6th Focus Feild adjusts the
value of all bands. However, the Com Mid value only adjusts itself and the Com
All value.
The example below shows RATIO selected, showing the separate ratio values in
the Focus Fields for each band, and the "Com All" parameter in the 6th Field. In
this example, the Lo band ratio is 3.20:1 and the Mid and Hi are 2.00:1.
The Mid Band value follows the Com All value, and is the same value as the rotary
knob. If you vary Com All, then all ve bands will change, but keeping in the same
relative distances from each other.
Threshold
Range: -25 dB to 20 dB in 0.5 dB steps
Relative to the Ref.Level setting (Main page).
When the Input signal exceeds the Threshold value, the Compressor starts to
reduce the dynamic content of the signal according to the set Ratio.
Makeup Gain
Range: O, and -12 dB to 12 dB in 0.1 dB steps.
Manual Makeup-gain for each compression band.
Where the Gain controls in the Main page compensate for the total gain
reduction caused by the Compressor, the Makeup Gain in the Compressor page is
used as additional gain control on the individual bands.
Ratio
Range: O to Innity
Species the Ratio of the performed compression.
Example: With a Ratio setting of 2:1 the compressor will reduce every 2 dB above
the Threshold point to only 1 dB. This changes to STEER when in DXP mode.
Attack
Range: 0.3 to 100ms
The Attack time is the time the Compressor uses to reach the gain reduction
specied by the Ratio parameter.
Example: If the Input signal increases by 4 dB above the set Threshold, with a
Ratio set to 2:1 and the Attack time is set to 20ms, then the Compressor will use
20ms to reach a Gain reduction of 2 dB.
Release
Range: 20ms to 7s
The fallback time. This is the time it takes for the Compressor to release the
attenuation of the signal.
Defeat Threshold
Range: -30 dB to -3 dB in 0.5 dB steps
The Defeat Threshold is used in combination with the Defeat Ratio to expand
lower levels
Defeat Ratio
Range: O to 1: Innity
Species the Ratio of the performed compression.
The Defeat Ratio is used in combination with the Defeat Threshold to expand
lower levels
Steer (DXP mode only, it takes the place of the Ratio control)
Range: O, -11 to +10, NORMAL in center position
DXP processing enables boost of only low level material, without aecting
material that is already loud enough. The boost is applied to levels below the
Reference level, and reaches its max at Threshold. The more Steer, the more audio
is steered towards the Ref Level. For more information about this parameter, see
the previous description of DXP Mode.
Wet Gain (Parallel or Parallel UL mode only)
Range: O, -40 dB to 6 dB in 0.5 dB steps
Only active in Parallel or Parallel UL mode.
Use this to adjust the compressed signal's contribution to the parallel mix. "0 dB"
means there is an equal amount of dry and compressed signal.

14 MD4 HD NATIVE User Manual
5.5 Output Page
The Limiter
The limiter cannot prevent destruction of dynamic range from happening at
earlier stages in the production process, but it can get rid of the signals we
know are going to get distorted in consumer CD players, radio processors or data
reduction codecs.
The limiter operates with extended precision in both level and time. Double-
precision calculations are always used.
The Limiter employs adaptive time constants to combat distortion at low
frequencies, while maintaining quick adoption to occasional peaks.
Limiter Gain
Range: -6 dB to +12 dB in 0.1 dB steps
The Limiter Gain is used to control the output loudness (sits between the
compressor and the limiter soft clipper)
Limiter Prole
Range: Dynamic, Soft, Universal, Loud, Voice
Dynamic: Gentle adaptive prole for sensitive dynamic/acoustic content
Soft: Gentle adaptive prole for soft audio content
Universal: Adaptive prole for universal use and general audio content
Loud: Fast adaptive prole for loud/agressive rock/pop/electric content
Voice: Adaptive prole for voice/asymmetric content
Limiter Soft Clip L/R
Range: -6 dB to +6 dB in 1 dB steps; OFF
Soft clipper threshold (sits after the Limiter Gain).
The softclip threshold is relative to 0 dBFS - not to the Ref Level.
Limiter Threshold L/R
Threshold is relative to 0 dBFS - not to the Ref Level.
Range: -12 dB to 0 dB in 0.1 dB increments, OFF
Limiter Link
Range: On=Stereo, O= Left/Right
This links the Limiter in Stereo, or unlinks it in Left and Right
Output Gain
Range: O to 0 dB (<-40 dB: in 3 dB steps, >-40 in 0.5 dB steps)
Output level adjustment for both channels.
Compare Enable
Click to activate the compare function, and activate these controls. Due to the
dierence in level, "in-circuit" and "out-of-circuit" comparisons are often dicult
to make using the BYPASS key. Use the Compare Gain parameter to compensate.
Compare Gain
Range: -20 dB to 0 dB in 0.1 dB steps
Processing with MD4 HD NATIVE will most often also mean raising the level of the
signal.
To make a realistic comparison of processed and unprocessed signal, it is
important to compare at equal levels. Use the Compare level to set a level for the
processed signal.

15 MD4 HD NATIVE User Manual
6. Dynamics Processing In-Depth
After the Normalizer Gain, the signal is gently split into 5 overlapping bands - the
low, low-mid, mid, high-mid, and high frequencies. It will then compress each
band somewhat independently. Thereby, for example, a powerful kick-drum will
not modulate the processing of the lead vocals. After compression, the 5 bands
are combined again.
6.1 Compressor
The very basis of compression can be reduced to "controlling the dynamic
content" of an audio signal. This basically means turning down the loudest parts
of the source material and raising the volume of the parts with low level content.
But how this is done, and how this is applied in audio production, is slightly more
elaborate.
Keep an eye on the illustration below and let us look at the basic compression
parameters:
Threshold
The Threshold parameter sets the limit where the compressor kicks-in/
releases its grip of the signal. As soon as the level is above the set threshold the
compressor is active. When below - it is not.
Ratio
The Ratio sets the amount of gain reduction applied when the signal exceeds the
threshold. In the illustration above, the Ratio is the steepness of the curve after
the compressor threshold.
Attack
The Attack time is the time it takes for the compressor to reach the compression
amount specied by the set ratio.
Release
The Release time is the time it takes for the compressor to release the signal
after the input signal is below the threshold point again. How each of these
parameters are set is very important, and only the correct combination gives the
desired result.
Examples of Compressor Threshold and Ratio
Let us look into setting the Threshold and Ratio. In many cases, you would use a
low threshold, in combination with a small ratio and vice-versa. Let us choose a
low threshold of -23 dB and a small compression ratio of 2.5:1.
We have now set the compressor – but with identical settings for all 5 bands.
With identical settings, we are not taking full advantage of the multiband
capabilities. This is where the individual band controls come in. For example,
click on the Thresh control knob once, or the Thresh button in the row below the
controls, and the Focus Fields change to show the Threshold settings for each
band. To return to the Assigned Focus Fields, select Thresh again.
The controls allow you to create dierent settings for each of the 5 bands and All.
Examples of Attack, Release and Crossover Frequencies
Let us look into how to set the Attack and Release Times.
We start with small values for both parameters. If the attack time is too short,
we may remove some nice transients or “kick” from the material. This may not
be what we want, so we could try a greater value instead. Heavy peaks can be
smoothed using the limiter section.
If the release-time is too fast, it may result in a “pumping” eect, because the
compressor returns to the uncompressed signal immediately whenever the signal
falls below the compressor’s threshold setting. If so, we could increase the value
of the release time until we are satised with the result.
You could start with an Attack time of 1 ms and a Release time of 200 ms.

16 MD4 HD NATIVE User Manual
If you do not get the desired result, you could also try some dierent crossover
frequencies. Keep in mind that you have 5 independent bands – why should a
bass drum signal aect the mid and high bands when its peak is in the low end?
Click on the XOVERS button in the row below the control knobs, and the Focus
Fields will show the 4 crossover frequencies. You could start out by using 100 Hz,
400 Hz, 1.6 kHz and 6.3 kHz if applied on drums, or 125 Hz, 500 Hz, 2 kHz and 8
kHz, if applied on a full range mix.
Click the XOVER button again to return to the Assigned Focus Fields.
Note: Sometimes it is easier to adjust the Attack and Release times and the
Crossover frequencies by using extreme values for Threshold and Ratio during
setup. This will make the eect of your settings much easier to hear.
6.2 Limiter
The Limiter is actually yet another compressor. It uses a very fast attack time and
has a ratio of 1 to innity. But why is the Limiter necessary?
For the compressor to be used as a musical tool, the set attack times are relatively
long (from 1 to 100 ms). This gives the disadvantage that certain peaks can pass.
Therefore a limiter with an attack time of as little as 0.1 ms and a ratio of 1 to
innity prevents nearly all overshoots.
You may want to use the Limiter carefully, as a limiter is always a somewhat
“drastic” tool to apply to your audio. If on a full mix, just a couple of dB should be
enough to limit strong peaks. If on a channel, feel free to sculpt your sound but
beware that the more compressed and limited it is, then the less “life” and more
“ear-fatiguing” it will most likely sound.
6.3 Modern Mastering, Loudness and True-
Peaks
The MD4 HD NATIVE is a multi-band dynamics-multi-tool, highly suitable for the
mastering process, with many ways to make your mix sound better, but if not
used wisely, there are many ways of making it sound worse!
There is a risk of becoming speed-blind in the tuning process, and at rst prefer
an over-compressed and loud-sounding track. This is a situation that can be
avoided by:
• • Knowing your music genre deeply
• • Using relevant reference tracks for comparison
• • Ensuring calibrated monitoring levels
• • Using an optimized monitoring environment
The resulting Loudness and Dynamic Compression are two of the most important
properties of a track, adjusted nally in mastering. These two properties can be
regarded as counterparts to each other. In other words, it is important to:
• • Decide how loud your tracks should be
• • Design the dynamic prole of your music
Due to the xed 0 dBFS ceiling in digital audio, louder tracks have less dynamics,
and “weaker” tracks will potentially have more dynamics.
We recommend that you do not hyper-compress and limit your tracks to the
extreme in the mastering process, in order to achieve a loud track. If you overdo
it, it will potentially reduce the audio quality of your work. And often, there
is even a penalty in playback stages so your loud track may end up sounding
weaker, rather than louder.
6.3.1 Loudness
The Loudness approach to music mastering is based upon similar methods
introduced more than a decade ago by the industry producing audio for TV.
Loudness measures how loud we actually hear audio, which is dierent from
“level” PPM meters that look at transients only. The Loudness method includes
K-ltering that emulates human hearing, where bass aects the perceived
loudness level less, and where frequencies from approximately 2 kHz and up
aect the perceived loudness level more.
Loudness is a modern, but still well-rehearsed reference method, which is
standardized in BS-1770, and many music streaming services refer to this
standard, or similar proprietary methods.
Loudness is measured on the LUFS metering scale. LUFS stands for "Loudness
Units Full Scale." The scale does not measure sound as a dB meter or a VU meter
would. Rather, it accounts for how the human ear (and brain) perceives the
loudness of a track. That is also why there is only one loudness value or level,
instead of one per channel.
Loudness examples: Some Streaming Services will aim for -16 LUFS loudness
when they play back music tracks with “Sound Check” enabled. The AES
community recommend streaming music between -20 and -16 LUFS. Often
you will see songs that measure -14, -12, -10 or even -8 LUFS and it will vary for
example by music genre.

17 MD4 HD NATIVE User Manual
6.3.2 True Peak
Often, there can be small peaks of sound in-between digital samples,
intersample peaks, that go undetected in most digital tools. Where traditional
peak meters and conventional peak limiters fail to read those true peaks of
sound, a True Peak meter will provide the mastering engineer with the actual
reading.
Without a True-Peak Limiter, a mastered track could go into digital clipping when
converted to a lossy format like MP3 or AAC or when being Digital-to-Analog
converted in normal playback systems. This can happen, even if no distortion is
heard when monitoring the nal master.
Although it doesn't have a True-Peak meter, the MD4 HD features a True-Peak
Limiter, which ensures that there are no intersample peaks above the level the
limiter threshold is set to. Be aware that further processing after the MD4 HD
might introduce intersample peaks again.
6.3.3 Beware of The Loudness Wars
An important note on loudness, is that there has been a trend in mastering
toward making songs appear louder and louder. Since you can never exceed
the 0 dBFS digital ceiling, applying a brickwall Limiter at the nal stage, the
result often has been to apply very aggressive settings on dynamics tools such
as multiband compressors, so-called ‘loudness optimizers’, as well as the nal
Brickwall Limiter itself. This phenomenon has been referred to as ‘The Loudness
Wars’.
This escalated because we naturally perceive a louder version of a song to be
better than a softer version, when you compare them directly. Another cause is
that record industry people would compare an ‘airplay’ version of one track to a
newly mastered CD track, where the former tended to sound louder and fatter
due to FM broadcast processing – leading to a request to make the master louder,
with more cowbell. Well, the ‘wars’ may have peaked, but it is still something
that you should be aware of and pay attention to. And while we say that they
may have peaked, they are not completely over…
Further, if you apply extreme amounts of compression, distortion occurs, which
may lead to listening fatigue for you as well as your audience. Of course, the
amount of compression that you can use in order to t a certain music genre can
vary, but just stay aware of how it aects your music, and act accordingly.
It is also very important that you always listen to your own mastering project and
your reference library at the same loudness level when you compare them. There
is no doubt that while a heavily compressed song – dynamically speaking – may
sound more impactful at rst, you will sacrice detail and nuance.
Finally and as mentioned above, keep in mind that the current trend in music
streaming is a target loudness of approximately -16 LUFS, so if you deliver a
signicantly louder song, it will get turned down automatically if the listener
chooses to apply the ‘normalization’ feature such as ‘SoundCheck’ or ‘Same Level’
that aligns the loudness of the songs in the library. And if that happens, your very
loud song may well end up sounding much less impressive than the competition!
6.3.4 Compress-O-Meter - Master Analyser
TC Electronic has launched a free on-line service at the following address:
https://nalizer.com/analyzer
This analyzer can help you investigate and decide the suitable loudness level
and amount of dynamics processing for your music, when you compare it to your
preferred reference tracks, or pre-analyzed giant hits through the history.
A central part of this service is the Compress-O-Meter:
The X-axis is the amount of Dynamic Compression. It is unit-less, so you should
not add “dB”, “ratio”, or similar, when thinking about it.
The Dynamic Compression is based on the track’s Peak-to-Loudness (PLR) value
and a measurement of the micro-dynamics of the track.
• • Very dynamic music with lots of transients and loud and soft passages,
will have a low Dynamic Compression value, to the left in the Compress-
O-Meter.
• • Very dense music with little transients, will have a high Dynamic
Compression value and show up to the right.
The Y-axis is the full track Loudness value, shown in LUFS (Loudness Units Full
Scale).
6.3.5 Additional tools
We recommend using the Icon Series BRICKWALL HD for adding detailed True
Peak limiting and loudness awareness to your chain, which will ensure a solid
master audio le that will comply with any play back system or streaming
service.

18 MD4 HD NATIVE User Manual
7. Presets
The MD4 HD NATIVE oers a collection of factory presets, as well as the option to
create and save your own custom settings as user presets and favourites.
Note that most DAWs have a built-in preset function that appears on every plug-
in, which is often found at the top of the plug-in window.
It is not recommended to use this as your primary method of saving presets, as it
has limited functionality and does not allow the saved presets to be transferred
easily to other DAWs. Instead, we suggest using the Preset section at the bottom
corner of the user interface window:
A single click on this PRESET window brings up a menu with several preset-
related options. You can recall a factory or user preset from the libraries, save the
current preset, or create a new user preset with the 'Save as' option.
Note: the following illustrations are from a dierent plug-in, but the main
features are the same.
The presets menu is divided into Factory Presets and User Presets.
7.1 Factory Presets
Factory presets are built into the plug-in and cannot be overwritten, so if a
factory preset is modied and you want to keep the changes, you need to save it
as a User preset. User presets can be edited and organized as you like.
When recalling a Factory preset or saved User preset, the name will appear in
plain text as shown below.
It will have a number to the left of the title, if it has been assigned as a favourite
(see later), otherwise it will show "--" next to it. Do not be alarmed.
7. 2 User Presets
If you make an alteration to any of the parameters in the current preset, the
preset name changes to italics as a reminder that something has changed from
the original factory preset.
To save this new setting as a User preset, click in the PRESET window, then select
the Save As option. Save it with an appropriate name.
To discard the changes without saving, simply navigate away from that preset.
The altered preset will be saved as a user preset, with your new name for it, and
its name will appear in the presets window.
If you modify a saved user preset, you have the option to "Save" (overwriting over
the existing user preset) or "Save As" (save as a new user preset).
If you modify a factory preset, then only "Save As" is available (to save as a new
user preset). Factory presets cannot be overwritten.
User presets are not given a number unless you assign them as favourites. (See
Favourite Presets below.)

19 MD4 HD NATIVE User Manual
7. 3 Favorite Presets
Creating your own presets will make them accessible from the Preset menu,
but they will only appear in the list of 100 favorite presets in the plug-in if you set
them as a favorite. This is done by assigning a favorite slot number to the preset
using the Favorite menu.
Click the FAVORITE (heart-shaped) button at the right edge of the preset window,
then select one of the 10 banks. Assign one of your custom presets to a favorite
slot, then save the preset.
When a preset is assigned a favorite slot number:
• • The preset is part of the 100 presets that can be recalled
• • The favorite number will be locked so that two presets cannot be
assigned to the same favorite slot number. This is shown in the Favorite
menu by graying-out the number in question
• • The favorite number will be displayed in brackets when you browse the
presets menu
You can remove the favorite assignment by selecting the “Remove Assignment”
feature in the Favorite menu, then saving the preset.
7.3.1 Browse Favorites Only
The 'Browse Favorites Only' option in the preset menu allows the UP/DOWN
arrows in the bottom bar of the plug-in. Otherwise, scrolling goes through all
presets.
7.4 Make Current Preset Default
Selecting 'Make current preset default' will cause this preset to appear every time
a new instance of the plug-in is created.
7. 5 Reveal User Preset Folder in Explorer
To change the name of a preset, select 'Reveal User Preset Folder in Explorer'
and modify the le name. This will open a Finder (Mac) or Explorer (PC) window
where the user presets are stored. You can rename as well as delete, copy and
paste presets. This allows you to share presets with other users online, simply
pasting the new ones in this folder.

20 MD4 HD NATIVE User Manual
8. Software Updates
New versions of the software may be released to add new features and improve
performance. Updates can be detected from the plug-in directly and can be
installed after download from the website. See Chapter 2 for plug-in installation.
If the ’Automatically check for updates’ option is checked inside the update
menu, the red dot will appear on the settings icon when a new plug-in
is available.
Click the gear icon and select “Check for Updates” to perform a scan.
9. Specications
Sound
Processing 5 Band compression/limiting, softclip
Sample rates 44.1, 48, 88.2, 96, 176.4, 192 kHz
Software Support
Operating systems Mac OS X 10.13 High Sierra or above,
Windows 7 or above
Plugin formats AAX-native, Audio Units, VST2.4,
VST3. 64 bit
/