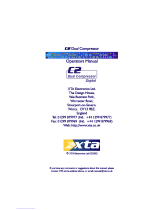Page is loading ...

Liquid Mix 16
User Guide
FA089-02

2
Contents
Introduction - Getting Started ...................................................................................... 3
Installation ...............................................................................................................
3
Hardware Controls ....................................................................................................... 4
Software GUI controls .................................................................................................. 5
Applying Compression and EQ within the sequencer .................................................... 6
Liquid Mix Manager ...................................................................................................... 7
Mac ...........................................................................................................................
7
PC .............................................................................................................................
8
Variable Latency .......................................................................................................
8
Selecting Compressors and EQs................................................................................... 9
Adjusting Compressor settings .................................................................................... 9
Free Switch ..............................................................................................................
10
Sidechain EQ ............................................................................................................
11
Modifying EQ settings ..................................................................................................11
Using the Sidechain EQ ................................................................................................12
Building a Hybrid (Mixed) EQ .......................................................................................13
Limit LED .....................................................................................................................13
Compressor and EQ Emulations Guide ........................................................................14
Snapshots - saving Liquid Mix settings .......................................................................21
Restoring settings .......................................................................................................21
Where to Locate/Place Emulations .............................................................................21
Specications ............................................................................................................. 22

Introduction - Getting Started
Thank you for purchasing Liquid Mix. This User Guide provides detailed instructions on how to operate both the hardware control
surface and software GUI (Graphical User Interface) of Liquid Mix.
Liquid Mix is essentially a hardware device with integrated software functionality. This means that all the audio processing (of
tracks in your session) actually goes on within the Liquid Mix hardware, despite seemingly going on inside your DAW. This incurs
a delay due to the sending and returning of audio to and from your session. This delay is often compensated for automatically by
your DAW but will occasionally need manual compensation. Check the Focusrite online answerbase in the support section of
www.focusrite.com if unsure on how to do this.
Despite the hardware processing, however, Liquid Mix appears and works like a plug-in, or multiple plug-ins. With Liquid Mix, you
have access to 6 channels of processing (this number can be increased with the optional expansion card), which appears in the
form of 8 stereo or 6 mono (or any combination of mono and stereo) instances of the Liquid Mix software. The software settings of
each instance can be adjusted within the plug-in window or from the hardware, as desired. The hardware will always control the
instance that is currently active within your session.
To get started with Liquid Mix, you must rst run the installer found on the supplied resources disc. This will install the Liquid Mix
Manager application, the Liquid Mix plug-in software and EQ/Compressor emulations onto your computer.
Installation
Mac
Connect Liquid Mix hardware to your computer using the supplied Firewire cable.
Insert the Liquid Mix Resources DVD. This should automatically open up the Mac installer but if not, double click the disc icon on
the desktop.
Double click ‘Install Liquid Mix’ to run the installer and then follow the on-screen instructions. These will include:
Choose location to install Liquid Mix. Default is: /Mac HD/Applications
Choose location to install AU and VST plug-ins. The default is set to wherever your default DAW looks for AU and VST
plug-ins. You can select a different location of your choice
Choose installation type. Software and 44.k emulations are required, but the snapshot library, higher sample rate
emulations and RTAS plug-ins are optional
Once done, you can boot up your music software and begin applying vintage avours to your mix. Always make sure the hardware is
connected before booting up the sequencer, otherwise the plug-ins may be made inactive.
PC
Connect Liquid Mix hardware. The Windows Hardware wizard will appear, but ignore this for now.
Insert the Liquid Mix DVD. This will automatically launch the PC installer (unless the user has turned autorun off on their PC). If
autorun is off, they will need to right + click on the DVD:\Drive to access the installer.
Follow the on-screen instructions provided by the installer. This will include:
Choose location to install Liquid Mix. Default is Program Files. At present, this is the only supported location
Choose location to install VST plug-ins. The default is set to wherever your default DAW looks for VST plug-ins. You can
select a different location of your choice
Choose installation type. Software and 44.k emulations are required, but the snapshot library, higher sample rate
emulations and RTAS plug-ins are optional
.
2.
.
•
•
•
.
2.
.
•
•
•

4
4. The installer will begin once you press install on the page titled “Ready to Install”.
5. Return to the Windows Hardware wizard window that popped up when you connected the hardware and click Next:
6. The Hardware wizard will tell you that the software is installed and ready to use, then you can begin using Liquid Mix.
Hardware Controls
Limit LED - indicates when the input limiter is active
Gain reduction meter - shows the amount of compression taking place
EQ Band Select – scrolls through the available EQ bands when rotated, to then allow editing of the selected band using the three
dials to the right
Shape - selects additional EQ options for the selected band, e.g. higher (x ) frequency setting that may be available on the
original unit
Mid Meter - shows the level of the signal between Compression and EQ stages (after compression, without Compressor Post EQ
switch active or after EQ, with switch active)
Output Meter - displays the level of the signal after both EQ and compression
EQ controls - Gain, Frequency and Q
Save Snapshot - allows saving of Liquid Mix settings
EQ Output - sets the level of the signal after EQ
.
2.
.
4.
5.
6.
.
8.
9.
1
2
3
4
5
6
7
8
9
10111213141617
15
18
19

5
Bypass - bypasses the currently active instance of Liquid Mix
EQ/Band On - activates the whole EQ (EQ On) or the selected band (Band On) for the currently active instance of Liquid Mix
Compressor On - activates the compressor for the currently active instance of Liquid Mix
Link - compresses the left and right channels of stereo instances of Liquid Mix equally when active (active as default)
Sidechain Monitor - enables listening to the compressor sidechain
Compressor controls - Threshold, Ratio, Attack, Release, Gain Makeup
Compressor Post EQ - reverses the order of the processor sections (places the EQ before compression)
Free - enables unrestricted compressor controls (all dials across full ranges)
Input - sets the level of the signal before compression and EQ
Input Meter - displays the level of the signal before Liquid Mix processing occurs
Software GUI controls
Track name - helps identify the instance of Liquid Mix
Compressor - displays the currently active compressor emulation, click to choose a different one
Active - denes the currently selected EQ band
EQ - displays the currently active EQ emulation, click to choose a different one
Snapshot - shows the name of the current snapshot if one has been saved, click the disk symbol to load, save or rename a
snapshot
Clip - lights if compression and/or EQ are causing the output signal to overload
EQ Graph - displays the overall EQ in black, current band shape in red and Sidechain EQ in green
Output meter - displays the level of the signal after compression and EQ
EQ Output - sets the level of the signal after the EQ section
Bypass - bypasses this instance of Liquid Mix
EQ On - activates/deactivates the EQ section (all bands)
Band On - activate/deactivate each of the seven EQ bands
EQ controls - Gain, Frequency and Q dials for each of the seven bands
Shape Names - display the shape of each band, click to select additional options when a blue arrow is displayed
0.
.
2.
.
4.
5.
6.
.
8.
9.
.
2.
.
4.
5.
6.
.
8.
9.
0.
.
2.
.
4.
1
2
3
4
5
6
7
8
9
10
11
12
13
14
16
17
15
1819202122
23
2425

6
Mid Meter - shows the level of the signal between Compression and EQ stages (after compression, without Compressor Post EQ
switch active or after EQ with switch active)
Compressor Graph - displays the compressor shape (threshold and ratio)
Compressor controls - Threshold, Ratio, Attack, Release, Gain Makeup
Compressor On - activates the compressor
Link - compresses the left and right channels of stereo instances of Liquid Mix equally when active (active as default)
Sidechain Monitor - enables listening to the compressor sidechain
Compressor Post EQ - reverses the order of the processor sections (places the EQ before compression)
Free - enables unrestricted compressor controls (all dials across full ranges)
Input - sets the level of the signal before compression and EQ
Gain Reduction Meter - shows the amount of compression taking place
Input Meter - displays the level of the signal before Liquid Mix processing occurs
Applying Compression and EQ within the sequencer
To apply compression or EQ to a track within the sequencer, an instance of the Liquid Mix software must be activated. The software
will appear in your list of VST, AU or RTAS (as a wrapped VST) plug-ins. Open up a mono or stereo Liquid Mix to begin applying
vintage textures to your track. The software window will open on screen and will automatically become active on the Liquid Mix
hardware.
At 44./48kHz sample rates, 6 separate mono instances of Liquid Mix can be activated on any tracks. Note that at higher sample
rates, this number decreases as listed in the Liquid Mix Specications.
5.
6.
.
8.
9.
20.
2.
22.
2.
24.
25.

Liquid Mix Manager
The Liquid Mix Manager is an application for changing the core hardware settings. On a Mac, the Manager needs to be running at all
times whilst using Liquid Mix in your DAW (the app opens up automatically when you load up a Liquid Mix plug-in instance). On a PC,
the Manager is for setting up your Liquid Mix and only needs to be opened when changes are to be made (e.g. to the sample rate).
Mac
There are three Tabs at the top of the window:
Set up - allows the main settings to be viewed/edited
List - shows a list of all available compressor and EQ emulations
About -provides information about the software, e.g. version number
Set Up
On the Set Up page, the sample rate that the Liquid Mix processes at can be selected. This should be set to the same value as the
sample rate of your sequencer session. Setting a different value will bring up error messages and prevent the unit from functioning
correctly. The maximum number of tracks (mono instances of the Liquid Mix software) can also be set within this window. At higher
sample rates, the maximum number of tracks that can be selected will decrease, due to the increase in processing requirements
and Firewire bandwidth (see the Specications section for more details). Set a lower track total if you want to decrease Liquid Mix’s
bandwidth allocation, if other Firewire devices are connected for example. There is also a column for setting the Minimum Latency,
explained fully in the next section.
Once the sample rate or any other settings have been changed, the APPLY option must be clicked for them to take effect.
In the upper half of the window, there are options for the Manager such as ‘Start Minimized’, which makes the software minimize
automatically when started up. There is also an option for enabling the DSP Expansion card, if one is installed. (See the Expansion
Card section for details.) Check the relevant boxes to activate.
•
•
•

8
PC
The Liquid Mix Manager is an application for changing the core hardware settings. This software does not need to be open at all
times whilst using Liquid Mix, but instead is a conguration tool and only need be opened when changes to the setup are required.
There are Tabs at the top of the window for selecting sample rates. Once a sample rate has been selected, the track limit can be
set below. This is the maximum number of mono instances of Liquid Mix that can be run in a session. Be aware that, at higher
sample rates, the maximum track limit will reduce due to the increase in processing requirements and Firewire bandwidth
(see the Specications section for more details). Installing the optional expansion card will increase the maximum track limits
at all sample rates.
In the upper half of the window, there are options for clipping at 0dBFS and one for activating the Expansion card (if one is tted).
Check the relevant boxes to activate. Once the sample rate or any other settings have been changed, the DO IT option must be
clicked for them to take effect.
Variable Latency
Liquid Mix latency can be varied to achieve the best performance in your DAW. The way you set this depends upon two factors: DAW
buffer size and the Liquid Mix Minimum latency setting, selected within Liquid Mix Manager (described below). You can check the
Liquid Mix plug-in latency at any time while the plug-in is open by clicking the Liquid Mix logo in the top left corner of the plug-in
window. This displays the current sample delay of Liquid Mix plug-ins on your system.
Minimum Latency Setting
Within the Liquid Mix Manager window is an option called Minimum Latency, with 6 possible settings ranging from 264 to 8200
samples.
The Liquid Mix latency is tied to the DAW buffer size in the following way:
LM Latency = 2 x DAW buffer size + 8 samples
For example, if the DAW (sequencer) buffer size is set to 256 samples, the resulting Liquid Mix plug-in latency will be 520 samples
(2 x 256 + 8). This rule is true so long as the result is greater than or equal to the Minimum Latency set in the Liquid Mix Manager. In
other words, the Liquid Mix latency is tied to the DAW latency down to a set minimum. For example, if the DAW buffer size is set to
28 samples and the Liquid Mix Minimum Latency is set to 520 samples, the resulting latency will be 520 samples. However, if the
DAW buffer size is set to 256 samples and the Liquid Mix Minimum Latency is set to 264 samples, the resulting latency will be 520
samples. Remember, if this all sounds too confusing, just check the latency in the plug-in window as described above!
In summary, the Liquid Mix latency is dened by the Minimum Latency setting made in the Liquid Mix Manager, UNLESS the DAW
buffer size multiplied by 2 plus 8 samples is over that value. If you are experiencing performance problems with Liquid Mix then
setting the Minimum Latency value higher will normally alleviate any issues with the CPU.

9
Selecting Compressors and EQs
Selecting Compressors and EQs is done from within the Liquid Mix plug-in window. To select a Compressor emulation, click on the
‘Comp’ box in the top left of the window and then choose an emulation from the drop-down list.
Similarly, to choose an EQ, click on the ‘EQ’ box on the header bar and select an emulation from the list. If selecting an EQ when no
band is selected, the entire EQ emulation can be selected from the main drop-down list (without having to go to the submenu and
select ‘All Bands’). If choosing when a band is selected, the submenu for each EQ must be used. In each EQ submenu, there are
individual bands (labelled accordingly) and an ‘All Bands’ option. Select an individual band (by clicking on any of its dials in the
plug-in window) to insert band into the -band EQ (into the currently selected band in the software window), and begin building a
Hybrid EQ. See the Building a Hybrid (Mixed) EQ section for more details. If a Hybrid (Mixed) EQ has been created and you want to
abandon these and simply choose one emulation, click on ‘All Bands’ within the submenu for that EQ.
Selecting a compressor emulation Selecting band of an EQ emulation
Adjusting Compressor settings
Compressor settings can be modied from the hardware or software in identical ways, as the same controls are available on either.
To edit using the hardware, make sure the correct plug-in instance of Liquid Mix is open and selected. (You may need to click inside
the plug-in window after opening it up before the hardware can control it.) Note that the available compressor controls will differ
depending on the emulation, e.g. if the vintage original only has Threshold and Ratio then that is what will be available, unless the
Free switch is active. Read the Free Switch section for more information.
The available compressor controls are as follows:
Compressor On
The compressor is activated by pressing/clicking the Compressor On button/switch, located in the bottom left of the software
and hardware.
Threshold
The Threshold control sets the level at which compression begins. The lower the threshold, the more the signal is compressed.
Setting a higher threshold allows quieter passages in the music or speech to remain unaffected; only passages that exceed the
threshold will be compressed. The level of threshold varies depending on the chosen compressor (unless the Free switch is active),
and the exact value is shown in dB directly above the dial in the software GUI.
Ratio
The Ratio control determines the amount of compression applied to the signal with increasing input, and is the ratio of change in
input level compared to change in output level. Higher ratio settings will produce more noticeable compression, so for the least
obtrusive result, the ratio should be set at the minimum necessary for the application. For example, using low threshold and

0
low ratio will produce a less subjectively noticeable effect than a high threshold and high ratio, even though the total amount of
compression may be the same. The range of ratios selectable varies depending on the chosen compressor emulation, and the exact
value is shown directly above the dial in the software GUI.
Attack
The Attack control determines how quickly compression is applied once the level of the source signal has risen above the threshold.
When turned anti-clockwise the response is very fast, which tends to make the compressor react to the peak levels of the signal.
This is sometimes desirable, but short transients can cause unwanted ‘pumping’ of steadier low-level signals. A slower attack will
cause the compressor to ignore short transients and respond more to the average loudness of the signal; however this may seem
to increase the relative volume of the transients. The range of attack times selectable varies depending on the chosen compressor
(unless the Free switch is active), and the exact value is shown in milliseconds (ms) directly above the dial in the software GUI.
Release
The Release control determines how quickly compression is removed once the level of the source signal has fallen below the
threshold. When in the anti-clockwise position, the compression releases very quickly, which may be appropriate on rapidly varying
signals to avoid compressing the beats that follow, but can result in excessive distortion on more sustained material. Clockwise
rotation increases the release time, giving a smoother effect, but may also result in transients causing audible ‘pumping’. The
Release time varies depending on the chosen compressor (unless the Free switch is active), and the exact value is shown in
milliseconds (mS) directly above the dial in the software GUI.
Gain Makeup
Compression results in an overall reduction in level. The Makeup control allows you to increase the gain of the compressed signal.
The range of makeup values selectable varies depending on the chosen compressor, and the exact value is shown (in dB) directly
above the dial in the software GUI.
Link
This switch enables both left and right channels to be compressed equally, for use when compressing a stereo signal. This switch
will be active as default when a stereo instance of Liquid Mix is opened. Deactivate the switch if you are wishing to compress two
mono signals separately; this makes the instance of Liquid Mix function in dual-mono mode.
Gain Reduction Meter
The vertical LED meter indicates the action (Gain Reduction) of the compressor, in expanding increments down to -5 dB.
Sidechain Monitor
Activating the Sidechain Monitor switch allows the signal being fed to the sidechain to be listened to. See the Sidechain EQ section
for details.
Compressor Post EQ
The Compressor Post EQ Switch allows the order of processing within Liquid Mix to be reversed, positioning the EQ before
compression. Although this is not normal procedure, as compression can often squash the effects of the EQ, it is sometimes a
desirable effect. With the switch active, the Mid Meter displays the level of the signal directly after EQ and before compression (after
the EQ Output dial) and the compressor Gain Makeup dial now controls the main output level (after both EQ and compression).
Free Switch
A lot of the vintage units that have been sampled to create the compressor emulations have fewer controls or control options than
all of the available dials on Liquid Mix. As such, in default mode, some of the controls may not be active. On the hardware, this will
be indicated by the control active LEDs above those dials not being lit and no corresponding values being displayed on the screen.
On the software, the inactive controls will be greyed out with no values directly above. Similarly, if the vintage unit simply had a few
preset buttons or very limited options, then the Liquid Mix controls will step through those options as the active controls are rotated.
The Free switch on the Liquid Mix hardware and software provides you with options previously impossible with the vintage units.
Activating the switch makes all the Liquid Mix compressor controls active for that emulation, each with a full range. For example,
the ‘Vintage’ compressor emulation has no Ratio and Attack controls in default mode but with the Free switch active both controls

are enabled, with ranges of :-20: and 0.mS-2S, respectively. Additionally, the Release control now has a range of mS-20S,
rather than stepping through the 6 TC (Time Constant) presets available on the vintage unit.
Sidechain EQ
Liquid Mix provides an extra band of EQ that can be sent to the compressor sidechain. This is called the Sidechain EQ and allows the
signal to be EQ’d before compressing, so that certain frequencies can be compressed more or less than others. The Sidechain EQ
controls (other than the Sidechain Monitor switch) appear when the Sidechain EQ band is selected using the EQ Band Select dial on
the hardware, or when the Sidechain Monitor switch is active. See the Using the Sidechain EQ section for more details.
Modifying EQ settings
EQ settings can be adjusted from the Liquid Mix hardware or software; three dials per band are available within the software
window whereas the hardware provides three dials and an EQ Band Select dial. To edit using the hardware, make sure the correct
plug-in instance of Liquid Mix is open and selected. (You may need to click inside the plug-in window after opening it up before the
hardware can control it.)
EQ settings can be modied using the dedicated controls in the software, or using the three hardware controls. To use the hardware
controls, rst make sure you select the band to be edited with the EQ Band Select dial. The currently selected band is shown by its
dedicated software controls turning red.
The EQ controls on the hardware and software are as follows:
EQ On
The EQ is activated using the EQ On switch, located in the bottom right section of the software and hardware. All seven bands will be
turned on/off, regardless of the currently selected band.
Band On
On the hardware, pressing the Band On button (next to the EQ On button) with a particular Band selected will activate that Band. On
the software, there are separate Band On switches for each band, located below the three dedicated EQ dials.
Gain
The Gain dial boosts or attenuates the gain of the selected band across a range dependant on the settings of the original EQ. Rotate
the control clockwise to increase. Note that for some band types, such as High-Pass and Low-Pass, the Gain dial will be inactive
because the only controls for such types are the (cutoff) frequency and occasionally resonance.
Frequency
The frequency dial determines the area of the frequency spectrum that the band acts upon. Rotate the control clockwise to increase.
Note that for some band types, such as a kHz peak/notch, the Frequency dial will be inactive because that value is xed.
Q
The Q dial denes the width of the band. The control has an inverse function so increasing its value, by rotating clockwise, decreases
the band’s width. A narrower band is more focussed and so has a powerful effect on the sound, whereas a wider band will be
washier but more obvious as it affects a larger area.
Shape
The Shape switch on the hardware will display any further options for the selected band, if any are available. This accounts for
additional frequency and shape settings, such as ‘x’ buttons or variable curves. Pressing the Shape button repeatedly toggles
through all available options. The same options will appear within the software if the Shape box for that band is clicked with the
mouse, making a drop-down menu appear; the Shape box will show a small blue arrow in the corner if further options are available.
Refer to the Compressor and EQ Emulations Guide section for more details on the Shape options for each EQ emulation.

2
Remember that the Band On switch must be active for an EQ band to have an effect, despite a curve appearing on the software
display. In the software window, the current band being edited is displayed on the EQ graph in red with the overall EQ shape
permanently displayed in black. To just display the overall EQ, select an empty band with the mouse or, if all bands are full, rotate
the EQ Band Select dial on the hardware until ‘No Band Selected’ is shown in the ‘Active’ box in the software.
Note that some bands have no active controls as all values are xed. In these instances, only the Band On switch has an effect.
Using the Sidechain EQ
The Liquid Mix sidechain EQ provides an additional EQ band, purely for applying to the compressor input. This means that certain
frequencies in a track can be compressed more or less than others, rather than having to compress the whole track. This is useful
if wanting to remove excessive sibilance from a vocal (de-essing) or a particular resonant frequency from a guitar, for example.
In the plug-in window, the sidechain EQ is controlled by dials, a switch and a small menu, which all appear above the main
compressor controls when the Sidechain Monitor switch (in the compressor section) is clicked. These allow you to set the type of EQ
band, the frequency, gain and Q (bandwidth), as well as turn the sidechain EQ on and off. Once turned on, the EQ’d signal will replace
the standard signal that normally feeds the compressor.
Once the controls appear (after the Sidechain Monitor switch has been clicked), the band will appear on the EQ display, which can be
used as a visual guide to setting up the sidechain EQ. Note that the standard EQ graph will disappear when the sidechain EQ is being
modied, but will reappear when any standard EQ controls are activated.
The Off/On switch on the right can be used to activate the Sidechain EQ. Once active (with the Sidechain Monitor switch also active),
the signal now being fed to the compressor input can be heard and the remaining sidechain EQ controls can be used to adjust the
band as desired.
Use the small menu called up by clicking the box on the right (containing Low-shelf or similar) to set the type of EQ band to either
low-/high- shelf or band-pass. With low- or high- shelf selected, the low or high frequencies can be boosted or cut using the rst
dial to set the gain (from -20 to +20dB) and the second dial to set the frequency. In band-pass mode, a small band of frequencies
can be boost or cut, with a third dial also appearing to allow the bandwidth to be set.
Once the desired EQ is set, deactivate the Sidechain Monitor switch (with the sidechain EQ On/Off switch still active) to hear the
resulting effect. The sidechain EQ On/Off switch can be toggled on and off at this point to hear the result without the Sidechain EQ
controls disappearing. Remember that to remove a particular band of frequency, you rst have to boost it in the Sidechain EQ band.
Sidechain Monitor switch - allows the signal fed to the compressor to be listened to
and makes the sidechain EQ controls appear (turn this off when the sidechain EQ
has been turned on to hear the result)
Adjusts the frequency
of
the sidechain EQ
Selects high/low-shelf or band-pass
Turns the sidechain EQ on/off
D
isplays the sidechain EQ
curve in green whilst the controls
a
re being edited
Adjusts the gain of
the sidechain EQ
Adjusts the Q (bandwidth) of the sidechain
EQ (only active in band-pass mode)

So, to get rid of nasty sibilance on a vocal, rst set the EQ type to band-pass, then set the bandwidth/Q to the maximum setting
(0/very narrow) and the gain to the maximum setting, then select a frequency of between 5 and 0kHz. With the Sidechain Monitor
switch active, you should now hear the sibilance very obviously. Activating the Sidechain EQ On/Off switch and turning Sidechain
Monitor off will then de-ess the vocal.
Hardware Control
The Liquid Mix hardware can be used to control the Sidechain EQ, rather than the plug-in window, if desired. With the hardware,
the sidechain controls can be viewed and edited without having to activate the Sidechain Monitor switch in the plug-in window. This
is done by using the EQ Band Select dial to select the Sidechain EQ band. You will know the band has been selected when ‘Sidechain
EQ’ is displayed in the Active box at the top of the plug-in window and the EQ curve turns green. The hardware EQ controls can then
be used to adjust the Sidechain EQ settings, as follows
Building a Hybrid (Mixed) EQ
In every instance of Liquid Mix, there are seven EQ bands available. These can be lled in whatever way you want, using a
mixture of individual bands from seven different EQ emulations or one complete 4-band emulation with up to three additional
bands, and so on.
Constructing Mixed EQs is done by clicking on a band (any one of the vertical column of three dials for each band) and then using the
EQ box above to select an individual band emulation. You will know the band is selected because, if there is currently an emulation
in it, the active control(s) will be red or, if it is empty, all three dials will be blue. With the band selected, click on the EQ box above.
This brings up the root EQ emulation list. Move the mouse cursor to an emulation to view the submenu of separate bands for that EQ.
Move the cursor to an individual band from one of the submenus and click to make that band active. Clicking the mouse outside the
drop-down menus at any point will cancel the emulation select. Now click on another of the seven bands and repeat the process
as required.
Limit LED
This LED indicates when Liquid Mix’s input limiter is active. The limiter has been included to make sure that the signal level
of the input does not exceed that of the original sampling process. Attempting to process a signal higher than this (above the
normal peak operating level) would cause unpleasant and excessive distortion. If a signal above the limiter threshold is received,
there will be a momentary reduction in signal level as the instant limiter becomes active, to make sure the input doesn’t clip.
Press Band On to turn the Sidechain EQ on
and off (with ScEq selected on the screen)
Press Sidechain Monitor to listen to the sidechain
EQ band bein
g
sent to the compressor input
Adjust the sidechain EQ with
the three EQ controls (Q is only
active in band-pass mode)
Press the SHAPE button to change the type of Sidechain EQ band; pressing
repeatedly toggles low-/high- shelf and band-pass
Rotate until Sidechain EQ is selected in the Active box at
the top of the plug-in window to begin controlling the
Sidechain EQ

4
Compressor and EQ Emulations Guide
Compressors (outline controls with FREE switch inactive)
FLAT COMP/ CLEAN SOUND FREE CONTROLS
Focusrite Liquid Mix DSP compressor
TRANY C/ US CLASSIC DISCRETE 1C
Based on an API 2500*stereo mastering compressor, (US) serial #006
(Old/Normal/Hard settings.)
All controls – stepped Ratio (with LIMIT at max setting), Attack and Release
TRANY A/ US CLASSIC DISCRETE 1A
Based on an API 2500*stereo mastering compressor (US) serial #006
(Old/Normal/Soft settings.)
All controls – stepped Ratio (with LIMIT at max setting), Attack and Release
SILVER 2/ US MODERN TUBE 1
Based on an AVALON VT-SP*valve channel strip (US) serial #2850
All controls – Attack and Release have SLOW and FAST in max and min settings, respectively
LIVE SOUND/ BRIT LIVE SOUND 1
Based on a BSS DPR402* dual compressor/limiter (UK) serial #02-998-B
All controls – ratio has LIMIT at max setting
LONDON/ BRIT BOUTIQUE TUBE 1
Based on a CHISWICK REACH* (UK) stereo valve compressor serial #RMS006
No Ratio – Attack starts at THUMP and ranges from -, then SLOW. Release starts at FAST and ranges
-, then SLOW
WASP 2/ BRIT CLASSIC SOLID STATE 1
Based on a DRAWMER DL22X* (UK) serial #008X
All controls
WASP 1/ BRIT CLASSIC TUBE 1
Based on a DRAWMER 960*(UK) vacuum tube compressor amplier
serial #002
No Ratio – Attack has FAST, MED and SLOW. Release has 6 settings, being fastest and 6 being slowest
BIG BLUE A/ US MODERN SOLID STATE 1A
Based on a dbx 60S* (US) compressor/limiter serial # 000004 (Standard
compression setting.)
All controls – Attack scale is dB/m (dB per millisecond) and Release scale is dB/S (dB per second)
BIG BLUE B/ US MODERN SOLID STATE 1B
Based on a dbx 60S* (US) compressor/limiter serial # 000004 (OverEasy compression setting.)
All controls – Attack scale is dB/m (dB per millisecond) and Release scale is dB/S (dB per second)

5
US RADIO/ US CLASSIC SOLID STATE 1
Based on a dbx 65* compressor/limiter (US) serial # 82
All controls – Attack scale is dB/m (dB per millisecond) and Release scale is dB/S (dB per second)
COPY CAT/ US MODERN COPY CAT
Based on a EMPIRICAL LABS EL8 DISTRESSOR* (US) serial # 689
Stepped Ratio with NUKE at max setting – Attack and Release range from to 0, with being fastest and
0 being slowest
VINTAGE/ US VINTAGE TUBE 1
Based on a FAIRCHILD MODEL 60* (US) serial # 50
No Ratio or Attack – Release has 6 TC (Time Constant) settings, being fastest and 6 being slowest
FF ISA 115/ FOCUSRITE CLASSIC ISA 115
Based on a FOCUSRITE ISA 5 (UK) serial # F00052T
FF GREEN 5/ FOCUSRITE GREEN CHANNEL STRIP
Based on a FOCUSRITE CHANNEL STRIP (UK) serial # GO056
All controls – stepped Ratio with LIMIT at max setting, Attack has SLOW and FAST at max and
min settings, respectively
FF RED 7/ FOCUSRITE CLASSIC RED 7
Based on a FOCUSRITE RED (UK) serial # FO650T
All controls – stepped Ratio, Attack has SLOW and FAST at max and min settings, respectively
DUNK A/ US MODERN FET 1
Based on a MANLEY SLAM!* (US) serial # SLAM20 (FET limiter)
No Ratio – Attack has VF (Very Fast), F (Fast) and M (Med). Release is stepped with CLIP in min setting
DUNK B/ US MODERN OPTICAL 1
Based on a MANLEY SLAM!* (US) serial # SLAM20 (ELOP (opto) limiter)
No Ratio, Attack and Release
PRIMITIVE/ US CLASSIC TUBE 2
Based on a MANLEY STEREO “VARIABLE MU”* (US) serial # MSLC656
Attack has SLOW and FAST at max and min settings, Release has FAST, MF (Medium Fast), MED, MS (Medium Slow) and SLOW
settings
BIG GREEN/ BRIT CLASSIC OPTICAL
Based on a JOE MEEK SC2* COMPRESSOR* (UK) serial # 05-08
All controls – Ratio has four presets, being the lightest and 4 being the heaviest compression. Attack and Release have SLOW and
FAST at max and min settings
NEW AGE 2E/ US MODERN HYBRID 2E
Based on a MILLENNIA STT-* (US) serial # 0-6 (Solid state input, solid state
compressor settings.)
All controls

6
NEW AGE 2A/ US MODERN HYBRID 2A
Based on a MILLENNIA STT-* (US) serial # 0-6 (Vacuum tube input,Vacuum
tube compressor settings.)
All controls
CLASS A 1 / BRIT 70’S CLASS A 1
Based on a NEVE 2254/A* dual/stereo compressor/limiter (UK) serial # 5008K
No Attack – stepped Ratio and Release. Release has AUTO at max setting (Automatic Release)
CLASS A 2/ BRIT 70’S CLASS A 2
Based on a NEVE 609/B* dual/stereo compressor /limiter (UK) serial # 08
No Attack – stepped Ratio and Release. Release has AUTO and AUTO2 at max settings (Automatic Release)
BRIT DESK1/ BRIT CLASSIC DESK 1
Based on a NEVE VR CONSOLE* compressor (UK) serial # unknown.
All controls – Ratio has LIMIT at max setting, Attack has FAST and NORM settings
MEAT PIE/ BRIT 60’S CLASS A
Based on a PYE 84 4060/0* compressor/limiter (UK) serial # 60
No Attack – stepped Ratio (with LIMIT at max setting) and Release
GRINDER A/ BRIT MODERN DESK COPY A
Based on a SMART RESEARCH C2* bus compressor (UK) serial # C2.
All controls – stepped Ratio (with LIMIT at max setting), Attack and Release (with AUTO at max setting)
GRINDER B/ BRIT MODERN DESK COPY B
Based on a SMART RESEARCH C2* bus compressor (UK) serial # serial # C2.
(Crush setting.)
All controls – stepped Ratio (with LIMIT at max setting), Attack and Release (with AUTO at max setting)
MIX BUSS/ BRIT CLASSIC BUSS
Based on a SOLID STATE LOGIC FX G84* stereo compressor (UK)
serial # FX84-80
All controls – stepped Ratio, Attack and Release (with AUTO at max setting)
BRIT DESK2/ BRIT CLASSIC DESK 2
Based on a SOLID STATE LOGIC SL 4000 G+* console compressor (UK)
serial # unknown.
All controls – stepped Ratio (with LIMIT at max setting) and Attack with FAST and NORM settings
BRIT DESK3/ BRIT MODERN DESK 1
Based on a SOLID STATE LOGIC SL 50* (5000 series dynamics module) (UK)
serial # unknown
All controls – stepped Ratio (with LIMIT at max setting) and Attack with FAST and NORM settings
ACME 1/ US MODERN TUBE 3
Based on a SUMMIT DCL-200* dual compressor/limiter (US) serial # 0206
All controls – 0 ratio settings with being the lightest and 0 the heaviest compression

ACME 2/ US MODERN TUBE 4
Based on a SUMMIT TLA-00A* tube levelling amplier (US) serial # 020429
All controls - 0 ratio settings with being the lightest and 0 the heaviest compression, Attack and Release have FAST, MED and
SLOW settings
LEVELLER/ US CLASSIC TUBE 3
Based on a TELETRONIX MODEL LA-2A* (US) valve compressor/limiter
serial # 0022 (Silver face, pre-Harman)
Attack and Release are xed – Ratio switches between COMP and LIMIT modes
BRIT TUBE/ BRIT MODERN TUBE 1
Based on a TL AUDIO C-*dual valve compressor (UK) serial # 29
All controls – stepped Ratio, Attack and Release (both with SLOW and FAST at max and min settings)
VIKING 1/ DANISH CLASSIC TUBE 1
Based on a TUBE TECH CL-B* compressor (DK) serial # 0450
Attack and Release are xed – stepped Ratio
VIKING 2/ DANISH CLASSIC TUBE 2
Based on a TUBE TECH LCA 2B* dual/stereo compressor/limiter (DK)
serial # 0400
No Release – stepped Ratio, Attack switches between 6 Presets
STELLAR 1/ US CLASSIC SOLID STATE 1
Based on a UNIVERSAL AUDIO 6LN* mono limiting amplier, (US)
serial # 94 (Black face, pre-Harman; a re-issue of the Urei 6LN)
All controls – Ratio has four settings with the fth being all buttons on the front panel pressed
STELLAR 2/ US CLASSIC SOLID STATE 2
Based on a UREI MODEL 6LN* mono limiting amplier (US)
serial # 854 (Silver face)
All controls – Ratio has four settings with the fth being all buttons on the front panel pressed
STELLAR 3/ US CLASSIC SOLID STATE 3
Based on a UREI/TELETRONIX* mono levelling amplier LA-A (US)
serial # 584 (Black face, 0dB switch setting on rear panel.)
Attack and Release are xed – Ratio switches between COMP and LIMIT modes
STELLAR 4/ US CLASSIC OPTICAL 1
Based on a UREI LA-4* compressor/limiter (US) serial # 482A (Silver face)
Attack and Release are xed – stepped Ratio

8
EQs
DIGI-FILTER
Focusrite Digital Low-pass and High-pass lter
CLASS A 2: based on a Neve 1073 ser. 1742
HPF - OFF and switched Freq
LF shelf - OFF and switched Freq, Variable Gain
MF Bell - OFF and switched Freq, Variable Gain, freq-dependent Q
HF shelf – Vari Gain
TRANY 4: based on an API 550b ser. 02212
LF shelf/bell - Vari Gain and Freq
LMF bell - Vari Gain and Freq
HMF bell - Vari Gain and Freq
HF shelf/bell - Vari Gain and Freq
TRANY 5: based on an API 559 ser. AX-GP02211
Bell – Vari Gain, switched Freq x (Bell 2, Bell ….)
Identical bands to emulate a graphic EQ
OLD TUBE 1: based on a Pultec EQP1 ser. 1253
LF Boost - Variable Gain, switched Freq
LF Cut – Bands and 2 are interactive (both use the same Freq control)
MF bell boost – Fully parametric
HF Cut - Vari Gain
OLD TUBE 2: based on a Pultec MEQ5 ser. 1742
LMF bell boost - Vari Gain, switched Freq
MF bell cut - Vari Gain, switched Freq
HMF bell boost - Vari Gain, switched Freq
PLATINUM 1: based on a Focusrite VoiceMaster ser. p070110
HPF - Variable Freq
Warmth bell - Vari Gain and Freq, gain-dependent Q
Presence bell - Vari Gain, gain-dependent Q
Absence (around 4k) - On/Off
HF shelf - Vari Gain
ISA115: based on a Focusrite ISA 115
HPF - Switched Freq
LPF - Switched Freq
LMF bell - Fully parametric, x Freq option
HMF bell - Fully parametric, x Freq option
LF shelf - Vari Gain, switched Freq
HF shelf - Vari Gain, switched Freq
CLASS A 4: based on a Neve 1058 ser. 375
LF shelf – Vari Gain
MF Bell - Vari Gain and Freq
HF shelf – Vari Gain

9
TRANY 3: based on an API 550A ser. 4445
Filter (giant band-pass) – Fixed, On/Off
LF bell/shelf - Vari Gain, switched Freq
MF bell - Vari Gain, switched Freq
HF bell/shelf - Vari Gain, switched Freq
SILVER 3: based on an Avalon Vt 747sp ser. 27093 (stereo channel strip with graph EQ)
5 Hz LF shelf - Vari Gain, with Solid State or Tube signal paths in Shape options
25Hz Bell - Vari Gain, with Solid State or Tube signal paths in shape options
500Hz Bell - Vari Gain, with Solid State or Tube signal paths in Shape options
2kHz Bell - Vari Gain, with Solid State or Tube signal paths in Shape options
5kHz shelf - Vari Gain, with Solid State or Tube signal paths in Shape options
2kHz shelf - Vari Gain, with Solid State or Tube signal paths in Shape options
OLD TUBE 3: based on a Pultec EQH2 ser. 4670
LF boost - Variable Gain, switched Freq
LF Cut – bands and 2 are interactive with linked Freq
HMF bell boost - Vari Gain, switched Freq
HF shelf Cut - Vari Gain
VINTAGE 3: based on an EAR 822Q ser. TH82
LF boost - Vari Gain, switched Freq
LF cut – Bands and 2 are interactive with linked freq
MF bell boost - Vari Gain and Q, switched Freq
HF shelf Cut - Vari Gain
BRIT DESK 4: based on an SSL E-series ser. XCH164
HPF - Vari Freq
LPF - Vari Freq
LF shelf/bell - Variable Gain and Freq
LMF bell - Vari Gain, Freq and Q
HMF bell - Vari Gain, Freq and Q
HF shelf/bell - Vari Gain and Freq
BRIT DESK 5: based on an SSL G-series ser. XCH177
HPF - Variable Freq
LPF - Vari Freq
LF shelf/bell - Vari Gain and Freq
LMF bell – Vari Gain, Freq and Q
HMF bell – Vari Gain, Freq and Q
HF shelf/bell - Variable Gain and Freq
HUGE TUBE: based on a Manley Massive Passive – ser. MSMPX1100
HPF - Switched Freq
LPF - Switched Freq
LF shelf/bell - Vari Gain, Freq and Q
LMF shelf/bell - Vari Gain, Freq and Q
HMF shelf/bell - Vari Gain, Freq and Q
HF shelf/bell - Vari Gain, Freq and Q

20
BRIT DESK 6: based on an AMEC Angela ser. 1314
HPF - Fixed – On/Off
LPF - Fixed – On/Off
LF shelf boost - Vari Gain, switched Freq
LMF bell - Vari Gain and Freq, switched Q
HMF bell - Vari Gain and Freq, switched Q
HF shelf - Vari Gain, switched Freq
SILVER 2: based on an Avalon Vt 737sp ser. 12545
HPF - Variable Freq
LF shelf - Vari Gain and Freq
LMF Bell - Vari Gain and Freq, with x 0 in Shape options and 2 Q settings
HMF Bell - Vari Gain and Freq, with x 0 in Shape options and 2 Q settings
HF shelf - Vari Gain and Freq
SILVER 4: based on an Avalon 2055 ser. 10747
LF shelf/bell - Vari Gain, switched Freq
LMF bell - Fully parametric, optional x 0 Freq setting
HMF bell - Fully parametric, optional x 0 Freq setting
HF shelf/bell - Vari Gain, switched Freq
PLATINUM 2: based on a Focusrite Bass Factory
HPF – Variable Freq (linked to Band 2)
LPF – Variable Freq (linked to Band )
Bass – Vari Gain
Mid – Vari Gain
Treble – Vari Gain – optional HMF (lower freq) setting
LF shelf/bell – Vari Gain and Freq, optional high Q setting in bell mode
HF shelf/bell – Vari Gain and Freq, optional high Q setting in bell mode
ZEBRA 2: based on a Chandler Limited EMI Passive TG channel Abbey Rd ser. 001112
HF shelf boost – Vari Gain, switched Freq
MF bell boost – Vari Gain, switched Freq, frequency-dependent Q with optional high Q setting
MF bell cut – Vari Gain, switched Freq, high Q
LF shelf/bell boost – Vari Gain, switched Freq, freq-dependent Q
LF cut – Vari Freq
IMPORTANT INFORMATION: FOCUSRITE, the FF logo, LIQUID TECHNOLOGY, LIQUID MIX CONTROL, LIQUID MIX and the LIQUID MIX
logo are trademarks of Focusrite Audio Engineering Ltd. DYNAMIC CONVOLUTION is a trademark of Sintefex Audio Lda. All other
product names, trademarks, or trade names are the names of their respective owners, which are in no way associated, connected
nor afliated with Focusrite or its LIQUID MIX products and which have not endorsed Focusrite’s LIQUID MIX products. These other
product names, trademarks, and trade names are used solely to identify and describe the third party products the sonic behaviour
of which was studied for the LIQUID MIX products, and to accurately describe the functionality of the Liquid Mix products. The Liquid
Mix products are an independently engineered technology which utilises the patented process of Dynamic Convolution to actually
measure examples of the sonic impact of original analogue products upon an audio stream, so as to electronically emulate the
performance of the original product studied. The result of this process is subjective and may not be perceived by a user as producing
the same effects as the original products studied.
/