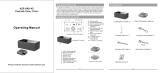Page is loading ...

QUINTA
DIGITAL WIRELESS CONFERENCE SYSTEM
OPERATING INSTRUCTIONS

Quinta – Contents
2
1. Safety Instructions . . . . . . . . . . . . . . . . . . . . . . . . . . . . . . . . . . . . . . . . . . . . . . . . . . . . . . . . . . . . . . Page 4
1.1 Quinta CU Control Unit / RS / Quinta Charger . . . . . . . . . . . . . . . . . . . . . . . . . . . . . . . . . . . . . Page 4
1.2 Quinta MU Microphone Unit . . . . . . . . . . . . . . . . . . . . . . . . . . . . . . . . . . . . . . . . . . . . . . . . . Page 5
1.3 Quinta TH Handheld Transmitter . . . . . . . . . . . . . . . . . . . . . . . . . . . . . . . . . . . . . . . . . . . . . . Page 5
1.4 Disposal . . . . . . . . . . . . . . . . . . . . . . . . . . . . . . . . . . . . . . . . . . . . . . . . . . . . . . . . . . . . . . . Page 6
2. Quinta CU / RS Control Unit . . . . . . . . . . . . . . . . . . . . . . . . . . . . . . . . . . . . . . . . . . . . . . . . . . . . . . . Page 6
2.1 Controls and Indicators. . . . . . . . . . . . . . . . . . . . . . . . . . . . . . . . . . . . . . . . . . . . . . . . . . . . . Page 7
2.2 Where to Place the Control Unit . . . . . . . . . . . . . . . . . . . . . . . . . . . . . . . . . . . . . . . . . . . . . . Page 8
2.3 How to Connect the Antennae . . . . . . . . . . . . . . . . . . . . . . . . . . . . . . . . . . . . . . . . . . . . . . . . Page 8
2.3.1 Direct Connection . . . . . . . . . . . . . . . . . . . . . . . . . . . . . . . . . . . . . . . . . . . . . . . . . . . Page 8
2.3.2 Remote Connection . . . . . . . . . . . . . . . . . . . . . . . . . . . . . . . . . . . . . . . . . . . . . . . . . . Page 8
2.4 Audio Connection. . . . . . . . . . . . . . . . . . . . . . . . . . . . . . . . . . . . . . . . . . . . . . . . . . . . . . . . . Page 9
2.5 Power Supply. . . . . . . . . . . . . . . . . . . . . . . . . . . . . . . . . . . . . . . . . . . . . . . . . . . . . . . . . . . . Page 9
2.6 Connection of Media Control System and PC. . . . . . . . . . . . . . . . . . . . . . . . . . . . . . . . . . . . . . Page 10
2.7 How to Switch the Control Unit On/Off . . . . . . . . . . . . . . . . . . . . . . . . . . . . . . . . . . . . . . . . . . Page 10
2.8 Rack Mounting . . . . . . . . . . . . . . . . . . . . . . . . . . . . . . . . . . . . . . . . . . . . . . . . . . . . . . . . . . Page 11
2.9 Main Menu . . . . . . . . . . . . . . . . . . . . . . . . . . . . . . . . . . . . . . . . . . . . . . . . . . . . . . . . . . . . . Page 12
2.9.1 Conference Mode. . . . . . . . . . . . . . . . . . . . . . . . . . . . . . . . . . . . . . . . . . . . . . . . . . . . Page 12
2.9.1.1 Master Volume . . . . . . . . . . . . . . . . . . . . . . . . . . . . . . . . . . . . . . . . . . . . . . . Page 13
2.9.1.2 Room Combining . . . . . . . . . . . . . . . . . . . . . . . . . . . . . . . . . . . . . . . . . . . . . Page 14
2.9.1.3 Ethernet Info . . . . . . . . . . . . . . . . . . . . . . . . . . . . . . . . . . . . . . . . . . . . . . . . Page 17
2.9.1.4 AVB Info . . . . . . . . . . . . . . . . . . . . . . . . . . . . . . . . . . . . . . . . . . . . . . . . . . . Page 18
2.9.1.5 RF-Analyzer . . . . . . . . . . . . . . . . . . . . . . . . . . . . . . . . . . . . . . . . . . . . . . . . . Page 18
2.9.1.6 Firmware Version . . . . . . . . . . . . . . . . . . . . . . . . . . . . . . . . . . . . . . . . . . . . . Page 18
2.9.1.7 Operating Mode . . . . . . . . . . . . . . . . . . . . . . . . . . . . . . . . . . . . . . . . . . . . . . Page 19
2.9.2 Microphone Mode . . . . . . . . . . . . . . . . . . . . . . . . . . . . . . . . . . . . . . . . . . . . . . . . . . . Page 19
2.9.2.1 Master Volume . . . . . . . . . . . . . . . . . . . . . . . . . . . . . . . . . . . . . . . . . . . . . . . Page 20
2.9.2.2 Room Combining . . . . . . . . . . . . . . . . . . . . . . . . . . . . . . . . . . . . . . . . . . . . . Page 21
2.9.2.3 Ethernet Info . . . . . . . . . . . . . . . . . . . . . . . . . . . . . . . . . . . . . . . . . . . . . . . . Page 24
2.9.2.4 AVB Info . . . . . . . . . . . . . . . . . . . . . . . . . . . . . . . . . . . . . . . . . . . . . . . . . . . Page 24
2.9.2.5 RF-Analyzer . . . . . . . . . . . . . . . . . . . . . . . . . . . . . . . . . . . . . . . . . . . . . . . . . Page 25
2.9.2.6 Firmware Version . . . . . . . . . . . . . . . . . . . . . . . . . . . . . . . . . . . . . . . . . . . . . Page 25
2.9.2.7 Operating Mode . . . . . . . . . . . . . . . . . . . . . . . . . . . . . . . . . . . . . . . . . . . . . . Page 25
2.9.2.8 Clear MU List . . . . . . . . . . . . . . . . . . . . . . . . . . . . . . . . . . . . . . . . . . . . . . . Page 26
2.9.3 Microphone Mode when Operating Several Control Units . . . . . . . . . . . . . . . . . . . . . . . . Page 27
2.9.3.1 Connection . . . . . . . . . . . . . . . . . . . . . . . . . . . . . . . . . . . . . . . . . . . . . . . . . Page 27
3. Quinta MU Microphone Units . . . . . . . . . . . . . . . . . . . . . . . . . . . . . . . . . . . . . . . . . . . . . . . . . . . . . . Page 28
3.1 Controls and Indicators. . . . . . . . . . . . . . . . . . . . . . . . . . . . . . . . . . . . . . . . . . . . . . . . . . . . . Page 28
3.2 How to Connect the Gooseneck Microphone . . . . . . . . . . . . . . . . . . . . . . . . . . . . . . . . . . . . . . Page 31
3.3 Switching On/Off . . . . . . . . . . . . . . . . . . . . . . . . . . . . . . . . . . . . . . . . . . . . . . . . . . . . . . . . . Page 31
3.4 Powering / Operating Time . . . . . . . . . . . . . . . . . . . . . . . . . . . . . . . . . . . . . . . . . . . . . . . . . . Page 32
3.5 Powering with CA 2459 Mains Power Adapter. . . . . . . . . . . . . . . . . . . . . . . . . . . . . . . . . . . . . Page 32
3.6 Operating Modes . . . . . . . . . . . . . . . . . . . . . . . . . . . . . . . . . . . . . . . . . . . . . . . . . . . . . . . . . Page 33
3.6.1 Normal Operating Mode . . . . . . . . . . . . . . . . . . . . . . . . . . . . . . . . . . . . . . . . . . . . . . . Page 33
3.6.2 FiFo Mode. . . . . . . . . . . . . . . . . . . . . . . . . . . . . . . . . . . . . . . . . . . . . . . . . . . . . . . . . Page 33
3.6.3 Push-To-Talk Mode. . . . . . . . . . . . . . . . . . . . . . . . . . . . . . . . . . . . . . . . . . . . . . . . . . . Page 33
3.6.4 Voice Activation Mode . . . . . . . . . . . . . . . . . . . . . . . . . . . . . . . . . . . . . . . . . . . . . . . . Page 33
3.7 Maintenance of the Microphone Units . . . . . . . . . . . . . . . . . . . . . . . . . . . . . . . . . . . . . . . . . . Page 34
4. Programmable Functions of the Microphone Units with the Quinta Conference Software . . . . . . . . . . . . . Page 34
4.1 Security Code . . . . . . . . . . . . . . . . . . . . . . . . . . . . . . . . . . . . . . . . . . . . . . . . . . . . . . . . . . . Page 34
4.2 Programmable Function Button of the Chairman Microphone Unit . . . . . . . . . . . . . . . . . . . . . . Page 34
4.3 Request-To-Talk Mode . . . . . . . . . . . . . . . . . . . . . . . . . . . . . . . . . . . . . . . . . . . . . . . . . . . . . Page 36
5. Quinta CD 2 Charger in the Quinta CC 2 | CC 2 / 600 Case and Quinta CD 3 in the Quinta CC 3 Case . . . Page 37
5.1 How to Use the Charger . . . . . . . . . . . . . . . . . . . . . . . . . . . . . . . . . . . . . . . . . . . . . . . . . . . . Page 37
5.2 Charging Process . . . . . . . . . . . . . . . . . . . . . . . . . . . . . . . . . . . . . . . . . . . . . . . . . . . . . . . . . Page 37
6. Battery Charging with External Mains Power Adapter . . . . . . . . . . . . . . . . . . . . . . . . . . . . . . . . . . . . . . Page 38
7. Quinta TH Handheld Transmitter . . . . . . . . . . . . . . . . . . . . . . . . . . . . . . . . . . . . . . . . . . . . . . . . . . . . Page 39
7.1 Controls and Indicators. . . . . . . . . . . . . . . . . . . . . . . . . . . . . . . . . . . . . . . . . . . . . . . . . . . . . Page 39
7.2 How to Attach the Microphone Head . . . . . . . . . . . . . . . . . . . . . . . . . . . . . . . . . . . . . . . . . . . Page 40

Quinta – Contents
3
7.3 How to Insert the Batteries . . . . . . . . . . . . . . . . . . . . . . . . . . . . . . . . . . . . . . . . . . . . . . . . . . Page 41
7.4 Switching On/Off . . . . . . . . . . . . . . . . . . . . . . . . . . . . . . . . . . . . . . . . . . . . . . . . . . . . . . . . . Page 41
7.5 Operating Modes . . . . . . . . . . . . . . . . . . . . . . . . . . . . . . . . . . . . . . . . . . . . . . . . . . . . . . . . . Page 42
7.6 Maintenance . . . . . . . . . . . . . . . . . . . . . . . . . . . . . . . . . . . . . . . . . . . . . . . . . . . . . . . . . . . . Page 43
7.7 Charging . . . . . . . . . . . . . . . . . . . . . . . . . . . . . . . . . . . . . . . . . . . . . . . . . . . . . . . . . . . . . . . Page 44
8. Quinta TB Boundary Microphone . . . . . . . . . . . . . . . . . . . . . . . . . . . . . . . . . . . . . . . . . . . . . . . . . . . . Page 45
8.1 Controls and Indicators. . . . . . . . . . . . . . . . . . . . . . . . . . . . . . . . . . . . . . . . . . . . . . . . . . . . . Page 45
8.2 Switching on . . . . . . . . . . . . . . . . . . . . . . . . . . . . . . . . . . . . . . . . . . . . . . . . . . . . . . . . . . . . Page 45
8.3 Switching off . . . . . . . . . . . . . . . . . . . . . . . . . . . . . . . . . . . . . . . . . . . . . . . . . . . . . . . . . . . . Page 46
8.4 Operating Modes . . . . . . . . . . . . . . . . . . . . . . . . . . . . . . . . . . . . . . . . . . . . . . . . . . . . . . . . . Page 46
8.5 Powering/Operating Time . . . . . . . . . . . . . . . . . . . . . . . . . . . . . . . . . . . . . . . . . . . . . . . . . . . Page 46
8.6 Charging . . . . . . . . . . . . . . . . . . . . . . . . . . . . . . . . . . . . . . . . . . . . . . . . . . . . . . . . . . . . . . . Page 46
9. Trouble Shooting . . . . . . . . . . . . . . . . . . . . . . . . . . . . . . . . . . . . . . . . . . . . . . . . . . . . . . . . . . . . . . . Page 47
9.1 Simultaneous Operation of the Quinta Conference System and other 2.4 GHz Devices . . . . . . . . Page 49
9.1.1 Physical Laws . . . . . . . . . . . . . . . . . . . . . . . . . . . . . . . . . . . . . . . . . . . . . . . . . . . . . . Page 49
9.1.2 Quinta and WLAN or WiFi. . . . . . . . . . . . . . . . . . . . . . . . . . . . . . . . . . . . . . . . . . . . . . Page 49
9.1.3 Quinta and Bluetooth . . . . . . . . . . . . . . . . . . . . . . . . . . . . . . . . . . . . . . . . . . . . . . . . . Page 50
9.1.4 Example for Quinta, Media Control System and WLAN. . . . . . . . . . . . . . . . . . . . . . . . . . Page 50
10. Components. . . . . . . . . . . . . . . . . . . . . . . . . . . . . . . . . . . . . . . . . . . . . . . . . . . . . . . . . . . . . . . . . . . Page 51
11 Accessories . . . . . . . . . . . . . . . . . . . . . . . . . . . . . . . . . . . . . . . . . . . . . . . . . . . . . . . . . . . . . . . . . . . Page 51
12. Technical Specifications . . . . . . . . . . . . . . . . . . . . . . . . . . . . . . . . . . . . . . . . . . . . . . . . . . . . . . . . . . Page 53
13. Simplified EU Declaration of Conformity. . . . . . . . . . . . . . . . . . . . . . . . . . . . . . . . . . . . . . . . . . . . . . . Page 56
FCC Regulation . . . . . . . . . . . . . . . . . . . . . . . . . . . . . . . . . . . . . . . . . . . . . . . . . . . . . . . . . . . . . . . . . . . . Page 57
Special Instructions for Japan . . . . . . . . . . . . . . . . . . . . . . . . . . . . . . . . . . . . . . . . . . . . . . . . . . . . . . . . . . Page 57

Quinta – Safety Instructions
4
Thank you for selecting the digital wireless Quinta conference
system. Please take some time to read carefully through this manual
before setting up the equipment.
Please register at www.beyerdynamic.com/quinta/register. We will
inform you about software updates and new developments of our
Quinta product range. When registering you will be eligible to receive
the Conference software control module (Quinta Conference
Controller) free of charge.
1. Safety Instructions
1.1 Quinta CU Control Unit / Quinta Charger
1. Read these instructions.
2. Keep these instructions.
3. Heed all warnings.
4. Follow all instructions.
5. Do not use this apparatus near water.
6. Clean only with dry cloth.
7. Do not install near any heat sources such as radiators, heat
registers, stoves, or other apparatus (including amplifiers) that
produce heat.
8. Protect the power cord from being walked on or pinched
particularly at plugs, convenience receptacles, and the point
where they exit from the apparatus.
9. Only use attachments/accessories specified by the manufacturer.
10. Unplug this apparatus during lightning storms or when unused
for long periods of time.
11. Refer all servicing to qualified service personnel. Servicing is
required when the apparatus has been damaged in any way, such
as power supply cord or plug is damaged, liquid has been spilled
or objects have fallen into the apparatus, the apparatus has been
exposed to rain or moisture, does not operate normally, or has
been dropped.
Exemption from liability
• beyerdynamic GmbH & Co. KG will not be liable if any damage,
injury or accident occurs due to negligent, incorrect or inappropriate
operation of the product.
Location
• The equipment must be set up so that the mains switch, mains
plug and all connections on the rear of the device are easily
accessible.
• If you transport the equipment to another location take care to
ensure that it is adequately secured and can never be damaged
by being dropped or by impacts on the equipment.
Fire hazard
• Never place naked flames (e.g. candles) near the equipment.
Humidity / heat sources
• Never expose the equipment to rain or a high level of humidity.
For this reason do not install it in the immediate vicinity of
swimming pools, showers, damp basement rooms or other areas
with unusually high atmospheric humidity.
• Never place objects containing liquid (e.g. vases or drinking
glasses) on the equipment. Liquids in the equipment could
cause a short circuit.
• Do not install near any heat sources such as radiators, heat
registers, stoves or other apparatus (including amplifiers) that
produce heat.
Connection
• The equipment must be connected to a mains socket that has an
earth contact.
• Protect the power cord from being walked on or pinched
particularly at plugs, convenience receptacles, and the point
where they exit from the apparatus.
• Lay all connection cables so that they do not present a trip
hazard.
• Whenever working on the inputs and outputs of the equipment
switch off power.
• Check whether the connection figures comply with the existing
mains supply. Serious damage could occur due to connecting
the system to the wrong power supply. An incorrect mains
voltage could damage the equipment or cause an electric shock.
• Please note that different operating voltages require the use of
different types of power cable and plugs.
Please refer to the following table:
• If the equipment causes a blown fuse or a short circuit,
disconnect it from the mains and have it checked and repaired.
• Do not hold the mains cable with wet hands. There must be no
water or dust on the contact pins. In both cases you could
receive an electric shock.
• The mains cable must be firmly connected. If it is loose there is
a fire hazard.
• Always pull out the mains cable from the mains and/or from the
equipment by the plug – never by the cable. The cable could be
damaged and cause an electric shock or fire.
• Do not use the equipment if the mains plug is damaged.
• If you connect defective or unsuitable accessories, the equip-
ment could be damaged. Only use connection cables available
from or recommended by beyerdynamic. If you use cables you
have made up yourself, all claim to warranty is null and void.
Switching off
• In order to switch off the device disconnect the power plug from
the power socket.
Disconnect
• For pluggable equipment, the socket-outlet shall be installed
near the equipment and shall be easily accessible.
Maintenance
• Only clean the equipment with a slightly damp or dry cloth.
Never use solvents as these damage the surface.
Troube shooting and servicing
• Do not open the equipment without authorisation. You could
receive an electric shock. There are no user-serviceable parts
inside.
• Leave all service work to authorised expert personnel.
Charger
• Use only the CD2 charger or Quinta SC power supply unit to
charge the rechargeable batteries integrated in the microphone
units.
• Never remove the base foam section from the CD2 charger.
There are no parts that can be serviced in the interior of the
charger.
• The charger has been designed for charging the rechargeable
batteries in the Quinta microphone stations. Only charge
Quinta microphone units and no other battery operated equip-
ment. The batteries could explode and injure you or damage the
equipment.
• If you use the charger with accessories which have not been
developed for it, this could result in a fire, an electric shock or
physical injury.
• Never try to repair the charger yourself. There is a risk of an
electric shock or causing a fire.
V
oltage
P
ower plug according to standard
110 - 125 V UL817 and CSA C 22.2 no 42.
2
20 - 230 V
C
EE 7 page VII, SR section 107-2-D1/IEC 83 page C4.
2
40 V
B
S 1363 (1984): “Specification for 13A fused plugs
and switched and un-switched socket outlets.”

Quinta – Safety Instructions
5
Charger
• Never use the charger as a mains power supply unit for electrical
equipment.
1.2 Quinta MU Microphone Unit
Set up
• Always position the microphone units on a secure surface. If the
microphone unit falls down, you can hurt yourself or others or
damage the microphone unit.
• To align the gooseneck microphone on the microphone unit and
to avoid twisting it too far and causing premature wear, please
note that the gooseneck must be bent no further than an angle
of 90° maximum.
Risk of injury
• If the microphone stations have a gooseneck microphone take
care that you do not injure yourself on this e.g. poke it into your
eye.
• The charging contacts of the microphone units can cause
damage to property, injuries or fire damage if they come into
contact with conductive material such as jewellery, keys or
chains. This closes the circuit and can thus cause the material
to heat up. To avoid this sort of unwanted circuit, the charging
contacts must be handled with caution. This applies particularly
if the microphone units are transported in a bag or some other
container together with metal objects.
Charging / rechargeable batteries
• When charging the microphone unit in the charger, take care to
ensure that you do not injure yourself when putting the station
in or taking it out.
• Only switch on the charger when you have inserted all micro-
phone units. Empty charging compartments should never be
touched during the charging process. You could receive an
electric shock.
• Avoid letting the rechargeable batteries in the microphone unit
become too deeply discharged. The rechargeable batteries could
be damaged and the life of them could be reduced.
• If battery operated equipment is not used for a lengthy period
(e.g. 1 year) the self-discharge of the battery could be
accelerated. The temperature for long-term storage should be
between +10° C and +30° C.
• If the microphone units are not used for several months, the
rechargeable batteries in the microphone units should be
charged up at least twice a year in order to avoid them running
out and deterioration in the performance due to self discharge.
Volume
• If the participants of a meeting use a headphone with the Quinta
microphone stations, please make sure that the volume is not set
too high via the Quinta Conference software or the microphone
unit itself. Otherwise, the hearing of the participants could
permanently be damaged.
1.3 Quinta TH Handheld Transmitter
Use
• Protect the transmitter from moisture and sudden impacts. You,
or others, could either injure yourself or damage the transmitter.
• Switch off the transmitter before changing the battery.
• Do not blow into the microphone. In a condenser microphone
this could damage the transducer. It is preferable to carry out a
speech trial.
NiMH rechargeable batteries, alkaline batteries
• The Quinta TH handheld transmitter can be operated with two
NiMH rechargeable batteries or alkaline batteries (AA LR6
Mignon).
• The commercial batteries can have a length tolerance of 2 - 3 mm.
When changing the battery always ensure a good contact.
• If the transmitter is not being used for weeks or months, please
remove the batteries. Batteries can leak when not being used
for a long time and corrode the conductor strips and components.
Repair is no longer possible. In this case all warranty claims are
null and void. The description “leak proof” on batteries is no
guarantee that they will not run out.
• Never take batteries apart yourself. The battery acid contained
will damage skin and clothing.
• If abused or misused, rechargeable batteries may leak. In
extreme cases, they may even present an explosion, heat, fire,
smoke or gas hazard.
• Never expose batteries to excessive heat such as sunshine, fire
or the like.
Charging/charging contacts
• Avoid letting the rechargeable batteries become too deeply
discharged. The rechargeable batteries could be damaged and
the life of them could be reduced.
• If battery operated equipment is not used for a lengthy period
(e.g. 1 year) the self-discharge of the battery could be
accelerated. The temperature for long-term storage should be
between +10° C and +30° C.
• If the handheld transmitter is not used for several months, the
rechargeable batteries in the transmitter should be charged up
at least twice a year in order to avoid them running out and
deterioration in the performance due to self discharge.
• From time to time the battery and charging contacts of the
Quinta TH handheld transmitter should be cleaned with a
lint-free soft cloth moistened with spirits or alcohol. Please
remove the batteries from the battery compartment before
cleaning.
• The charging contacts of the handheld transmitter can cause
damage to property, injuries or fire damage if they come into
contact with conductive material such as jewellery, keys or
chains. This closes the circuit and can thus cause the material
to heat up. To avoid this sort of unwanted circuit, the charging
contacts must be handled with caution. This applies particularly
if the handheld transmitter is transported in a bag or some other
container together with metal objects.
• Disconnect power plug first – then move charging case.
• In order to avoid damages to the mains connection and
a possible electrical shock caused by this, you must not
move the charging case when it is connected to an AC
outlet.

Quinta – Safety Instructions
6
1.4 Disposal
• Old batteries may contain substances that are harmful to your
health and environment.
• If you throw away the Quinta TH transmitter, please remove the
batteries. For removing the batteries, please refer to chapter
“How to insert the batteries“.
• Dispose used batteries always according to the applicable
disposal regulations. Please do not throw used battery packs into
the fire (danger of explosion) or your household rubbish, take
them to your local collection points. The return is free and
required by law. Please dispose discharged batteries only.
• The device provides built-in rechargeable batteries, which you
cannot remove yourself, therefore, return the device to your
dealer for recycling when the batteries are exhausted.
• All batteries are recycled to reclaim valuable material such as
iron, zinc or nickel.
• This symbol on the product, in the instructions or on
the packaging means that your electrical and
electronic equipment should be disposed at the end
of its life separately from your household waste. There
are separate collection systems for recycling in the EU.
For more information, please contact the local autho-
rity or your retailer where you purchased the product.
2. Quinta CU / RS Control Unit
The Quinta RS and Quinta CU (from software version 3.0) control
units can be operated in two different modes, they can be selected
via the Quinta Software. In the Conference mode all devices
(Quinta MU, Quinta TB, Quinta TH) have the functionality of a
conference microphone unit, while in the Microphone mode all
devices have the functionality of a wireless microphone. For more
information please refer to the Quinta Software manual.
Quinta CU
The Quinta CU control unit is the heart of the system. It controls the
delegate and chairman microphone units. With one control unit a
maximum of 4 speakers (e.g. 3 delegates and 1 chairman) can speak
simultaneously. The radio transmission is in the triple band (2.4 /
5.2 / 5.8 GHz frequency band).
Delivery state: Conference mode
Quinta RS
In conjunction with the Quinta TB boundary microphone the Quinta
RS control unit is used for video conferencing and/or small meetings.
You can also use the Quinta RS control unit with the Quinta MU
microphone units or the Quinta TH handheld transmitter. With one
Quinta RS control unit you can operate a maximum of four micro-
phones in the Microphone mode.
The installation and operation is equal to the Quinta CU control unit.
The Quinta RS control unit has no display and can also be managed
via the Quinta Software.
Delivery state: Microphone mode
Important: In the Conference mode you can operate a maximum of
20 microphone units with the Quinta RS. Furthermore, please note
that the Quinta RS control unit does not provide any voting function.
Therefore, the Quinta RS control unit should not be used with the
Quinta MU 23 V and 21 V microphone units if voting functions are
required.
The control unit has been designed for installations on tables or 19"
rack mounting. When setting up the system, please follow the safety
instructions mentioned in chapter 1.
Furthermore, please note
• the ambient temperature of the installation site must not exceed
35 °C [95 °F].
• there must not be exceeding dust and humidity a the installation
site.
• that the unit is not exposed to direct sunlight.
• the connection must be protected against direct access during
operation.
• that there must be a strain relief of the cables.
• the installation site must be protected against vibrations.

Power on LED
Audio channel LEDs 1 to 4 (white = channel vacant;
red = channel occupied)
Display to indicate operating mode, channel, headphone volume
Standby button to turn off all microphone units centrally
Quinta CU: Push-button for frequency band selection
Quinta RS: Push-button to clear all microphones
Volume control for headphone / channel (The headphone volume
is set by turning the control.
By pressing and turning you can select and listen to the
individual channels or a mix.
When pressing more than 3 seconds you will access the main
menu of the control unit.)
Headphone connection
USB connection
Antenna connections
AVB (Audio Video Bridging) network connection for digital audio
signals via CAT5 cables, RJ45
Audio input (Audio IN) for the connection of external sound
sources, 3-pin Phoenix terminal strip, balanced
Audio output, individual channels, 4 x 3-pin Phoenix terminal
strips, balanced
Audio output Mix (Master), 3-pin Phoenix terminal strips,
balanced
Audio output Mix (Master), 3-pin XLR, balanced
Audio output Mix (Master), RCA, unbalanced
LAN connection for PC / network, RJ 45
Connection for media control system / PC / network, RS 232
On/Off switch
Fuse
Mains connection
Quinta – Control Unit
7
2.1 Controls and Indicators
Front – Quinta CU
Rear – Quinta CU and RS
Front – Quinta RS

Quinta – Control Unit
8
2.3 How to Connect the Antennae
2.3.1 Direct Connection
• Connect the antennae to the antenna connections . Please note
that for diversity operation both antennae have to be connected!
A weighting circuit is used to make sure that the better antenna
signal is received.
• For stand-alone operation we recommend using the supplied
CA Q 11 angled rod antennae.
2.3.2 Remote Connection
• The Quinta CU / RS control unit can also be operated with remote
antennae. We recommed extremely low attenuation connecting
cables which are 10 m [32.8 ft] or 20 m [65.6 ft] long. Please
note that the antennae have to be installed remotely.
2.2 Where to Place the Control Unit
• If you do not use remote antennae, place the Quinta CU / RS
control unit in the room where the meeting takes place. If you use
remote antennae, place the antennae in the conference room.
• Avoid shadowing effect of the antennae, especially by metallic
surfaces.
• A free line of sight between the Quinta MU microphone units,
Quinta TB boundary microphone as well as Quinta TH handheld
transmitter and the antennae of the Quinta CU / RS control unit is
essential for the operation of the microphone units.
Big obstacles in between can possibly affect the radio
transmission. In such specific installations the use of remote
antennae can possibly achieve an improvement of the RF
situation.
• If you want to install several Quint CU control units in a 19" rack,
please make sure that there is a minimum distance of 1 U
between the control units to avoid interferences, especially if you
do not use remote antennae.
Important:
• There must be an unobstructed path between the
microphone units and the antennae, i.e. between the
Quinta CU / RS control unit or the remote antennae and
the microphone units there must not be any obstacles.
With a free line of sight between the control unit and the
microphone units and the rod antennae the range is
between 30 to 50 m [98.4 ft to 164 ft].
For optimum range the surface of the table is important, wood or
plastic tables are ideal, but metal tables can cause interferences
and reduce the range.
• Please make sure that with a free line of sight the minimum
distance between the antennae and the microphone units is not
less than 1 m [3.2 ft].

Quinta – Control Unit
9
2.4 Audio Connection
• If required, connect the Audio Mix , XLR or Cinch
master output of the Quinta CU control unit to the input of a
mixing console or amplifier.
• Connect the Audio Mix , XLR or Cinch master output of
the Quinta RS control unit to the input of your video
conferencing system. For a correct connection to your video
conference system, please refer to the manufacturer’s manual of
the video conference system regarding the microphone
connection.
• If you want to feed the audio signals into a network, connect the
AVB connection* to the network by using a CAT5 cable. You
can also connect other audio sources or devices with AVB
connection, which are defined as “Talker” (e.g. microphone) or
“Listener” (e.g. loudspeaker), as well as DSP devices for audio
data processing.
• You can connect e.g. external loudspeakers to the individual
channels of the audio output .
• Always route cables running to the unit where they will not be pin-
ched or cut by heavy or sharp objects.
*AVB is a uniform standard for Audio/Video networks for data
communication with which the most different components can
communicate with each other.
AVB is based on IEEE 802 Ethernet for the real-time streaming of
audio and video contents via Ethernet.
AVB features a bandwidth reservation, a low jitter master clock, low
latencies and a timing mechanism for the synchronisation. AVB
supplies a sufficient raw data bandwidth to transmit up to 200 audio
channels via one single Gigabit Ethernet port. Field tests showed
that a part of this can be used for extended functions. In order to
achieve this, an AVB network separates the AVB data traffic from the
Standard Ethernet data traffic and manages streams accordingly.
This means that an AVB network can be connected to a Standard
Ethernet network to transfer data to and from the network. The
performance of the streaming of media can only be guaranteed
within a group of AVB capable devices.
2.5 Power Supply
• Verify that the voltage rating of the unit matches that of the AC
mains outlet you are to use. If you connect the unit to the wrong
voltage, you may seriously damage it.
• Always route cables running to the unit where they will not be
pinched or cut by heavy or sharp objects.
• Connect the Quinta CU / RS control unit to the mains . The
internal power supply unit of the control unit can automatically
adjust between 100 and 240 V at 50 - 60 Hz.

Quinta – Control Unit
10
2.6 Connection of Media Control System and PC
• If you want to configure, control and monitor the system via the
Quinta Conference software, connect the USB connection or
the LAN connection or RS 232 (null modem cable
required) with a media control system or PC. The default IP
address of the Quinta CU / RS control unit is: 192.168.1.55
• If the Quinta CU / RS control unit is connected e.g. via a
network with a WLAN Access Point, you can access the web ser-
ver of the Quinta CU / RS control unit e.g. with a smartphone.
Important:
Never access the Quinta CU / RS control unit via the
media control system and the Quinta Conference software
simultaneously. In this case a correct function of the
system cannot be guaranteed.
2.7 How to Switch the Control Unit On/Off
• Turn on the Quinta CU / RS control unit with the On/Off
switch . The Power on LED will illuminate.
• The channel LEDs 1 to 4 will illuminate white to indicate the
availability.
Quinta CU
• Conference mode: As soon as a microphone is activated, the
channel LED will illuminate red to indicate that the channel
is occupied.
• Microphone mode: As soon as there is an active radio
connection between the microphone and control unit (no matter
if the microphone is open or muted) the appropriate channel
display will illuminate red to indicate that the channel is
occupied. In the Microphone mode a maximum of four micro-
phones can be operated with one control unit. If all four radio
channels are occupied and more microphones are activated,
these microphones that are too many will automatically be
deactivated right away.
• At the factory the RF bands 2.4; 5.2 or 5.8 GHz* will be
activated (Automatic Mode). This means that the Quinta CU
control unit will select a free frequency and if necessary it will
select a different free frequency without any interferences. This
operating mode is recommended for normal use. The free
frequencies for the Quinta CU control unit can be deactivated via
the Quinta Conference software. The microphone unit will auto-
matically be adjusted to the frequency of the Quinta CU control
unit.
• If required you can select a fixed frequency (Manual Mode). Use
the tip of a pencil or a paper clip to press the countersunk push-
button for RF band selection . The push-button switches
through all available frequencies one after another and back to
the “Automatic Mode”. The manual frequency selection can take
up to 1.5 seconds and is immediately displayed. The microphone
units are automatically adjusted to the selected frequeny band.
*Note:
The availability of the RF bands 2.4; 5.2 or 5.8 GHz depends on
the selected region.

Quinta – Control Unit
11
2.8 Rack Mounting
• When mounting the Quinta CU control unit into a 19" rack
housing leave 1 U for a ventilation panel above and below the
control unit.
• Make sure that the mains connection, mains switch and
all audio connections on the rear of the device are easily
accessible.
Quinta RS
• Conference mode: As soon as a microphone is activated, the
channel LED will illuminate red to indicate that the channel
is occupied. In the Conference mode you can operate a maxi-
mum of 20 microphone units with the Quinta RS. Furthermore,
please note that the Quinta RS control unit does not provide
any voting function.
• Microphone mode: As soon as there is an active radio
connection between the microphone and control unit (no matter
if the microphone is open or muted) the appropriate channel
display will illuminate red to indicate that the channel is
occupied. In the Microphone mode a maximum of four micro-
phones can be operated with one control unit. If all four radio
channels are occupied and more microphones are activated,
these microphones that are too many will automatically be
deactivated right away.
• When the Quinta RS control unit is turned on for the first time,
it is set to the RF band of 2.4 GHz* which has been selected at
the factory. Via the Quinta Software you can select the
appropriate region where you use the control unit and select the
antenna configuration so that the RF bands in the 5.2* or
5.8 GHz* range are available. The devices (Quinta MU, Quinta
TB and Quinta TH) will automatically be adjusted and without
any interruption to the frequency of the Quinta RS control unit.
Please refer also to the “Quinta Software” manual.
*Note:
The availability of the RF bands 2.4; 5.2 or 5.8 GHz depends
on the selected region.
North America: The RF bands 2.4; 5.2 or 5.8 GHz are
preconfigured in Quinta RS at the factory.

Quinta – Control Unit
12
2.9 Main Menu
Press the volume control approx. 3 seconds until the Quinta CU
control unit displays “Main Menu”.
By turning and pressing you can display and set different parameters
in the main menu.
2.9.1 Conference Mode
• A large number of microphone units are connected to one
control unit (Quinta CU: up to 150 / Quinta RS: up to 20).
• Up to four participants can speak simultaneously.
• In normal operation, the microphone is deactivated (not
allocated) after switching on the microphone unit. When
pressing the microphone button on a microphone unit, a request
is sent to the control unit, the control unit releases the channel
and the microphone will be activated (allocated).
• In the Conference mode certain rules apply to allocate
microphones / units (e.g. FiFo, Request-to-Speak etc.).
• The Conference mode can be used with both the Quinta CU and
the Quinta RS control unit.
Normally, the Quinta CU control unit is delivered in the Conference
mode.

Quinta – Control Unit
13
2.9.1.1 Master Volume
• Press the volume control approx. 3 seconds until the Quinta
CU control unit displays “Main Menu”.
• Turn the volume control to the right or left until “Master
Volume” is displayed.
• Press the volume control to enter the submenu “Push to
decrease level”.
• Press the volume control , if you want to reduce the volume.
• If you want to increase the system volume, turn the volume
control clockwise to enter the submenu “Push to increase
level”.
• Press the volume control to increase the volume. The maximum
setting is 0 dB.
• After setting the parameter, turn the volume control clockwise
until the submenu “Master Volume” - “Exit” ist displayed.
Press the volume control to leave the menu item “Master
Volume”.
• The default screen is displayed.

Quinta – Control Unit
14
2.9.1.2 Room Combining
The “Room Combining” function is used when you want to operate
or combine several Quinta systems in different rooms (A, B, C, D).
All microphone units and control units have been set to “A” at the
factory. Refer to picture “Factory setting of control units and micro-
phone units”. When you want to operate several systems in different
rooms at the same time, you have to re-configure the systems;
otherwise interference will occur. You can configure the systems for
a maximum of four rooms.
When using the “Room Combining” function for the first time, please
proceed as described in the following:
• Place the Quinta CU control units and the Quinta MU microphone
units in the rooms A, B, C, D.
Room A
• As the control unit and the microphone units are configured to
“A” there are no changes necessary for the control unit and
microphone units in room A.
Room B to D
• The control unit and microphone units in the rooms B, C, D must
be configured. The configuration of the control unit and the
microphone units in room B is described in the following.
• Switch on the microphone units in room B only.
• Configure the microphone units in room B. Press the volume
control approx. 3 seconds until the Quinta CU control unit
displays the main menu.
• Turn the volume control to the right or left until “Room
Combining” is displayed.
• Press the volume control to enter the submenu.
• Turn the volume control until “Mic. Unit Configuration” is
displayed.
• Press the volume control to enter the submenu “MU
Configuration”. For the microphone units in room B turn the
volume control until “(B)” is displayed and press the volume
control to select “(B)” (it is ticked).
• In order to transmit the configuration for room B to the micro-
phone units in room B, turn the volume control until
“(Send2MU)” is displayed and press the volume control . Below
“(Send2MU)” the note “done” is displayed to show that the con-
figuration has been transmitted to all microphone units in room B
having a radio link to the control unit.
Factory setting of control units and microphone units
Configuration of control units and microphone units in four
different rooms

Quinta – Control Unit
15
• In order to confirm with “OK” turn the volume control clockwise
until “(OK)” is displayed. Press the volume control to confirm and
leave the menu.
• The default screen still displays “A”.
• As the control unit is still set to “A” (factory setting), the
microphone units will lose the radio link to the control unit. The
microphone button of the microphone units will flash red.
• In order to configure the control unit to “B” press the volume
control approx. 3 seconds until the Quinta CU control unit
displays the main menu.
• Turn the volume control to the right or left until “Room
Combining” is displayed.
• Press the volume control to enter the submenu.
• Press the volume control once again to enter the submenu for
configuration of the control unit. For the control unit in room B
turn the volume control until “(B)” is displayed and press the
volume control to select “B” (it is ticked).
• In order to confirm with “OK” turn the volume control clockwise
until “(OK)” is displayed. Press the volume control to confirm and
leave the menu.
• The default screen displays “B”.
• The microphone units will link to the control unit again. The
microphone button will illuminate white.
• Switch off the microphone units and control unit in room B.
• Continue with the configuration of the control units in room C and
D as described for room B.
• Should you use the “Room Combining” function again, you do not
need to set anything in the “MU Configuration” menu, but only in
the “CU configuration” menu. Here you select the rooms you want
to combine. The microphone units with the selected room
designation will link to the control unit.

Quinta – Control Unit
16
How to combine different rooms – example
• In our example the rooms A, B, C are combined.
In room D a separate system with control unit and microphone
units will be operated.
• In order to avoid interference between the systems, you must turn
off the control units in room A and C or deactive the radio
module of the control unit via the menu of the control unit or with
the Quinta Conference Software via PC by removing all ticks under
the “Room Combining” - “CU configuration” menu item.
• The microphone units which are configured for room A, B, C will
now link to the control unit in room B.
• Press the volume control approx. 3 seconds until the
Quinta CU control unit displays “Main Menu”.
• Turn the volume control to the right or left until “Room
Combining” is displayed.
• Press the volume control to enter the submenu.
• Press the volume control once again to enter the submen for the
configuration of the Quinta CU control unit. Turn the volume
control until “(A)” is displayed and press the volume control
to select “(A)” (a tick is displayed under the “A”). Turn the
volume control until “(B)” is displayed and press the volume
control to select “(B)” (a tick is displayed under the “B”). Turn
the volume control until “(C)” is displayed and press the
volume control to select “(C)” (a tick is displayed under the
“C”).
• Do not activate room D, as this is a separate system in a separate
room.
• In room A and C you must turn off the control units or deactive the
radio module of the control unit via the menu of the control unit
or with the Quinta Conference Software via PC by removing all
ticks under the “Room Combining” - “CU configuration” menu
item.
• The microphone units which are configured for room A, B, C will
now link to the control unit in room B.
Configuration of control units and microphone units in the
combined rooms A, B, C and in room D
• Important:
– The microphone units in the respective rooms must have a
radio link to the control unit.
– The configuration for room A, B, C or D is stored in the
appropriate microphone units.
– When you have only one Quinta system which you want to
use in one room only, you can keep the factory setting of “A”.

Quinta – Control Unit
17
How to deactivate the radio module of the control unit
• If the radio module of the control unit is to be deactivated so
that there is no radio link between microphone units and control
unit, remove all ticks in the menu “Room Combining - CU
Configuration”.
• When you enter the “Room Combining” menu item, the line
“Current selection: RF off” is displayed.
• The default screen also displays “RF off”.
2.9.1.3 Ethernet Info
• Press the volume control approx. 3 seconds until the
Quinta CU control unit displays “Main Menu”.
• Turn the volume control to the right or left until “Ethernet Info”
is displayed.
• Press the volume control to enter the submenu.
• In the display you can now read all information of the Ethernet
connection.
• Press the volume control to leave the menu.
• The default screen is displayed.
• In order to confirm with “OK” turn the volume control clockwise
until “(OK)” is displayed. Press the volume control to
confirm and leave the menu.
• The default screen is displayed.
• When you now enter the “Room Combining” menu item, the line
“Current selection: A, B, C” is displayed.
• The default screen also displays A, B, C.

Quinta – Control Unit
18
2.9.1.5 RF-Analyzer
• Press the volume control approx. 3 seconds until the Quinta
CU control unit displays “Main Menu”.
• Turn the volume control to the right or left until “RF-Analyzer”
is displayed.
• Press the volume control to enter the submenu.
• The “RF Anlayzer” displays how much the frequency range is
already used by other devices that use the same frequencies (e.g.
other Quinta systems, WiFi, etc.) With “RF-Analyzer” you can find
out which frequency band is most suitable.
• To interpret the displayed values correctly, a detailed knowledge
about other wireless technologies is required. A WiFi network, for
example, is only displayed with higher values when data traffic is
actually used. It is not displayed of which type of wireless
technology the devices are that show values. The bars are an
indicator that indicate the current wireless energy / time on the
specific frequencies.
• Press the volume control to leave the menu.
• The default screen is displayed.
2.9.1.6 Firmware Version
• Press the volume control approx. 3 seconds until the Quinta CU
control unit displays “Main Menu”.
• Turn the volume control to the right or left until “Firmware
Versions” is displayed.
• Press the volume control to enter the submenu.
• The firmware versions of Core, DSP, AVB, Web Server and PnP
are displayed.
• Press the volume control to leave the menu.
• The default screen is displayed.
2.9.1.4 AVB Info
• Press the volume control approx. 3 seconds until the Quinta CU
control unit displays “Main Menu”.
• Turn the volume control to the right or left until “AVB Info” is
displayed.
• Press the volume control to enter the submenu.
• In the display you can now read all information of the AVB
connection.
• Press the volume control to leave the menu.
• The default screen is displayed.

Quinta – Control Unit
19
2.9.2 Microphone Mode
• This operating mode is based on a “classic” multi-channel radio
microphone receiver.
• Up to four microphones can be used simultaneously.
• These four microphones have a permanent audio connection to
the control unit and, when required, they can be allocated to a
defined audio channel and an analogue or digital audio output.
• The microphones are activated directly after turning on (it is
possible to speak immediately) and when required they can be
muted. For muting there are certain options available (e.g.
Global Mute, Push-to-Mute etc.).
• When required the number of the microphones in use can be
extended by cascading several control units.
• The Microphone mode can be used with both the Quinta CU
control unit (it is possible to select it on the control unit as well)
and the Quinta RS control unit (it can only be selected via the
Quinta Software).
Important:
• The Microphone mode only works if the firmware of the control
unit, microphone units, boundary microphones and handheld
transmitters are at least version 3.0 or higher.
• The DSP version of the control unit must be at least 1.47 or
higher for the Microphone mode to work. If the DSP version of
the control unit is 1.44, the Microphone mode will not work
properly.
Normally, the Quinta CU control unit is delivered in the Conference
mode.
If you would like to operated the Quinta CU control unit in the
Microphone mode, please proceed as described in the following.
• Press the volume control for approx. 3 seconds until the main
menu will appear on the display of the Quinta CU control unit.
• Turn the volume control to the right or left until the “Operating
Mode” menu item will be displayed.
• Press the volume control to access the submenu.
• Turn the volume control to the right or left until the
“Microphone Mode” menu item is displayed.
• Press the volume control to select the menu item. The control
unit will reboot.
• The default screen of the Microphone mode will be displayed.
2.9.1.7 Operating Mode
• Press the volume control for approx. 3 seconds until the main
menu will appear on the display of the Quinta CU control unit.
• Turn the volume control to the right or left until the “Operating
Mode” menu item will be displayed.
• Press the volume control to access the submenu.
• Turn the volume control to the right or left until the requested
“Conference Mode” or “Microphone Mode” or “Exit” menu item
is displayed.
• Press the volume control to select the requested menu item.
• The control unit will reboot.
• After this the default screen for the Conference mode or Micro-
phone mode will be displayed.

Q
uinta – Control Unit
20
2.9.2.1 Master Volume
• Press the volume control approx. 3 seconds until the Quinta
CU control unit displays “Main Menu”.
• Turn the volume control to the right or left until “Master
Volume” is displayed.
• Press the volume control to enter the submenu “Push to
decrease level”.
• Press the volume control , if you want to reduce the volume.
• If you want to increase the system volume, turn the volume
control clockwise to enter the submenu “Push to increase
level”.
• Press the volume control to increase the volume. The maximum
setting is 0 dB.
• After setting the parameter, turn the volume control clockwise
until the submenu “Master Volume” - “Exit” ist displayed.
Press the volume control to leave the menu item “Master
Volume”.
• The default screen is displayed.
/