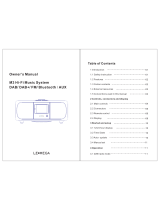Page is loading ...

00054833
V2
(DIT2010MBT)
00054842
V2
(DIT2010MBT)
Operating Instructions /Bedienungsanleitung /Mode d‘emploi /Instrucciones de uso /
Руководство по эксплуатации/Istruzioni per l‘uso /Gebruiksaanwijzing /Οδηγίες χρήσης /Instrukcja obsługi /
Használati útmutató /Návod kpoužití /Návod na použitie /Manual de instruções /Kullanma kılavuzu /
Manual de utilizare/Bruksanvisning /Käyttöohje /Работна инструкция /Betjeningsvejledning /Manuelt stasjonssøk
Digital Radio
Digitalradio

G Operating instructions
Technical Data /Technische Daten
Radio Receiver/
Radio Empfänger
DAB
+
DAB+
+
FM
+
Internet
+
Spotify
+
Connectivity/
Verbindungsfähigkeit
LAN (10/100), WIFI(b/g/n), USB (Play)
Display/
Bildschirm
2.8“ Colour TFT
Encryption/
Verschlüsselung
WEP,WPA,WPA2, WPS
Audio Output/
Audio Ausgang
1V
Power input/
Stromeingang
110-240 V~50-60Hz
Frequency range/
Frequenzbereich
DAB/DAB+:
174-240 MHz
FM:
87.5-108 MHz
Sensitivity/
Empndlichkeit
DAB/DAB+:
-97 ~99dBm
FM:
-105 ~109 dBm
Power Consumption/
Stromaufnahme
Operation/
Betrieb
10 W
Standby/
Bereitschaft
<1W
Input &Output/
Anschlüsse
Analog Audio output RCAL&R, Analog Audio output 3.5 mm Earphone Jack,
Digital Audio Output Optical &Coaxial, LAN Input
Presets/
Speicherplätze
DAB/DAB+:
30
FM:
30
Internet:
30
Codec/
Formate
IR:
MP3, WMA,
ADTS, MPEG-
DASH
UPNP:
MP3, WMA v9/ASF,
M4A, ADTS, WAV,
LPCM, FLAC, ALAC
DAB:
MP2, AAC
USB Stick:
MP3, WMA, M4A,
ADTS, FLAC, WAV
UI Languages/
UI Sprachen
English, Danish, Dutch, Finnish, French, German, Italian, Norwegian, Polish, Portuguese,
Spanish, Swedish, Turkish
Package Content/
Verpackungsinhalt
Manual, Spotify sheet, remote control, AAA batteries, DAB/FM Antenna, WIFI Antenna/
Bedienungsanleitung, Spotify yer,Fernbedienung, AAA Batterien, DAB/FM Antenne,
WIFI Antenne
Dimension (WxHxD)/
Größe (BxHxT)
435 x74x297 mm
Weight/
Gewicht
2780 g

1
1
3
5 7
8 10
12 13
1721 23
2 4 6 915
2018 24 1922
11 14
6
10
16
14
17
20
22
27
3
7
15
11
19
21
25
26
1
2
18
4 5
23
9
13
24
8
12
16

1
Controls and Displays
A: Front
1 [on /off]
On/ off switch
2
AUX IN socket
3 [volume]
Rotate: Volume control
4 [preset]
Rotate: Selection from
favourites list
Press: listing/ save/ conrm
favourites
5 [mode]
Changing operating mode
(Internet Radio, Spotify
Connect, Music player,DAB,
FM, Aux in)
6 [alarm]
Direct access to alarm clock
settings
7 [EQ]
Equaliser settings
8
[menu]
Direct access to the menu
9 [info]
Display additional information
10
[back]
Back one menu level
11 Infrared receiver
12
[tuning]
Rotate: Select
Press: Conrm
13 Headphone socket
14 USB connection
15 2.8“ colour display
16 LED
B: Rear
17
Mains power supply
18
Connection DAB/FM wire
antenna*
19
Connection WiFi antenna*
20
Optical output
21
Coaxial output
22
Stereo Cinch L/R output
23
AUX OUT socket
24
LAN Connection
Note
*This radio has achangeable antenna. Youcan use
an active or passive antenna equipped with acoaxial
connetion.

2
C: Remote Control
1
[
]
On/ off switch
≙
[on /off]
2
[ ]
Mute
3 [IR]
Direct access to operating
mode Internet radio
≙ [
mode]
4 [DAB]
Direct access to operating
mode DAB
≙
[mode]
5 [FM]
Direct access to operating
mode FM
≙
[mode]
6 [AUX]
Direct access to operating
mode Aux in
≙ [
mode]
7
[ ]
Backlight settings
8 [MEDIA]
Direct access to operating
mode Music player
≙ [
mode]
9 [MODE]
Changing operating mode
(Internet radio, Spotify
Connect, Music player,DAB,
FM, Aux in)
≙
[mode]
10
[ ]
Equaliser settings
11 [ALARM]
Direct access to alarm clock
settings
≙
[alarm]
12 [SLEEP]
Snooze settings
13 [SNOOZE]
Activating Snooze
14 [MENU]
Direct access to the menu
≙
[menu]
15
[I◄◄ ]
previous track (operating
mode: Spotify Connect,
Music player)
16
[►►I ]
next track (operating mode:
Spotify Connect,
Music player)
17
Navigation
keys
▲ Up ▼ Down /
◄ Back on menu level
≙
[back]
► Forward/ Confirm
≙
Press [tuning]/[OK]
18 [OK]
Conrm
≙
Press [tuning]
19
[◄◄]
Rewind (operating mode:
Spotify Connect,
Music player)
20
[►►]
Fast forward(operating
mode: Spotify Connect,
Music player)
21
Volume keys
[+]/[-]
Volume control
≙
Rotate [volume]
22
Favourite keys
[+]/[-]
Selection from favourites list
≙
Rotate [preset]
23
[ ]
Start/ Stop playback
(operating mode: Spotify
Connect, Music player,
Aux in)
24
[ ]
Back one menu level
≙
[back]
25 Number keys
Direct access to favourites/
Save favourites
26 [FAVORITES]
List/save favourites
≙
Press [preset]
27 [INFO]
Display additional
information
≙
[info]

3
Content
1. Explanation of Warning Symbols and Notes ...........8
2. Package Contents ................................8
3. Safety Notes ....................................8
4. Informations and notes beforegetting started .........9
4.1 LAN connection (wired network) .......................9
4.2 WLAN connection (wireless network) ...................9
5. Getting started ..................................9
5.1 Remote control ....................................9
5.2 Radio –Connecting and starting up....................10
5.3. General notes on use ..............................10
5.4 Initial setup .....................................12
5.4.1 Setup wizard..................................12
6. Main menu /modes .............................13
7. Internet radio ..................................13
7.1 Station search ....................................14
7.1.1 Search by country or region.......................14
7.1.2 Search by genre ...............................14
7.1.3 Search by name................................14
7.1.4 Popular stations ...............................14
7.1.5 New stations .................................15
7.1.6 Local stations .................................15
7.2 Podcasts ........................................15
7.2.1 Search by country or region.......................15
7.2.2 Search by format (subjects or categories) ............15
7.2.3 Search by name................................16
7.3 Last listened .....................................16
7.4 Favourites (local) ..................................16
7.4.1 Save favourites ................................16
7.4.2 Access favourites...............................16
7.4.3 Management of favourites with
the remote control ..................................17
7.5 Favourites .......................................17
7.5.1 First use –Registering your radio...................17
7.5.2 Managing favourites online ......................18
7.5.3 Opening the favourites list........................18
7.5.4 My Added Stations .............................18
8. Spotify ........................................18
9. Music player (UPNP,USB) .........................20
9.1 Playback from external storage media (USB)..............20
9.2 Playback from acomputer (streaming) ..................20
9.3 Playback from the network –Accessing les using the radio . 21
9.4 Playback of playlist ................................21
9.5 General playback options ...........................22
10. DAB .........................................22
10.1 Search/ Automatic search...........................22
10.2 Manual station search .............................23
10.3 Station list ......................................23
10.4 Sort station list ..................................23
10.5 Slideshow/Station information .......................24
10.6 Edit station list...................................24
10.7 Favourites ......................................24
10.7.1 Save favourites ...............................24
10.7.2 Access favourites..............................24
10.7.2 Access favourites..............................25
10.7.3 Management of favourites with
the remote control ..................................25
10.8 DRC (Dynamic Range Control) .......................25
11. FM ..........................................26
11.1 Scan setting ....................................26
11.2 Automatic station search ...........................26
11.3 Manual station search .............................26
11.4 Favourites ......................................26
11.4.1 Save favourites ...............................26
11.4.2 Access favourites..............................27
11.4.3 Management of favourites with
the remote control ..................................27
11.5 Audio setting ...................................27
12. Auxiliary Input.................................28
13. Bluetooth
®
......................................28
13.1 BIuetooth
®
pairing................................28
13.2 Automatic Bluetooth
®
connection (after successful pairing) .29
13.3 Terminate Bluetooth
®
connection.....................29
14. Sleep ........................................29
15. Alarms .......................................30
15.1 Alarm settings ...................................30
15.2 Activating/ deactivating the alarm ....................30
15.3 Stopping the alarm/ Snooze function ..................30
16. System settings ...............................31
16.1 Equaliser .......................................31
16.2 Network .......................................31
15.6.1 Network wizard...............................31
16.2.2 Wireless network connection (WLAN) ..............32
16.2.3 Wired network connection (LAN) ..................33
16.2.4 Manual conguration of network connection.........33
16.2.5 View settings.................................34
16.2.6 NetRemote PIN Setup /Smart Radio-App ...........34
16.2.7 Network prole ...............................34
16.2.8 Keep network connected ........................35

4
16.3 Time/ Date .....................................35
16.4 Language ......................................35
16.5 Factory Reset ...................................35
16.5 Factory Reset ...................................36
16.6 Softwareupdate .................................36
16.7 Setup wizard ....................................36
16.8 Info...........................................36
16.9 Backlight ......................................37
16.10 Color theme ...................................37
16.11 AUX: Auto-Standby ..............................37
17. UNDOK –everything in the palm of your hand .......38
17.1 Interface/layout of the UNDOK home screen.............38
17.2 First-time setup of the device with UNDOK ..............38
17.2.1 Procedurefor iOS users .........................38
17.2.2 Procedurefor Android users .....................39
17.3 General control of adevice or group ..................39
17.4 Creating/managing multi-room groups.................40
17.5 Multi-room setup on the radio .......................41
17.5.1 General information ...........................41
17.5.2 Creating agroup..............................41
17.5.3 View details .................................41
17.5.4 Add clients to agroup..........................41
17.5.5 List current clients .............................41
17.5.6 Leave group .................................41
17.5.7 Delete group.................................41
18. Careand Maintenance ..........................42
19. Warranty Disclaimer ............................42
20. Service and Support ............................42
21. Recycling Information ...........................42
22. Declaration of Conformity........................42

5
Icon Meaning
Operating mode: Aux in
Operating mode:
Internet radio
Operating mode:
Spotify Connect
Operating mode: Music player
Operating mode: DAB
Operating mode: FM
Menu
Successful LAN connection
Failed LAN connection
Signal strength (WLAN):
bad –very good
No WLAN reception
Signal strength (DAB)
bad –very good
UPnP playback (network)
USB connection
Attention!
See display for further
information
Application not possible
See display for further
information
Icon Meaning
Application failed
See display for further
information
Muted
Shared Media Playback
Playback: Pause
Playback: Stop
RDS (Radio Data System)
Additional station
information available for FM
radio
Playpack: Repeat
Playback: Shue
Random playback
Further input specication
required
See display for further
information
Application successful
Sleep activated
Alarm 1/2 activated
Stereo
Favourite
Icon overwiew

6
MAIN MENU
INTERNET RADIO
Last listened
Station list
My Favourites
Local
Stations
Location
Genre
Search stations
Popular stations
New stations
Podcasts
Location
Genre
search podcasts
My Added Stations
Help
Get access code
FAQ
System settings
Main menu
SPOTIFY
System settings
Main menu
MUSIC PLAYER
Shared media
USB playback
My playlist
Repeat play
Shue play
Clear My playlist
Prune servers
System settings
Main menu
DAB
Station list
Scan
Manual tune
Prune invalid
DRC
DRC high
DRC low
DRC off
Station order
Alphanumeric
Ensemble
valid
Slide Show
Picturewith text
full screen
System settings
Main menu
FM
Scan setting
Audio setting
System settings
Menu structure

7
Main menu
AUXILIARY INPUT
System settings
Main menu
SLEEP
ALARMS
SYSTEM SETTINGS
Equaliser
Normal
Flat
Jazz
Rock
Movie
Classic
Pop
News
My EQ
My EQ prole setup
Bass
Treble
Network
Network wizard
PBC Wlan setup
View settings
Manual settings
NetRemote PIN Setup
Network prole
Keep network connection
Time/Date
Set Time/Date
Auto update
Update from DAB
Update from FM
Update from
Network
No update
Set format
Set timezone
Daylight savings
Language
Factory Reset
Softwareupdate
Auto-check setting
Check now
Setup wizard
Info
Backlight
Slumber Mode
Operation Mode
Standby Mode
Timeout
Backlight
Color theme
AUX: Auto-Standby

8
Thank you for choosing aHama product.
Take your time and read the following instructions and
information completely.Please keep these instructions in a
safe place for futurereference. If you sellthe device, please
pass these operating instructions on to the new owner.
1. Explanation of Warning Symbols and Notes
Risk of electric shock
This symbol indicates product parts energized with a
dangerous voltage of sucient magnitude to constitute
arisk of electric shock.
Warning
This symbol is used to indicate safety instructions or to
draw your attention to specic hazards and risks.
Note
This symbol is used to indicate additional information or
important notes.
2. Package Contents
• Digital radio DIT2010
• DAB/FM wireantenna
• WiFi antenna
• RCAcable (for stereo L/R RCAoutput)
• Remote Control
• 2x AAA batteries
• Quick guide/ operation instructions
• Spotify Connect brochure
3. Safety Notes
• The product is intended for private, non-commercial use
only.
• Protect the product from dirt, moistureand overheating
and us it in dry rooms only.
• As with all electrical devices, this device should be kept
out of the reach of children.
• Do not drop the product and do not expose it to any
major shocks.
• Do not operate the product outside the power limits
given in the specications.
• Keep the packaging material out of the reach of children
due to the risk of suffocation.
• Dispose of packaging material immediately according to
locally applicable regulations.
• Do not modify the device in any way.Doing so voids the
warranty.
Risk of electric shock
• Do not open the device or continue to operate it if it
becomes damaged.
• Do not use the product if the AC adapter,adapter
cable or power cable is damaged.
• Do not attempt to service or repair the product
yourself.Leave any and all service work to qualied
experts.
Warning Batteries
• When inserting batteries, note the correct polarity (+
and -markings) and insert the batteries accordingly.
Failuretodosocould result in the batteries leaking
or exploding.
• Do not allow children to change batteries without
supervision.
• Remove the batteries from products that arenot being
used for an extended period.
• Do not short-circuit batteries.
• Do not charge batteries.
• Do not throw batteries in are.
• Keep batteries out of the reach of children.
• Do not mix old and new batteries or batteries of a
different type or make.

9
4. Informations and notes before getting started
Note
Adetailed description of the UNDOK app and
the fullscope of functions can be found in our
UNDOK guide at:
www.hama.com -
>
00054833, 00054842 -
>
Downloads
Note –Optimal reception
• This product is equipped with an antenna connection
which allows the use of an active or passive antenna.
The antenna is connected with acoaxial F-connector.
• Awireantenna that enables DAB, DAB+ and FM
reception is included in the delivery.
• Forbest reception, ensurethat the antenna is fully
extended
• Tryvarious different positions if necessary to get the
best reception.
Network connection/
Preparing the internet connection
Youcan integrate this radio into alocal network and
even access home servers or other authorised resources.
To receive internet radio or access non-local media
(streaming, such as Spotify Connect), the network must be
connected to the internet.
Note
The LAN connection is less susceptible to faults than a
WLAN connection. That´s why it´s recommended to use
awired connection between access point (AP) and radio
to ensureanundisturbed reception.
4.1 LAN connection (wired network)
• Connect aLAN cable of type RJ45 to afreesocket on
your router,switch or access point.
• Connect the other end of the LAN cable to the RJ45 LAN
socket on the radio.
• Make surethat the router is on and that you have an
Internet or network connection.
• If you have questions about router conguration,
please consult the operating manual of the router for
troubleshooting.
• Adetailed description of how to congurethe LAN
connection is given in the Wired network connection
(LAN) section.
4.2 WLAN connection (wireless network)
• Ensurethat the router is switched on, is functioning
correctly and that thereisaconnection to the internet.
• Activate the WLAN function of your router.
• Follow your router´s operating instructions as regards the
correct functioning of the WLAN connection.
• Adetailed description of how to congurethe
LAN connection is given in the Wireless network
connection (LAN) section.
5. Getting started
5.1 Remote control
• Open the battery compartment cover.Itis located on the
rear of the remote control.
• Pullthe closing tab back (if present) and lift the cover.
With other models of remote control, it suces to simply
push the casing in the direction indicated.
A: Closing tab B: Sliding cover
Insert the batteries provided, paying attention to match the
polarities correctly.The correct polarity is indicated by the
plus and minus symbols in the battery compartment.

10
5.2 Radio –Connecting and starting up
Connect the network cable to aproperly installed and
easily accessible network socket.
The power supply unit is suitable for mains voltages
between 100 and 240 V, and is thus operable on almost
any AC power grid. Please note that acountry-specic
adapter may be necessary.
Youcan nd an appropriate selection of Hama products at
www.hama.com.
Note
• Only connect the product to asocket that has been
approved for the device. The electrical socket must
always be easily accessible.
• When using amult-socket power strip, make sure
that the sum power draw of all the connected devices
does not exceed its maximum throughput rating.
• If you will not be usingthe product for along period
of time, disconnect it from mains power.
Once the product has been connected to mains power,
initialisation takes place.
The radio starts up.
To assist you in rst-time setup of the radio, a Setup
Wizard is provided.
5.3. General notes on use
Notes on use
• In the following operating instructions, we willfocus
on operating the device via the front panel. We will
deal with functions separately that areonly available
on the app or the remote control.
• The buttons on the remote control –corresponding
to the control buttons on the device (
≙
)- you will nd
under Controls and Displays.
• [OK]and the navigation button ► on the remote
control correspond to pressing [tuning].
• The navigation key ◄ on the remote control has the
same function as [back]onthe front of the radio.
• The navigation keys ▲ / ▼ on the remote control
have the same function as turning [tuning]onthe
front of the radio to the left and right.
• When aselection among menu items is to be made
(such as YES or NO), the one currently selected has a
light-coloured background ll.
• In menus offering avariety of different options
(such as Equalizer,Update, and so on), the currently
selected option is marked with *.

11
Navigation and controls
• Select among menu items by turning [tuning].
• Conrm the selection by pressing [tuning].
This procedureisindicated in these operating instructions
by the following symbols:
selection (navigate) conrmation (enter)
Some features can be
accessed by means
of shortcut buttons.
Pressing shortcut buttons
is indicated herebythis
symbol.
After pressing ashortcut button, navigate amongst the
menu items using [tuning].
Volume adjustment /mute
• Youcan turn the volume up (right) or down (left) by
turning [volume]accordingly.
• Press [
]onthe remote control to mute the radio.
• Press [ ], on the remote control again to reset the
volume at the level you set beforemute the radio.
Entering passwords, search terms, and so on
• Select each successive letter and digit by turning
[tuning]and conrm each selection by pressing
[tuning].
• To make corrections, select BKSP and conrm. The last
input made is deleted.
• To cancel input, select CANCEL and conrm.
• Once your input is complete, select OK and conrm to
nish.
• Press [info]tojump directly to the BKSP/ OK/ CANCEL
elds.
Additional information
Press [info]todisplay context-dependent additional
information. The information shown depends on the
operating mode as well as the current selection of radio
station, music le, etc.
[info]
• Description
Indicates the radio station, the current program,
contents, subjects, etc.
• Program genre/country
Indicates the genre(music style) and the country or
region of the station.
• Reliability
• Bit-Rate
The currently received digital bit rate of the received
station is displayed.
• Codec
Species the encoding scheme used to digitise the data
or signal (such as MP3 or WMA).
• Sampling rate
Species the sampling rate, or the frequency with which
the audio signal is polled (Sampling-/ Samplerate), in a
certain period of time.
• Signal strength
The signal strength of the received station is displayed
via abar and its length.
• Today’sdate
• Artist
• Album
• Folder
• Path
Species the directory path at which the le currently
being played back is saved.
Switching on/off /Standby
• Press [on /off] to switch the radio on or off (Standby).
• To completely switch off the device, disconnect it from
the power supply.

12
5.4 Initial setup
The Setup Wizardstarts up automatically when the radio
is turned on for the rst time. The default used language
is English. Youcan skip the Setup Wizardand start up
anytime in your language.
Set up your desired language as described in 15.4.
Language.
5.4.1 Setup wizard
Youcan choose between starting the initial setup via Setup
Wizard(YES)and skipping the Setup Wizard(NO).
YES /NO
Note –Starting up with or without
the setup wizard?
•
We
r
ecommend using the setup wizar
d(YES)to
quickly and easily congurethe time, date, internet
connection, etc.
• If you wish to skip setup with the setup wizard
anyway,choose NO.All of the settings congured
by the setup wizardcan be congured or changed
individually in the System settings menu. Alternatively,
you may restart the setup wizardatany time.
• Next, choose YES or NO to dene whether the setup
wizardshould start automatically next time the radio
is started up. Youare in the main menu.
Date/ Time
• 12/24 hours format
• Auto update
• Update from DAB/ FM
If automatic time and date adjustment is
activated, the device receives time and date
information from the station over the FM/DAB/
DAB+ radio network. This is the best way to
ensurethat the clock will run accurately and the
alarm willtrigger at the correct time, even after
power outages.
• Update from Network
Choose this option to set the time and date
automatically from the internet. Set the timezone
of your current location and, if desired, turn (ON)
automatic adjustment between summer time and
winter time.
• No update
The time and date (DD-MM-YYYY)must be set
manually; no automatic calibration takes place.
Keep network connected
This setting is aradio energy-saving function. If this feature
is disabled (NO*), the network module will be switched
off whenever the radio is not actively using the network
connection (such as in standby mode). This means the
radio will not be accessible via the network from your PC,
smartphone or tablet.
Youshould enable (YES *)this menu item if you want
to use streaming or control functions via the app. This
function is disabled by default.
Network wizard–Conguration of network
connection
Note –Reference to adifferent part of these
operating instructions.
• Because this chapter is extensive, please follow the
directions in section 15.2.1. Network wizard–
Conguration of internet connection

13
Once the network wizardhas nished, the setup wizard
is nished as well. The display shows amessage to this
effect.
Press [tuning]toenter the main menu.
Proceed as follows to choose your desired language:
[menu]
System settings
Language
desired language
6. Main menu /modes
Access the main menu as follows:
[menu]
Main menu
The main menu contains the various operating modes as
well as other options that areexplained separately in the
following chapters.
7. Internet radio
8. Spotify
9. Music player
10. DAB
11. FM
12. Auxiliary Input
13. Sleep
14. Alarms
15. System settings
Select amongst the available operating modes by
repeatedly pressing [mode].
[mode]
7. Internet radio
The radio uses the station list on the vTuner* portal.
Youcan use stations without direct registration on the
following portal: http://www.wiradio-froniter.com.
Youwill nd detailed operating instructions under Section
7.5 Favourites
Note
*Ifnecessary,itispossible to switch providers in order
to make all features and functions of the product
available.
From the main menu or after pressing [mode]repeatedly,
activate Internet radio mode.
[menu]
Main menu
Internet radio
Alternatively,press [IR]onthe remote control to switch
directly to this operating mode.

14
7.1 Station search
This radio offers various ways to search for stations.
• Use [tuning]tonavigate through each search function
and its options.
• Once you have found astation you like, conrm by
pressing [tuning]. The radio starts playing the selected
station.
7.1.1 Search by country or region
To search for astation by continent, country and region,
proceed as follows:
[menu]
Station list
stations
Location
Once you have restricted the results to acertain country or
region, select astation from the complete list or from alist
sorted by genre.
7.1.2 Search by genre
To search for astation of acertain genreorsubject focus,
proceed as follows:
[menu]
Station list
stations
Genre
Once you have restricted the results to acertain genre,
select astation from alist of all stations available, or from
apre-selected list, or from alist sorted by country.
7.1.3 Search by name
If you know the name of the desired station, you can
search for it directly.
[menu]
Station list
stations
Search stations
Enter the complete name, or apart thereof,inthe input
screen and select OK to start the search. Youreceive alist
of all available stations whose names contain the search
key.
7.1.4 Popular stations
Youcan nd aselection of the most popular stations as
follows:
[menu]
Station list
stations
Popular stations

15
7.1.5 New stations
Stations that have recently been added to the database
can be found as follows:
[menu]
Station list
stations
New stations
7.1.6 Local stations
To search for stations from your own country (the country
in which the radio is currently located), proceed as follows:
[menu]
Station list
Local <Country>
Note
Replace the <Country> placeholder with the country you
arecurrently located in.
Youcan lter this local list by genre, or select astation
from the complete list, or select from apre-selected list.
7.2 Podcasts
Podcasts areprograms on various topics and include,
for example, talk shows, news and much more. Podcasts
can be downloaded from the Internet. Thereare normally
approximately 10,000 programs available. Similarly to
radio stations, the radio makes it possible to lter alarge
number of Podcasts, or to search the entiredatabase for a
matching result.
7.2.1 Search by country or region
To search for apodcast by continent, country and region,
proceed as follows:
[menu]
Station list
Podcasts
Location
Once you have restricted the results to acertain country or
region, select astation from the complete list or from alist
sorted by genre.
7.2.2 Search by format (subjects or categories)
To search for apodcast by continent, country and region,
proceed as follows:
[menu]
Station list
Podcasts
Genre

16
7.2.3 Search by name
If you know the name of the desired Podcasts, you can
search for it directly.
[menu]
Station list
Podcasts
Search podcasts
Enter the complete name, or apart thereof,inthe input
screen and select OK to start the search. Youreceive alist
of all available Podcasts whose names contain the search
key.
7.3 Last listened
The radio saves the last stations and podcasts listened to in
their own list. To access the list, proceed as follows:
[menu]
Last listened
7.4 Favourites (local)
Youcan save up to 30 of your favourite stations for quick
and direct access.
7.4.1 Save favourites
• Set the station that you would like to save as afavourite
station preset.
• If the station is received, press and hold [preset]on
front of the radio.
[preset]
An overview window with the station presets should open
after approx. 2seconds.
• Youcan switch between the station presets (1 to 30) by
turning [preset].
• Press [tuning]tosave the station on the desired station
preset.
7.4.2 Access favourites
Press [preset]toopen the overview window with the list
of saved stations.
[preset]
Use [preset]and [tuning]toselect one of your favourites.
Note
Favourites cannot be deleted.
If all30station memory slots arelled and you wish to
save anew station, choose one of the occupied slots.
The station in this slot will be overwritten with the new
station.

17
7.4.3 Management of favourites with
the remote control
Favourites 1-10
The remote control enclosed has number keys 1-0
(0
≙
10). Afavourite can be assigned to each of these
number key.
• To save afavourite, press and hold the corresponding
number key on the remote control (approx. 3seconds).
• The radio conrms that the favourite has been saved by
displaying Preset stored.
• To call up afavourite, briey press the corresponding
number key on the remote control.
Favourites 1-30 (alternative to number keys)
•Press and hold [FAVORITES]approx. 3seconds to save
astation on one of the 1-30 favourite station presets.
An overview window with the station presets should
open after approx. 2seconds.
•You can switch between the station presets (1 to 30)
by pressing the favourite keys [+] /[-] (by turning
[preset]).
• Press [OK]([tuning]) to save the station on the desired
station preset.
• To call up afavourite, briey press [FAVORITES], select
the desired station preset by pressing the favourite keys
[+] /[-] (by turning [preset]) and conrm the selection
by pressing [OK]([tuning]).
7.5 Favourites
(vTuner -http://www.wiradio-frontier.com)
In addition to the local station memory slots, you can
create additional lists of favourites using the vTuner
database.
Lists of favourites created using the vTuner database can
be synchronised across multiple radios.
7.5.1 First use –Registering your radio
In order to be able to use this function you have to register
at www.wiradio-frontier.com.You need avalid email
address and an access code which will be generated by
your radio.
Note
• No personal information is collected during the
registration process.
• Registering does not cost you anything extra. The offer
is completely free.
• Following registration you can choose from around
20,000 radio stations and 10,000 podcasts.
Get access code:
[menu]
Station list
Help
Get access code
Note
Please note that each access code can only be used
once. Please contact customer service if you should
experience problems while registering the radio.
/