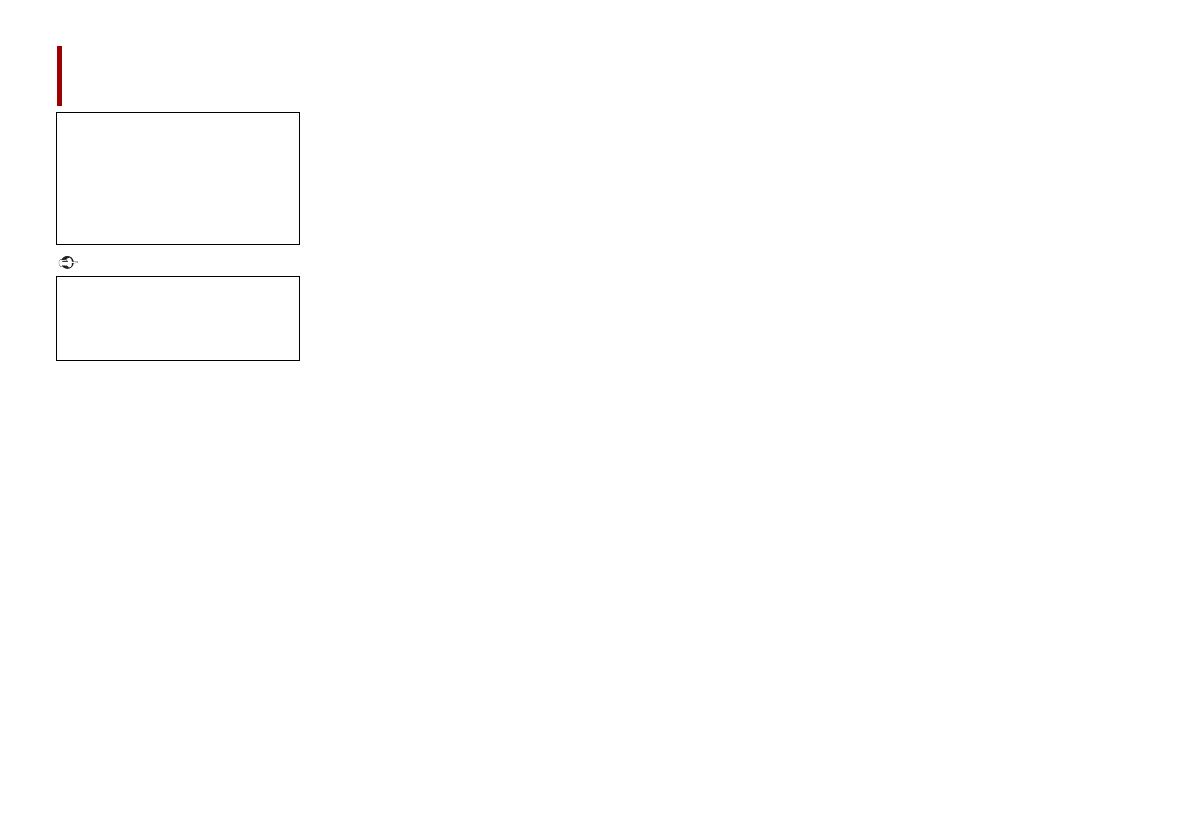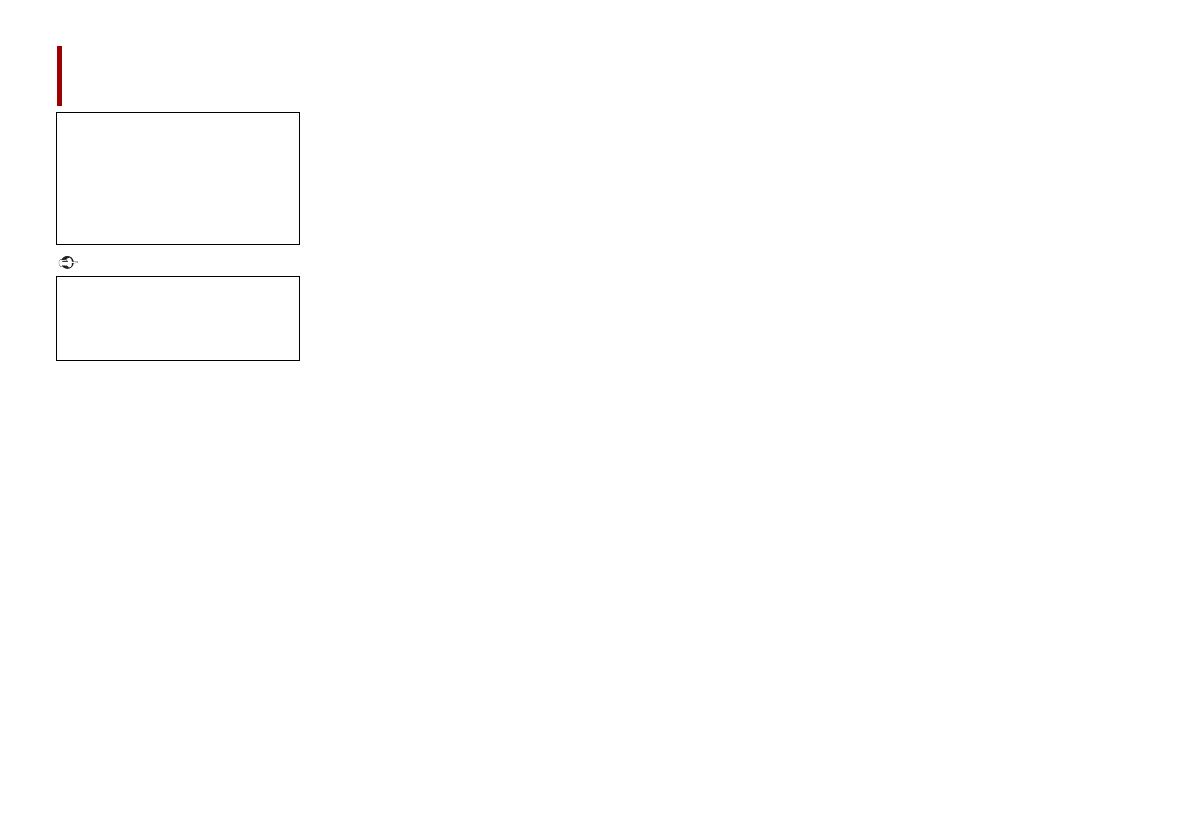
2En
■Precaution ......................... 3
Important safety information .................................. 3
To ensure safe driving ................................................. 4
When using a display connected to rear monitor
output ........................................................................ 4
To avoid battery exhaustion..................................... 4
Rear view camera ......................................................... 4
Handling the USB connector.................................... 4
In case of trouble .......................................................... 4
Visit our website............................................................ 4
About this product....................................................... 4
Protecting the LCD panel and screen.................... 4
Notes on internal memory........................................ 5
About this manual........................................................ 5
Protecting your unit from theft............................... 5
■Parts and controls............. 6
Main unit.......................................................................... 6
■Basic operation ................. 7
Notes on using the LCD panel ................................. 7
Opening and closing the LCD panel...................... 7
Turning the LCD panel horizontally ....................... 7
Adjusting the LCD panel slide position ................ 7
Adjusting the LCD panel angle................................ 7
Resetting the microprocessor ................................. 8
Remote control ............................................................. 8
Starting up the unit..................................................... 8
Using the touch panel ................................................ 9
Top menu screen........................................................ 10
■Bluetooth ......................... 11
Bluetooth connection .............................................. 11
Bluetooth settings ..................................................... 11
Switching the connected Bluetooth device..... 11
Hands-free phoning.................................................. 12
Bluetooth audio.......................................................... 14
■AppRadio Mode + ........... 15
Using AppRadio Mode +......................................... 15
Starting procedure .................................................... 15
Using the keyboard ................................................... 16
Using the audio mix function ................................ 16
■AV source ......................... 17
Supported AV source................................................ 17
Displaying the AV operation screen .................... 17
Selecting a source...................................................... 18
Changing the display order of source ................ 18
Adjusting the range of favourite source icons
area........................................................................... 18
■iPod/iPhone or smartphone
connection for AV
source............................... 19
iPod/iPhone with a Lightning connector .......... 19
iPhone with a 30-pin connector ........................... 19
Smartphone (Android™ device)............................ 20
■Digital Radio.................... 21
Digital Radio tuner operations.............................. 21
Starting procedure .................................................... 21
Basic operation ........................................................... 21
DAB settings ................................................................ 22
■Radio ................................ 23
Starting procedure .................................................... 23
Contents
Thank you for buying this Pioneer
product.
Please read through these instructions
so you will know how to operate your
model properly. After you have finished
reading the instructions, keep this
document in a safe place for future
reference.
The screen shown in the examples may
differ from actual screens, which may be
changed without notice for
performance and function
improvements.
Basic operation........................................................... 23
Storing the strongest broadcast frequencies
(BSM) ....................................................................... 23
Radio settings ............................................................. 23
■Disc................................... 24
Inserting and ejecting a disc ................................. 24
Basic operation........................................................... 24
■Compressed files............. 27
Inserting and ejecting media ................................ 27
Starting procedure.................................................... 27
Basic operation........................................................... 28
■iPod .................................. 31
Connecting your iPod .............................................. 31
Basic operation........................................................... 31
■Spotify®............................ 33
Listening to Spotify................................................... 33
Basic operation........................................................... 33
■AUX .................................. 35
Starting procedure.................................................... 35
Basic operation........................................................... 35
■AV input ........................... 36
Starting procedure.................................................... 36
■MIXTRAX.......................... 37
MIXTRAX EZ operation............................................. 37
Starting procedure.................................................... 37
MIXTRAX settings ...................................................... 37
■Settings............................ 38
Displaying the setting screen................................ 38
System settings .......................................................... 38
Theme settings ........................................................... 42
Audio settings............................................................. 42
Video settings ............................................................. 46
■Favourite menu............... 48
Creating a shortcut ................................................... 48
Selecting a shortcut.................................................. 48
Removing a shortcut ................................................ 48
■Other functions ............... 48
Setting the time and date....................................... 48
Changing the wide screen mode......................... 48
Restoring this product to the default
settings.................................................................... 49
■Apple CarPlay .................. 49
Using Apple CarPlay .................................................. 49
Setting the driving position ................................... 49
Starting procedure .................................................... 50
Adjusting the volume ............................................... 50
■Android Auto™................. 51
Using Android Auto................................................... 51
Setting the driving position ................................... 51
Starting procedure .................................................... 51
Adjusting the volume ............................................... 51
Setting the auto-launch function......................... 52
■Appendix for Apple CarPlay
and Android Auto............ 52
Error messages ............................................................ 52
Detailed information regarding connected iPod
devices .................................................................... 53
Using app-based connected content ................. 53
■Appendix ......................... 54
Troubleshooting......................................................... 54
Error messages ............................................................ 55
Handling and care of discs...................................... 56
Playable discs............................................................... 57
Detailed information for playable media .......... 57
Bluetooth ...................................................................... 59
WMA................................................................................ 60
FLAC ................................................................................ 60
DivX ................................................................................. 60
AAC.................................................................................. 60
Google™, Google Play, Android ............................ 60
MIXTRAX........................................................................ 60
Detailed information regarding connected iPod
devices .................................................................... 60
Using app-based connected content ................. 61
Spotify® .......................................................................... 61
Notice regarding video viewing ........................... 61
Notice regarding DVD-Video viewing ................ 61
Notice regarding MP3 file usage .......................... 61
Using the LCD screen correctly ............................. 61
Specifications............................................................... 62