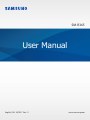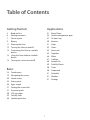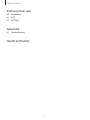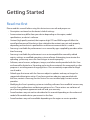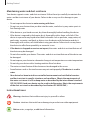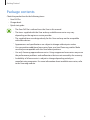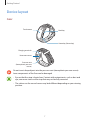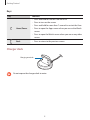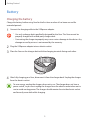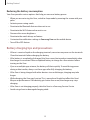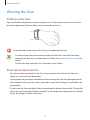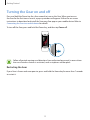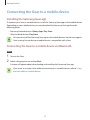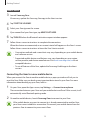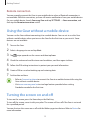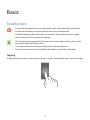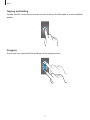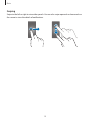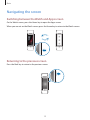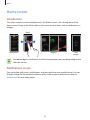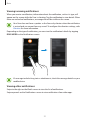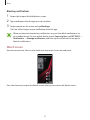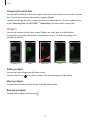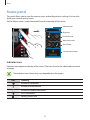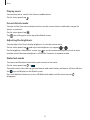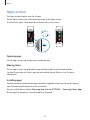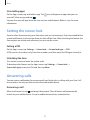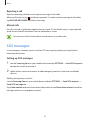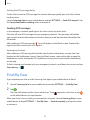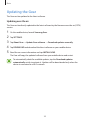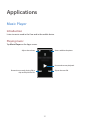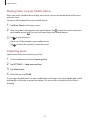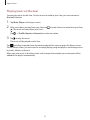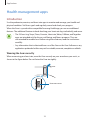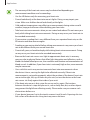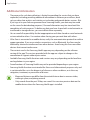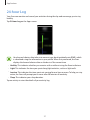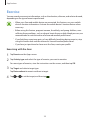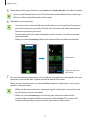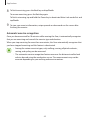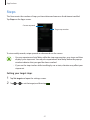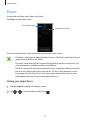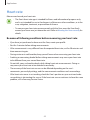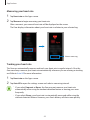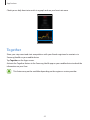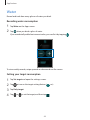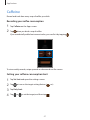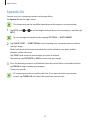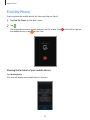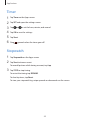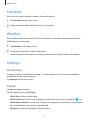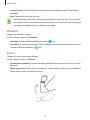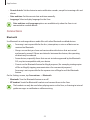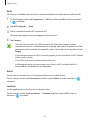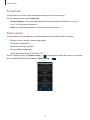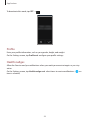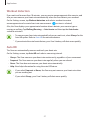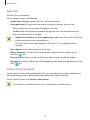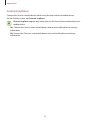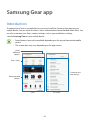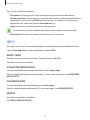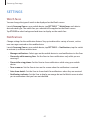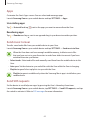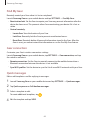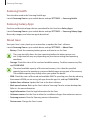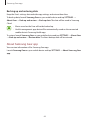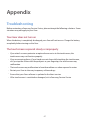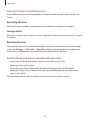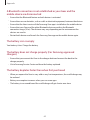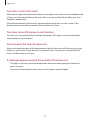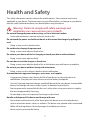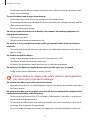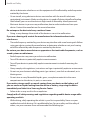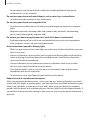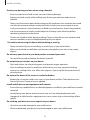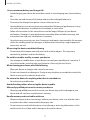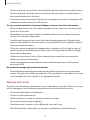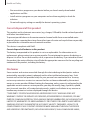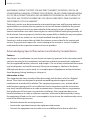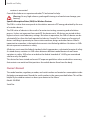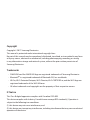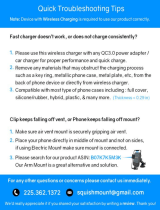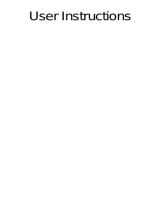2
Table of Contents
Getting Started
4 Read me first
6 Package contents
7 Device layout
9 Battery
11 Wearing the Gear
12 Turning the Gear on and off
13 Connecting the Gear to a mobile
device
15 Using the Gear without a mobile
device
15 Turning the screen on and off
Basic
16 Touchscreen
19 Navigating the screen
20 Home screen
24 Status panel
26 Apps screen
27 Setting the screen lock
27 Answering calls
28 SOS messages
29 Find My Gear
30 Updating the Gear
Applications
31 Music Player
34 Health management apps
37 24-hour Log
38 Exercise
41 Steps
42 Floors
43 Heart rate
45 Together
46 Water
47 Caffeine
48 Speedo On
49 Find My Phone
50 Timer
50 Stopwatch
51 Schedule
51 Weather
51 Settings

4
Getting Started
Read me first
Please read this manual before using this device to ensure safe and proper use.
•
Descriptions are based on the device’s default settings.
•
Some content may differ from your device depending on the region, model
specifications, or device’s software.
•
Content (high quality content) that requires high CPU and RAM usage will affect the
overall performance of the device. Apps related to the content may not work properly
depending on the device’s specifications and the environment that it is used in.
•
Samsung is not liable for performance issues caused by apps supplied by providers other
than Samsung.
•
Samsung is not liable for performance issues or incompatibilities caused by edited
registry settings or modified operating system software. Attempting to customize the
operating system may cause the Gear or apps to work improperly.
•
Software, sound sources, wallpapers, images, and other media provided with this Gear
are licensed for limited use. Extracting and using these materials for commercial or other
purposes is an infringement of copyright laws. Users are entirely responsible for illegal
use of media.
•
Default apps that come with the Gear are subject to updates and may no longer be
supported without prior notice. If you have questions about an app provided with
the Gear, contact a Samsung Service Centre. For user-installed apps, contact service
providers.
•
Modifying the Gear’s operating system or installing softwares from unofficial sources may
result in Gear malfunctions and data corruption or loss. These actions are violations of
your Samsung licence agreement and will void your warranty.
•
Some functions may not work as described in this manual depending on the maker and
model of the mobile device you connect to the Gear.
•
Some functions may not be available depending on the region or service provider.

Getting Started
5
Maintaining water and dust resistance
Your device supports water- and dust-resistance. Follow these tips carefully to maintain the
water- and dust-resistance of your device. Failure to do so may result in damage to your
device.
•
Do not expose the device to water moving with force.
•
Do not use your device when you dive into the water, snorkel or try any water sports in
fast-flowing water.
•
If the device or your hands are wet, dry them thoroughly before handling the device.
•
If the device is exposed to freshwater, dry it thoroughly with a clean, soft cloth. If the
device is exposed to any liquid other than freshwater such as perfume, soapy water, oil,
pool water, sea water, sun block, or lotion, rinse the device with freshwater and dry it
thoroughly with a clean, soft cloth before using your device. Failure to do so may cause
the device to suffer from operability or cosmetic issues.
•
If the device is dropped or receives an impact, the water- and dust-resistant features of
the device may be damaged.
•
Do not disassemble your device. The water- and dust-resistant features of the device can
be damaged.
•
Do not expose your device to a dramatic change in air temperature or water temperature.
•
Do not dry your device with a heating machine like a hair drier.
•
The water-resistant feature of the device can be damaged in the sauna.
•
Some features such as the touchscreen may not work properly if the device is used in
water.
•
Your device has been tested in a controlled environment and certified to be water-
and dust-resistant in specific situations and conditions. (Meets the requirements of
the water-resistance in a 50 m deep water as described by the international standard
ISO 22810:2010 and your device can be used in shallow water. Meets the requirements
of the dust-resistance as described by classification IEC 60529 IP6X.)
Instructional icons
Warning: situations that could cause injury to yourself or others
Caution: situations that could cause damage to your device or other equipment
Notice: notes, usage tips, or additional information

Getting Started
6
Package contents
Check the product box for the following items:
•
Gear Fit2 Pro
•
Charger dock
•
Quick start guide
•
The Gear Fit2 Pro is referred to as the Gear in this manual.
•
The items supplied with the Gear and any available accessories may vary
depending on the region or service provider.
•
The supplied items are designed only for this Gear and may not be compatible
with other devices.
•
Appearances and specifications are subject to change without prior notice.
•
You can purchase additional accessories from your local Samsung retailer. Make
sure they are compatible with the Gear before purchase.
•
Use only Samsung-approved accessories. Using unapproved accessories may cause
the performance problems and malfunctions that are not covered by the warranty.
•
Availability of all accessories is subject to change depending entirely on
manufacturing companies. For more information about available accessories, refer
to the Samsung website.

Getting Started
7
Device layout
Gear
Back key
Home key (Power key)
Touchscreen
Heart rate sensor
Pressure vent
(Atmospheric pressure
sensor)
Charging terminals
Do not insert sharp objects into the pressure vent (atmospheric pressure sensor).
Inner components of the Gear can be damaged.
•
Ensure that the strap is kept clean. Contact with contaminants, such as dust and
dye, can cause stains on the strap that may not be fully removed.
•
The colours on the curved screen may look different depending on your viewing
position.

Getting Started
8
Keys
Key Function
Home/Power
•
Press and hold to turn the Gear on or off.
•
Press to turn on the screen.
•
Press and hold for more than 7 seconds to restart the Gear.
•
Press to open the Apps screen when you are on the Watch
screen.
•
Press to open the Watch screen when you are on any other
screen.
Back
•
Press to return to the previous screen.
Charger dock
Charging terminals
Do not expose the charger dock to water.

Getting Started
9
Battery
Charging the battery
Charge the battery before using Gear for the first time or when it has been unused for
extended periods.
1
Connect the charging cable to the USB power adapter.
•
Use only a charger dock specifically designed for the Gear. The Gear cannot be
properly charged with a third-party charger dock.
•
Connecting the charger improperly may cause serious damage to the device. Any
damage caused by misuse is not covered by the warranty.
2
Plug the USB power adapter into an electric socket.
3
Place the Gear on the charger dock with the charging terminals facing each other.
4
After fully charging your Gear, disconnect it from the charger dock. Unplug the charger
from the electric socket.
To save energy, unplug the charger when not in use. The charger does not have a
power switch, so you must unplug the charger from the electric socket when not in
use to avoid wasting power. The charger should remain close to the electric socket
and be easily accessible while charging.

Getting Started
10
Reducing the battery consumption
Your Gear provides various options that help you conserve battery power.
•
When you are not using the Gear, switch to sleep mode by covering the screen with your
palm.
•
Activate power saving mode.
•
Deactivate the Bluetooth feature when not in use.
•
Deactivate the Wi-Fi feature when not in use.
•
Decrease the screen brightness.
•
Deactivate the watch always on feature.
•
Customize the notification settings in
Samsung Gear
on the mobile device.
•
Turn off the GPS feature.
Battery charging tips and precautions
•
If there is sweat or liquid on the charging terminals, corrosion may occur on the terminals.
Clean the terminals before charging the battery.
•
If the battery is completely discharged, the Gear cannot be turned on immediately when
the charger is connected. Allow a depleted battery to charge for a few minutes before
turning on the Gear.
•
If you use multiple apps at once, the battery will drain quickly. To avoid losing power
during a data transfer, always use these apps after fully charging the battery.
•
If the Gear is being charged with other devices via a multicharger, charging may take
longer.
•
While charging, the Gear may heat up. This is normal and should not affect the Gear’s
lifespan or performance. If the battery gets hotter than usual, the charger may stop
charging.
•
If the Gear is not charging properly, take the Gear to a Samsung Service Centre.
•
Avoid using a bent or damaged charging cable.

Getting Started
11
Wearing the Gear
Putting on the Gear
Open the buckle and place the strap around your wrist. Fit the strap to your wrist, insert the
pin into an adjustment hole, and then secure the buckle to close it.
Do not bend the strap excessively. Doing so may damage the Gear.
•
To measure your heart rate more accurately with the Gear, wear the Gear firmly
around your lower arm just above the wrist. Refer to Wearing the Gear correctly for
details.
•
To have the strap replaced, visit a Samsung Service Centre.
Strap tips and precautions
•
Be cautious when wearing the Gear. If you have sensitive skin or fasten the Gear too
tightly, you may feel some discomfort.
•
Some people may experience discomfort when wearing the Gear for prolonged periods.
•
Skin irritation may occur if the strap is exposed to soap, sweat, allergens, or pollutants for
long periods.
•
Do not wear the Gear too tightly. Make sure to keep the device clean and dry. Though this
device has met international safety standards, some people may experience skin irritation
if they are allergic to certain substances.

Getting Started
12
Turning the Gear on and off
Press and hold the Power key for a few seconds to turn on the Gear. When you turn on
the Gear for the first time or reset it, a pop-up window will appear. Follow the on-screen
instructions to download and install the Samsung Gear app on your mobile device. Refer to
Connecting the Gear to a mobile device for details.
To turn off the Gear, press and hold the Power key, and then tap
Power off
.
Follow all posted warnings and directions from authorized personnel in areas where
the use of wireless devices is restricted, such as airplanes and hospitals.
Restarting the Gear
If your Gear is frozen and unresponsive, press and hold the Home key for more than 7 seconds
to restart it.

Getting Started
13
Connecting the Gear to a mobile device
Installing the Samsung Gear app
To connect your Gear to a mobile device, install the Samsung Gear app on the mobile device.
Depending on your mobile device, you can download the Samsung Gear app from the
following places:
•
Samsung Android devices:
Galaxy Apps
,
Play Store
•
Other Android devices:
Play Store
You cannot install the Samsung Gear app on the mobile devices that do not support
Gear syncing. Ensure that your mobile device is compatible with a Gear.
Connecting the Gear to a mobile device via Bluetooth
Gear
1
Turn on the Gear.
2
Select a language to use and tap
Next
.
A screen will appear about downloading and installing the Samsung Gear app.
If you want to use your Gear without connecting it to a mobile device, refer to Using
the Gear without a mobile device.

Getting Started
14
Mobile device
3
Launch
Samsung Gear
.
If necessary, update the Samsung Gear app to the latest version.
4
Tap
START THE JOURNEY
.
5
Select your Gear type on the screen.
If you cannot find your Gear type, tap
MINE’S NOT HERE
.
6
Tap
TURN ON
when the Bluetooth activation request window appears.
7
Follow the on-screen instructions to complete the connection.
When the devices are connected, an on-screen tutorial will appear on the Gear’s screen.
Follow the on-screen instructions to learn the Gear’s basic controls.
•
Connection methods and screenshots may vary depending on your mobile device
and software version.
•
Supported mobile devices and features may vary depending on your region,
service provider, and device manufacturer. Visit www.samsung.com/ca to see
compatible devices.
•
To use all features of the Gear, update the Samsung Health app to the latest
version.
Connecting the Gear to a new mobile device
When you connect the Gear to another mobile device, a pop-up window will ask you to
reset the Gear. Make sure you back up any important data stored in your Gear. For more
information about backing up your Gear, refer to .
1
On your Gear, open the Apps screen, tap
Settings
→
Connect to new phone
.
The connection between your Gear and your mobile device will end. After a reset, it will
automatically enter Bluetooth pairing mode.
2
On another mobile device, launch
Samsung Gear
to connect to your Gear.
If the mobile device you want to connect to is already connected to another Gear,
your Gear cannot establish a connection. Disconnect your mobile device from the
previous Gear to connect to your current Gear.

Getting Started
15
Remote connection
You can remotely connect the Gear to your mobile device when a Bluetooth connection is
not available. With this connection, you can still receive notifications from your mobile device.
On your mobile device, launch
Samsung Gear
and tap
SETTINGS
→
Gear connection
, and
then tap the
Remote connection
switch.
Using the Gear without a mobile device
You can use the Gear without connecting it to a mobile device. You can set to use the Gear
without a mobile device when you turn on the Gear for the first time or you reset it. Some
features are not available.
1
Turn on the Gear.
2
Select a language to use and tap
Next
.
3
Tap ,swipe upwards on the screen and then tap
here
.
4
Check the notice and read the terms and conditions, and then agree to them.
5
Follow the PIN setting instructions to protect your personal information.
6
Create a PIN to use when backing up and restoring data.
7
Set the date and time.
•
Refer to Connect to phone to connect the Gear to a mobile device while using the
Gear without a mobile device.
•
Visit www.samsung.com/ca to view legal notices provided when setting
Standalone mode for the first time.
Turning the screen on and off
To turn on the screen, press the Home key or the Back key.
To turn off the screen, cover it with your palm. The screen will turn off if the Gear is not used
for a specified period.
You can also turn the screen on or off with the Wake-up gesture feature. Refer to Device for
more information.

16
Basic
Touchscreen
•
Do not allow the touchscreen to come into contact with other electrical devices.
Electrostatic discharges can cause the touchscreen to malfunction.
•
To avoid damaging the touchscreen, do not tap it with anything sharp or apply
excessive pressure to it with your fingertips.
•
The Gear may not recognize touch inputs close to the edges of the screen, which
are outside of the touch input area.
•
It is recommended to use fingers when you use the touchscreen.
•
The touchscreen may not be available when Water Lock mode is activated.
Tapping
To open an app, to select a menu item, or to press an on-screen button, tap it with your finger.

Basic
17
Tapping and holding
Tap and hold the screen for two or more seconds to access the Edit mode or to view available
options.
Dragging
To move an item, tap and hold it and drag it to the target position.

Basic
18
Swiping
Swipe to the left or right to view other panels. You can also swipe upwards or downwards on
the screen to view the details of notifications.

Basic
19
Navigating the screen
Switching between the Watch and Apps screen
On the Watch screen, press the Home key to open the Apps screen.
When you are not on the Watch screen, press the Home key to return to the Watch screen.
Returning to the previous screen
Press the Back key to return to the previous screen.

Basic
20
Home screen
Introduction
The Home screen can have multiple panels. The Watch screen is the starting point of the
Home screen. Swipe to the left or right on the screen to view items, such as notifications or
widgets.
Notifications
Watch
Widgets Add
widgets.
Available widgets, notifications, and their arrangement may vary depending on the
software version.
Notifications screen
Stay up to date with events, notifications, and messages from your mobile device. You can
change settings for the notification feature of the Gear on your mobile device. Refer to
Notifications for more information.
Page is loading ...
Page is loading ...
Page is loading ...
Page is loading ...
Page is loading ...
Page is loading ...
Page is loading ...
Page is loading ...
Page is loading ...
Page is loading ...
Page is loading ...
Page is loading ...
Page is loading ...
Page is loading ...
Page is loading ...
Page is loading ...
Page is loading ...
Page is loading ...
Page is loading ...
Page is loading ...
Page is loading ...
Page is loading ...
Page is loading ...
Page is loading ...
Page is loading ...
Page is loading ...
Page is loading ...
Page is loading ...
Page is loading ...
Page is loading ...
Page is loading ...
Page is loading ...
Page is loading ...
Page is loading ...
Page is loading ...
Page is loading ...
Page is loading ...
Page is loading ...
Page is loading ...
Page is loading ...
Page is loading ...
Page is loading ...
Page is loading ...
Page is loading ...
Page is loading ...
Page is loading ...
Page is loading ...
Page is loading ...
Page is loading ...
Page is loading ...
Page is loading ...
Page is loading ...
Page is loading ...
Page is loading ...
Page is loading ...
Page is loading ...
Page is loading ...
Page is loading ...
Page is loading ...
Page is loading ...
Page is loading ...
Page is loading ...
-
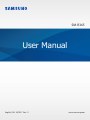 1
1
-
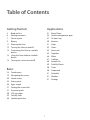 2
2
-
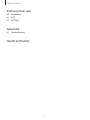 3
3
-
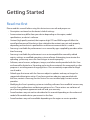 4
4
-
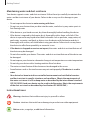 5
5
-
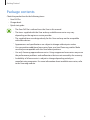 6
6
-
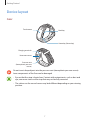 7
7
-
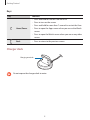 8
8
-
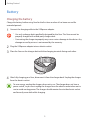 9
9
-
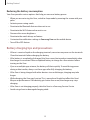 10
10
-
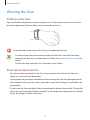 11
11
-
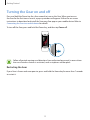 12
12
-
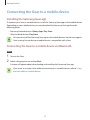 13
13
-
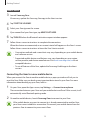 14
14
-
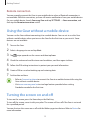 15
15
-
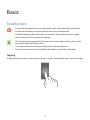 16
16
-
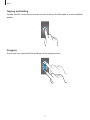 17
17
-
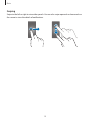 18
18
-
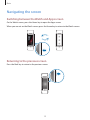 19
19
-
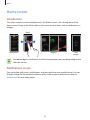 20
20
-
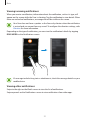 21
21
-
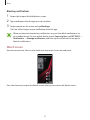 22
22
-
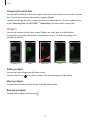 23
23
-
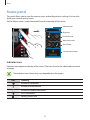 24
24
-
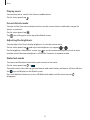 25
25
-
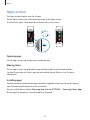 26
26
-
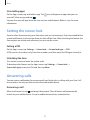 27
27
-
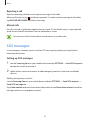 28
28
-
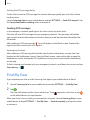 29
29
-
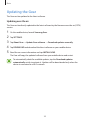 30
30
-
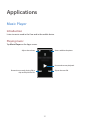 31
31
-
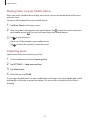 32
32
-
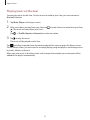 33
33
-
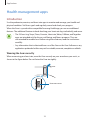 34
34
-
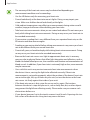 35
35
-
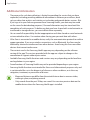 36
36
-
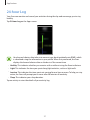 37
37
-
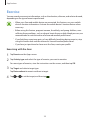 38
38
-
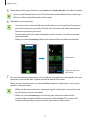 39
39
-
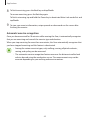 40
40
-
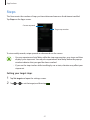 41
41
-
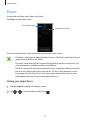 42
42
-
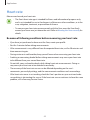 43
43
-
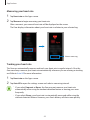 44
44
-
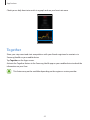 45
45
-
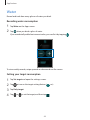 46
46
-
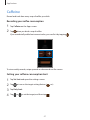 47
47
-
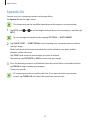 48
48
-
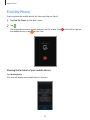 49
49
-
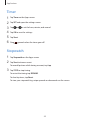 50
50
-
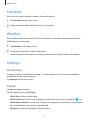 51
51
-
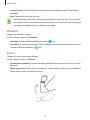 52
52
-
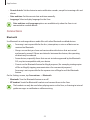 53
53
-
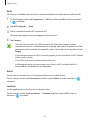 54
54
-
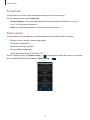 55
55
-
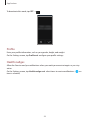 56
56
-
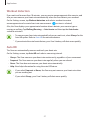 57
57
-
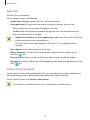 58
58
-
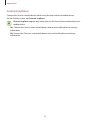 59
59
-
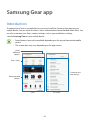 60
60
-
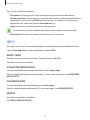 61
61
-
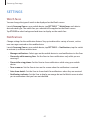 62
62
-
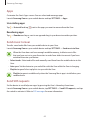 63
63
-
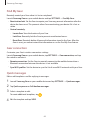 64
64
-
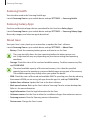 65
65
-
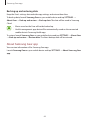 66
66
-
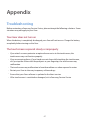 67
67
-
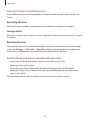 68
68
-
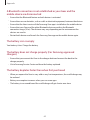 69
69
-
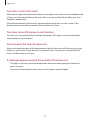 70
70
-
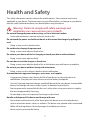 71
71
-
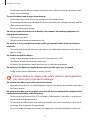 72
72
-
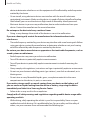 73
73
-
 74
74
-
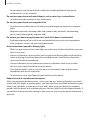 75
75
-
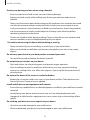 76
76
-
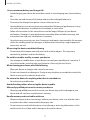 77
77
-
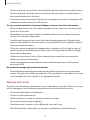 78
78
-
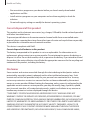 79
79
-
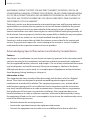 80
80
-
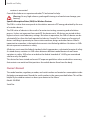 81
81
-
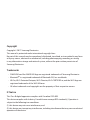 82
82
Ask a question and I''ll find the answer in the document
Finding information in a document is now easier with AI
Related papers
-
Samsung GEAR SPORT SM-R600 User manual
-
Samsung SM-R600NZKABTU User manual
-
Samsung SM-R760 User manual
-
Samsung SM-R770 User manual
-
Samsung SM-R770 User manual
-
Samsung SM-R765N User manual
-
Samsung SM-R765F User manual
-
Samsung SM-R760 User manual
-
Samsung SM-R765T T-Mobile User manual
-
Samsung GEAR S3 CLASSIC Operating instructions
Other documents
-
Phonix S9100DS Datasheet
-
Samsung Electronics SM-R3600ZINXAR User manual
-
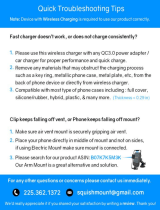 squish EZ061 User manual
squish EZ061 User manual
-
Skmei 1743 User manual
-
Hasbro Vaporizer Operating instructions
-
Hasbro Liquidator Operating instructions
-
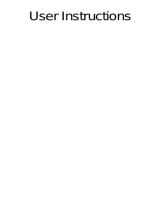 LINWEAR LW51 Operating instructions
LINWEAR LW51 Operating instructions
-
Samsung Electronics SM-R325NZVAXAR User manual
-
Ericsson 688 User manual
-
SKG V9 User guide