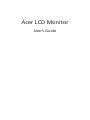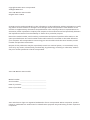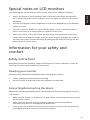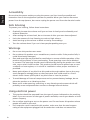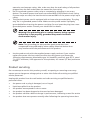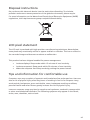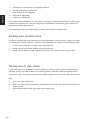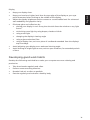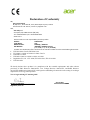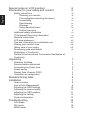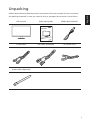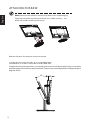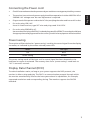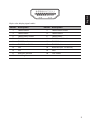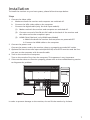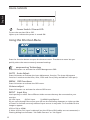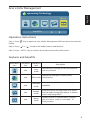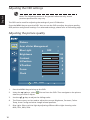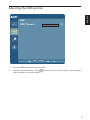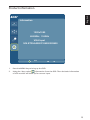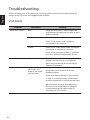Acer K242HYL 23.8 Inch 75Hz FHD Monitor User manual
- Category
- TVs & monitors
- Type
- User manual
This manual is also suitable for

Acer LCD Monitor
User’s Guide

Copyright © 2015. Acer Incorporated.
All Rights Reserved.
Acer LCD Monitor User’s Guide
Original Issue: 1/2015
Changes may be made periodically to the information in this publication without obligation to notify
any person of such revisions or changes. Such changes will be incorporated in new editions of this
manual or supplementary documents and publications. This company makes no representations or
warranties, either expressed or implied, with respect to the contents hereof and specifically disclaims
the implied warranties of merchantability or fitness for a particular purpose.
Record the model number, serial number, purchase date and place of purchase information in the
space provided below. The serial number and model number are recorded on the label affixed to
your computer. All correspondence concerning your unit should include the serial number, model
number and purchase information.
No part of this publication may be reproduced, stored in a retrieval system, or transmitted, in any
form or by any means, electronically, mechanically, by photocopy, recording or otherwise, without
the prior written permission of Acer Incorporated.
Acer LCD Monitor User’s Guide
Model number: __________________________________
Serial number: ___________________________________
Date of purchase: ________________________________
Place of purchase: ________________________________
Acer and the Acer logo are registered trademarks of Acer Incorporated. Other companies’ product
names or trademarks are used herein for identification purposes only and belong to their respective
companies.

iiiPB
English
Special notes on LCD monitors
The following are normal with the LCD monitor and do not indicate a problem.
• Due to the nature of the fluorescent light, the screen may flicker during initial
use. Turn off the power switch and then turn it on again to make sure the flicker
disappears.
• You may find slightly uneven brightness on the screen depending on the desktop
pattern you use.
• The LCD screen has 99.99% or more effective pixels. It may include blemishes of
0.01% or less such as a missing pixel or a pixel lit all the time.
• Due to the nature of the LCD screen, an afterimage of the previous screen may
remain after switching the image, when the same image is displayed for hours. In
this case, the screen is recovered slowly by changing the image or turning off the
power switch for a few hours.
Information for your safety and
comfort
Safety instructions
Read these instructions carefully. Keep this document for future reference. Follow all
warnings and instructions marked on the product.
Cleaning your monitor
Please carefully follow these guidelines when cleaning the monitor:
• Always unplug the monitor before cleaning.
• Use a soft cloth to wipe the screen and cabinet front and sides.
Connecting/disconnecting the device
Observe the following guidelines when connecting and disconnecting power from the
LCD monitor:
• Make sure the monitor is attached to its base before connecting the power cord to
the AC power outlet.
• Make sure both the LCD monitor and the computer are turned off before
connecting any cable or unplugging the power cord.
• If the system has multiple sources of power, disconnect power from the system by
unplugging all power cords from the power supplies.
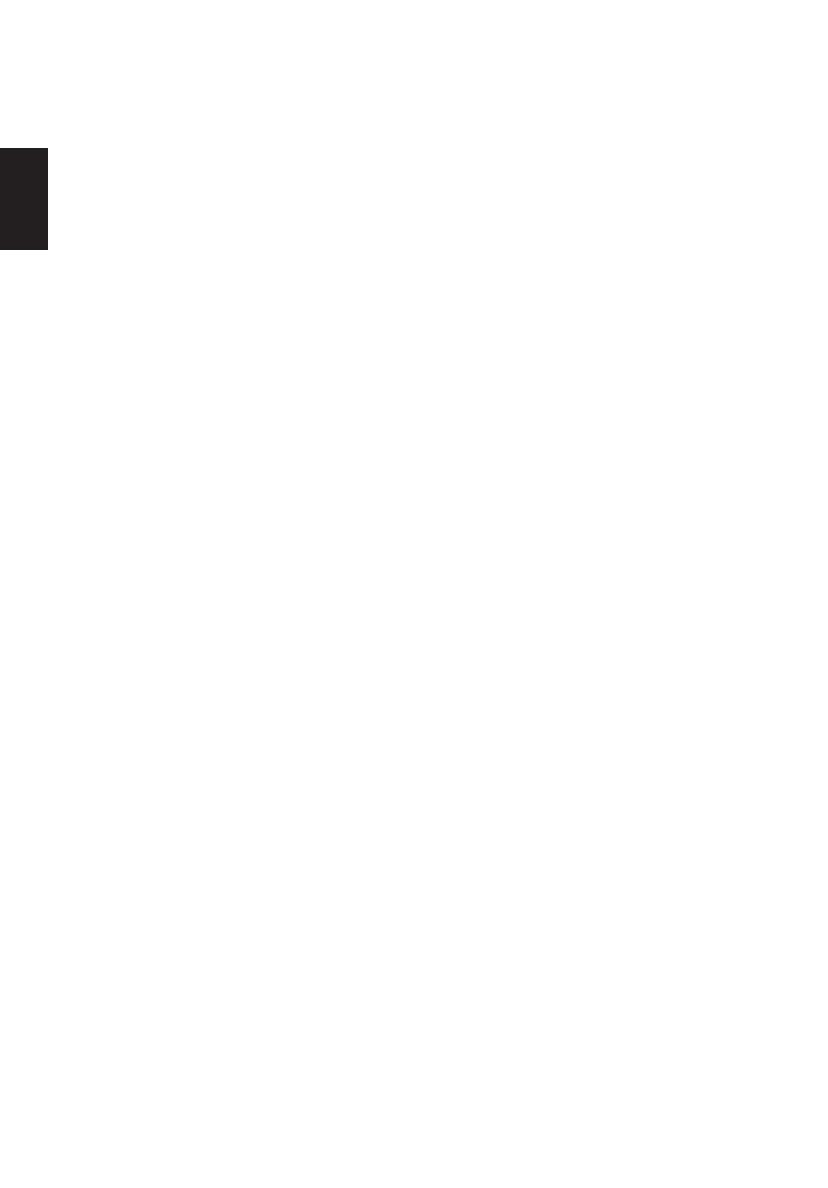
viv
English
Accessibility
Be sure that the power outlet you plug the power cord into is easily accessible and
located as close to the equipment operator as possible. When you need to disconnect
power from the equipment, be sure to unplug the power cord from the electrical outlet.
Safe listening
To protect your hearing, follow these instructions.
• Gradually increase the volume until you can hear it clearly and comfortably and
without distortion.
• After setting the volume level, do not increase it after your ears have adjusted.
• Limit the amount of time listening to music at high volume.
• Avoid turning up the volume to block out noisy surroundings.
• Turn the volume down if you can’t hear people speaking near you.
Warnings
• Do not use this product near water.
• Do not place this product on an unstable cart, stand or table. If the product falls, it
could be seriously damaged.
• Slots and openings are provided for ventilation to ensure reliable operation of the
product and to protect it from overheating. These openings must not be blocked
or covered. The openings should never be blocked by placing the product on a bed,
sofa, rug or other similar surface. This product should never be placed near or over
a radiator or heat register, or in a built-in installation unless proper ventilation is
provided.
• Never push objects of any kind into this product through cabinet slots as they may
touch dangerous voltage points or short-out parts that could result in a fire or
electric shock. Never spill liquid of any kind onto or into the product.
• To avoid damage of internal components and to prevent battery leakage, do not
place the product on a vibrating surface.
• Never use it under sporting, exercising, or any vibrating environment which will
probably cause unexpected short current or damage internal devices.
Using electrical power
• This product should be operated from the type of power indicated on the marking
label. If you are not sure of the type of power available, consult your dealer or local
power company.
• Do not allow anything to rest on the power cord. Do not locate this product where
people will walk on the cord.
• If an extension cord is used with this product, make sure that the total ampere
rating of the equipment plugged into the extension cord does not exceed the

viv
English
extension cord ampere rating. Also, make sure that the total rating of all products
plugged into the wall outlet does not exceed the fuse rating.
• Do not overload a power outlet, strip or receptacle by plugging in too many
devices. The overall system load must not exceed 80% of the branch circuit rating.
If power strips are used, the load should not exceed 80% of the power strip’s input
rating.
• This product’s power cord is equipped with a three-wire grounded plug. The plug
only fits in a grounded power outlet. Make sure the power outlet is properly
grounded before inserting the power cord plug. Do not insert the plug into a non-
grounded power outlet. Contact your electrician for details.
• Use the product only with the supplied power supply cord set. If you need to
replace the power cord set, make sure that the new power cord meets the
following requirements: detachable type, UL listed/CSA certified, type SPT-2, rated
7 A 125 V minimum, VDE approved or its equivalent, 4.5 meters (15 feet) maximum
length.
Product servicing
Do not attempt to service this product yourself, as opening or removing covers may
expose you to dangerous voltage points or other risks. Refer all servicing to qualified
service personnel.
Unplug this product from the wall outlet and refer servicing to qualified service
personnel when:
• the power cord or plug is damaged, cut or frayed
• liquid was spilled into the product
• the product was exposed to rain or water
• the product has been dropped or the case has been damaged
• the product exhibits a distinct change in performance, indicating a need for service
• the product does not operate normally after following the operating instructions
Note: The grounding pin also provides good protection from
unexpected noise produced by other nearby electrical devices that
may interfere with the performance of this product.
Warning! The grounding pin is a safety feature. Using a power
outlet that is not properly grounded may result in electric
shock and/or injury.

viivi
English
Potentially explosive environments
Switch off your device in any area with a potentially explosive atmosphere and obey all
signs and instructions. Potentially explosive atmospheres include areas where you would
normally be advised to turn off your vehicle engine. Sparks in such areas could cause
an explosion or fire resulting in bodily injury or even death. Switch off the device near
gas pumps at service stations. Observe restrictions on the use of radio equipment in fuel
depots, storage and distribution areas; chemical plants; or where blasting operations are
in progress. Areas with a potentially explosive atmosphere are often, but not always,
marked. They include below deck on boats, chemical transfer or storage facilities,
vehicles using liquefied petroleum gas (such as propane or butane), and areas where the
air contains chemicals or particles such as grain, dust or metal powders.
Additional safety information
Your device and its enhancements may contain small parts. Keep them out of the reach
of small children.
IT Equipment Recycling Information
Acer is strongly committed to environmental protection and views recycling, in the form
of salvaging and disposal of used equipment, as one of the company’s top priorities in
minimizing the burden placed on the environment.
We at Acer are very conscious of the environmental effects of our business and strive to
identify and provide the best working procedures to reduce the environmental impact
of our products.
For more information and help when recycling, please go to this website:
http://www.acer-group.com/public/Sustainability
Visit www.acer-group.com for further information on the features and benefits of our
other products.
Note: Adjust only those controls that are covered by the operating
instructions, since improper adjustment of other controls may result
in damage and will often require extensive work by a qualified
technician to restore the product to normal condition.

viivi
English
Disposal instructions
Do not throw this electronic device into the trash when discarding. To minimize
pollution and ensure utmost protection of the global environment, please recycle.
For more information on the Waste from Electrical and Electronics Equipment (WEEE)
regulations, visit http://www.acer-group.com/public/Sustainability
LCD pixel statement
The LCD unit is produced with high-precision manufacturing techniques. Nevertheless,
some pixels may occasionally misfire or appear as black or red dots. This has no effect on
the recorded image and does not constitute a malfunction.
This product has been shipped enabled for power management:
• Activate display’s Sleep mode within 15 minutes of user inactivity.
• Activate computer’s Sleep mode within 30 minutes of user inactivity.
• Wake the computer from Sleep mode by pushing the power button.
Tips and information for comfortable use
Computer users may complain of eyestrain and headaches after prolonged use. Users are
also at risk of physical injury after long hours of working in front of a computer. Long
work periods, bad posture, poor work habits, stress, inadequate working conditions,
personal health and other factors greatly increase the risk of physical injury.
Incorrect computer usage may lead to carpal tunnel syndrome, tendonitis, tenosynovitis
or other musculoskeletal disorders. The following symptoms may appear in the hands,
wrists, arms, shoulders, neck or back:

ixviii
English
• numbness, or a burning or tingling sensation
• aching, soreness or tenderness
• pain, swelling or throbbing
• stiffness or tightness
• coldness or weakness
If you have these symptoms, or any other recurring or persistent discomfort and/or pain
related to computer use, consult a physician immediately and inform your company’s
health and safety department.
The following section provides tips for more comfortable computer use.
Finding your comfort zone
Find your comfort zone by adjusting the viewing angle of the monitor, using a footrest,
or raising your sitting height to achieve maximum comfort. Observe the following tips:
• refrain from staying too long in one fixed posture
• avoid slouching forward and/or leaning backward
• stand up and walk around regularly to remove the strain on your leg muscles
Taking care of your vision
Long viewing hours, wearing incorrect glasses or contact lenses, glare, excessive room
lighting, poorly focused screens, very small typefaces and low-contrast displays could
stress your eyes. The following sections provide suggestions on how to reduce eyestrain.
Eyes
• Rest your eyes frequently.
• Give your eyes regular breaks by looking away from the monitor and focusing on a
distant point.
• Blink frequently to keep your eyes from drying out.

ixviii
English
Display
• Keep your display clean.
• Keep your head at a higher level than the top edge of the display so your eyes
point downward when looking at the middle of the display.
• Adjust the display brightness and/or contrast to a comfortable level for enhanced
text readability and graphics clarity.
• Eliminate glare and reflections by:
• placing your display in such a way that the side faces the window or any light
source
• minimizing room light by using drapes, shades or blinds
• using a task light
• changing the display’s viewing angle
• using a glare-reduction filter
• using a display visor, such as a piece of cardboard extended from the display’s
top front edge
• Avoid adjusting your display to an awkward viewing angle.
• Avoid looking at bright light sources, such as open windows, for extended periods
of time.
Developing good work habits
Develop the following work habits to make your computer use more relaxing and
productive:
• Take short breaks regularly and often.
• Perform some stretching exercises.
• Breathe fresh air as often as possible.
• Exercise regularly and maintain a healthy body.

Declaration of Conformity
We,
Acer Incorporated
8F, 88, Sec. 1, Xintai 5th Rd., Xizhi, New Taipei City 221, Taiwan
Contact Person: Mr. RU Jan, e-mail:[email protected]
And,
Acer Italy s.r.l
Via Lepetit, 40, 20020 Lainate (MI) Italy
Tel: +39-02-939-921 ,Fax: +39-02 9399-2913
www.acer.it
Declare under our own responsibility that the product:
Product: LCD Monitor
Trade Name: Acer
Model Number: K242HQL / K242HYL
SKU Number: K242HQL / K242HYL xxxxxx;
(“x” = 0~9, a ~ z, A ~ Z, or blank)
To which this declaration refers conforms to the relevant standard or other standardizing documents:
EN55022:2010 Class B; EN55024:2010
EN 61000-3-2:2006+A1:2009+A2:2009, Class D
EN61000-3-3:2008
EN60950-1:2006/A11:2009/A1:2010+A12:2011
Regulation (EC) No. 1275/ 2008; EN 50564:2011; IEC 62301:2011
EN50581:2012
We hereby declare above product is in compliance with the essential requirements and other relevant
provisions of EMC Directive 2004/108/EC, Low Voltage Directive 2006/95/EC, and RoHS Directive
2011/65/EU and Directive 2009/125/EC with regard to establishing a framework for the setting of ecodesign
requirements for energy-related product.
Year to begin affixing CE marking 2015.
_______________________________
Jan.15,2015
RU Jan / Sr. Manager Date
Regulation, Acer Inc.

Acer America Corporation
333 West San Carlos St., San Jose
Suite 1500
CA 95110, U. S. A.
Tel : 254-298-4000
Fax : 254-298-4147
www.acer.com
Federal Communications Commission
Declaration of Conformity
This device complies with Part 15 of the FCC Rules. Operation is subject to the following two
conditions: (1) this device may not cause harmful interference, and (2) this device must accept any
interference received, including interference that may cause undesired operation.
The following local Manufacturer /Importer is responsible for this declaration:
Product: LCD Monitor
Model Number: K242HQL / K242HYL
SKU Number: K242HQL / K242HYL xxxxxx
(“x” = 0~9, a ~ z, or A ~ Z)
Name of Responsible Party: Acer America Corporation
Address of Responsible Party:
333 West San Carlos St.
Suite 1500
San Jose, CA 95110
U. S. A.
Contact Person: Acer Representative
Phone No.: 254-298-4000
Fax No.: 254-298-4147

English
Special notes on LCD monitors iii
Information for your safety and comfort iii
Safety instructions iii
Cleaning your monitor iii
Connecting/disconnecting the device iii
Accessibility iv
Safe listening iv
Warnings iv
Using electrical power iv
Product servicing v
Additional safety information vi
IT Equipment Recycling Information vi
Disposal instructions vii
LCD pixel statement vii
Tips and information for comfortable use vii
Finding your comfort zone viii
Taking care of your vision viii
Developing good work habits ix
Declaration of Conformity
Federal Communications Commission Declaration of
Conformity
Unpacking 1
Attaching the Base 2
Screen position adjustment 2
Connecting the Power cord 3
Power saving 3
Display Data Channel (DDC) 3
Connector pin assignment 4
Standard timing table 6
Installation 7
Users controls 8
Acer eColor Management 9
Adjusting the OSD settings 10
Adjusting the picture quality 10
Adjusting the OSD position 11
Adjusting the setting 12
Product information 13
Troubleshooting 14
VGA Mode 14
DVI mode 15
HDMI mode 15

English
1PB
Unpacking
Please check that the following items are present when you unpack the box, and save
the packing materials in case you need to ship or transport the monitor in the future.
LCD monitor Quick start guide HDMI cable (Option)
D-sub cable DVI cable (Optional) AC Power cord
Audio cable (Optional)

English
32
ATTACHING THE BASE
Remove: Reverse the steps to remove the base.
SCREEN POSITION ADJUSTMENT
To optimize the viewing position, you can adjust the monitor tilt by using both of your hands to
hold the edges of the monitor as shown below. The monitor can be adjusted to 25 degrees up or 5
degrees down.
Note: Remove the monitor and monitor base from its packaging.
Carefully place the monitor face-down on a stable surface -- use
acloth to avoid scratching the screen.
①①①①
②②②②
25

English
32
Connecting the Power cord
• Check first to make sure that the power cord you use is the correct type required for your area.
• The monitor has a universal power supply that allows operation in either 100/120 V AC or
220/240 V AC voltage area. No user-adjustment is required.
• Plug one end of the power cord to the AC inlet, and plug the other end into an AC outlet.
• For units using 120 V AC:
Use a UL-listed cord set, type SVT wire and plug rated 10 A/125 V.
• For units using 220/240 V AC:
Use a cord set consisting of H05VV-F cord and plug rated 10 A/250 V. The cord set should have
the appropriate safety approvals for the country in which the equipment will be installed.
Power saving
The monitor will be switched to “power saving” mode by the control signal from the display
controller, as indicated by the amber-colored power LED.
Mode LED light
On Blue
Power saving Amber
The power saving mode will be kept until a control signal has been detected or the
keyboard or mouse is activated. The recovery time from “power saving” mode back to
“on” is around 3 seconds.
Display Data Channel (DDC)
To make installation easier, so long as your system supports the DDC protocol, the
monitor is able to plug-and-play. The DDC is a communication protocol through which
the monitor automatically informs the host system about its capabilities; for example,
supported resolutions and corresponding timing. The monitor supports the DDC2B
standard.

English
54
Connector pin assignment
15
6
10
11
15
15-pin color display signal cable
PIN No. Description PIN No. Description
1 Red 9 +5 V
2 Green 10 Logic ground
3 Blue 11 Monitor ground
4 Monitor ground 12 DDC-serial data
5 DDC-return 13 H-sync
6 R-ground 14 V-sync
7 G-ground 15 DDC-serial clock
8 B-ground
24-pin color display signal cable*
PIN No. Description PIN No. Description
1 TMDS data 2- 13 NC
2 TMDS data 2+ 14 +5 V power
3 TMDS data 2/4 shield 15 GND (return for +5 V hsync.vsync)
4 NC 16 Hot-plug detection
5 NC 17 TMDS data 0-
6 DDC clock 18 TMDS data 0+
7 DDC data 19 TMDS data 0/5 shield
8 NC 20 NC
9 TMDS data 1- 21 NC
10 TMDS data 1+ 22 TMDS clock shield
11 TMDS data 1/3 shield 23 TMDS clock+
12 NC 24 DDC TMDS clock-

English
54
1113151719 97531
26481014 121618
19-pin color display signal cable*
PIN No. Description PIN No. Description
1 TMDS Data2+ 2 TMDS Data2 Shield
3 TMDS Data2- 4 TMDS Data1+
5 TMDS Data1 Shield 6 TMDS Data1-
7 TMDS Data0+ 8 TMDS Data0 Shield
9 TMDS Data0- 10 TMDS Clock+
11 TMDS Clock Shield 12 TMDS Clock-
13 CEC 14 Reserved (N.C. on device)
15 SCL 16 SDA
17 DDC/CEC Ground 18 +5V Power
19 Hot Plug Detect

English
PB6
Standard timing table
Mode Resolution
1 VGA 640x480 60 Hz
2 MAC 640x480 66.66 Hz
3 VESA 720x400 70 Hz
4 SVGA 800x600 56 Hz
5 SVGA 800x600 60 Hz
6 XGA 1024x768 60 Hz
7 XGA 1024x768 70 Hz
8 VESA 1152x864 75 Hz
9 SXGA 1280x1024 60 Hz
10 VESA 1280x720 60 Hz
11 WXGA 1280x800 60 Hz
12 WXGA+ 1440x900 60 Hz
13 WSXGA+ 1680x1050 60 Hz
14 FHD 1920x1080 60 Hz

English
7PB
Installation
To install the monitor on your host system, please follow the steps below:
Steps
1 Connect the video cable
a Make sure both the monitor and computer are switched off.
b Connect the VGA video cable to the computer.
c Connect the digital cable (only for dual-input models).
(1) Make sure both the monitor and computer are switched off.
(2) Connect one end of the 24-pin DVI cable to the back of the monitor and
the other end to the computer’s port.
(3) HDMI Cable (Optional, only HDMI-Input Model)
a. Make sure both the monitor and computer are powered-OFF.
b. Connect the HDMI cable to the computer.
2 Connect the power cord
Connect the power cord to the monitor, then to a properly grounded AC outlet.
3 Optional:Connect the audio input socket(AUDIO IN) of the LCD monitor and the line-
out port on the computer with the audio cable.
4 Turn on the monitor and computer
Turn on the monitor first, then the computer. This sequence is very important.
5 If the monitor does not function properly, please refer to the troubleshooting section
to diagnose the problem.
HDMI
HDMI
In order to prevent damage to the monitor, do not lift the monitor by its base.

98
English
Users controls
Power Switch / Power LED:
To turn the monitor ON or OFF.
Lights up to indicate the power is turned ON.
Using the Shortcut Menu
AUTOInput
Press the function button to open the shortcut menu. The shortcut menu lets you
quickly select the most commonly accessed settings.
empowering Technology
Press this button to activate the eColor Management OSD.
AUTO Auto Adjust:
Press this button to activate the Auto Adjustment function. The Auto Adjustment
function is used to set the HPos, VPos, Clock and Focus.(Only available on VGA port.)
MENU OSD functions
Press this button to activate the OSD menu.
Volume adjust
Press this button to activate the volume OSD menu.
INPUT Input Key
Use Input key to select from different video sources that may be connected to your
monitor.
(a) VGA input (b) DVI input (c) HDMI input(Option)
As you cycle through the sources you will see the following messages on right top side
of screen to indicate currently selected input source. It may take 1 or 2 seconds for the
image to appear.
VGA or DVI or HDMI
If either VGA or DVI input is selected ,but the VGA and DVI cables are not connected, a
floating dialog box indicates: “No Cable Connect” or “No Signal”
Page is loading ...
Page is loading ...
Page is loading ...
Page is loading ...
Page is loading ...
Page is loading ...
Page is loading ...
-
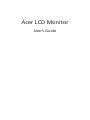 1
1
-
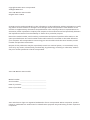 2
2
-
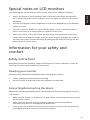 3
3
-
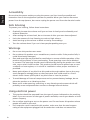 4
4
-
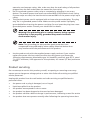 5
5
-
 6
6
-
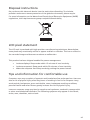 7
7
-
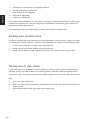 8
8
-
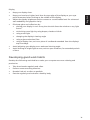 9
9
-
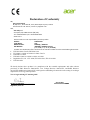 10
10
-
 11
11
-
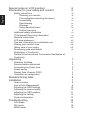 12
12
-
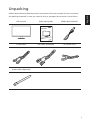 13
13
-
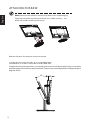 14
14
-
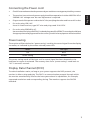 15
15
-
 16
16
-
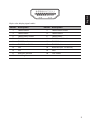 17
17
-
 18
18
-
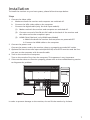 19
19
-
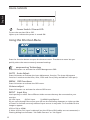 20
20
-
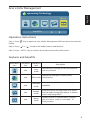 21
21
-
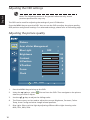 22
22
-
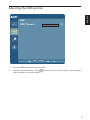 23
23
-
 24
24
-
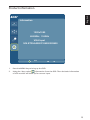 25
25
-
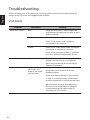 26
26
-
 27
27
Acer K242HYL 23.8 Inch 75Hz FHD Monitor User manual
- Category
- TVs & monitors
- Type
- User manual
- This manual is also suitable for
Ask a question and I''ll find the answer in the document
Finding information in a document is now easier with AI
Other documents
-
Gateway KX1563 Owner's manual
-
Gateway LCD Monitor User manual
-
Packard Bell Viseo233D User manual
-
Packard Bell Viseo203DX User manual
-
Packard Bell Viseo223DX User manual
-
Packard Bell Maestro 220DXML User manual
-
AOpen 24CH3Y User manual
-
Eneo VMC-19LEDM Installation And Operating Instructions Manual
-
Xerox XM7-22w User manual
-
Xerox XM3-19w User manual