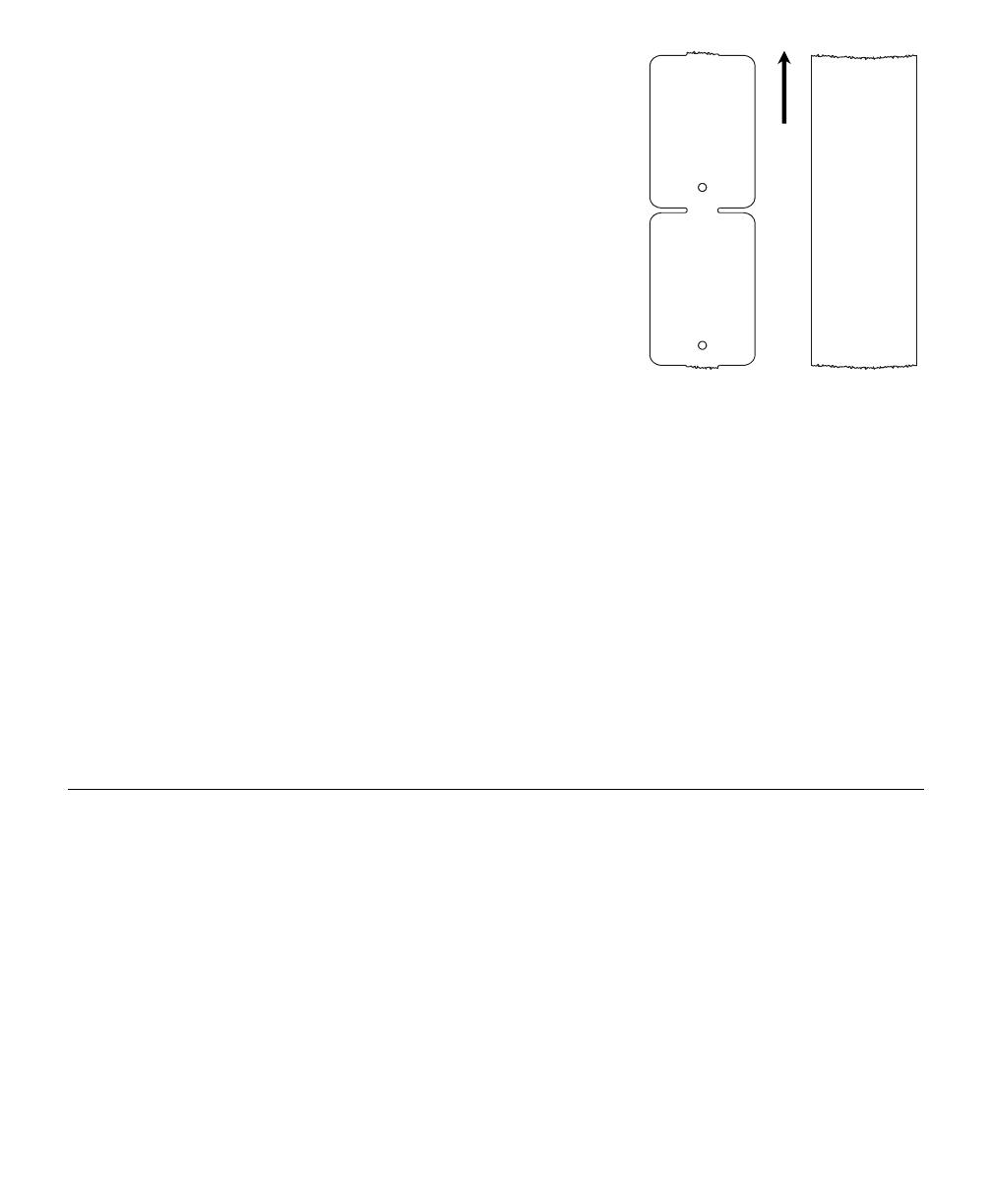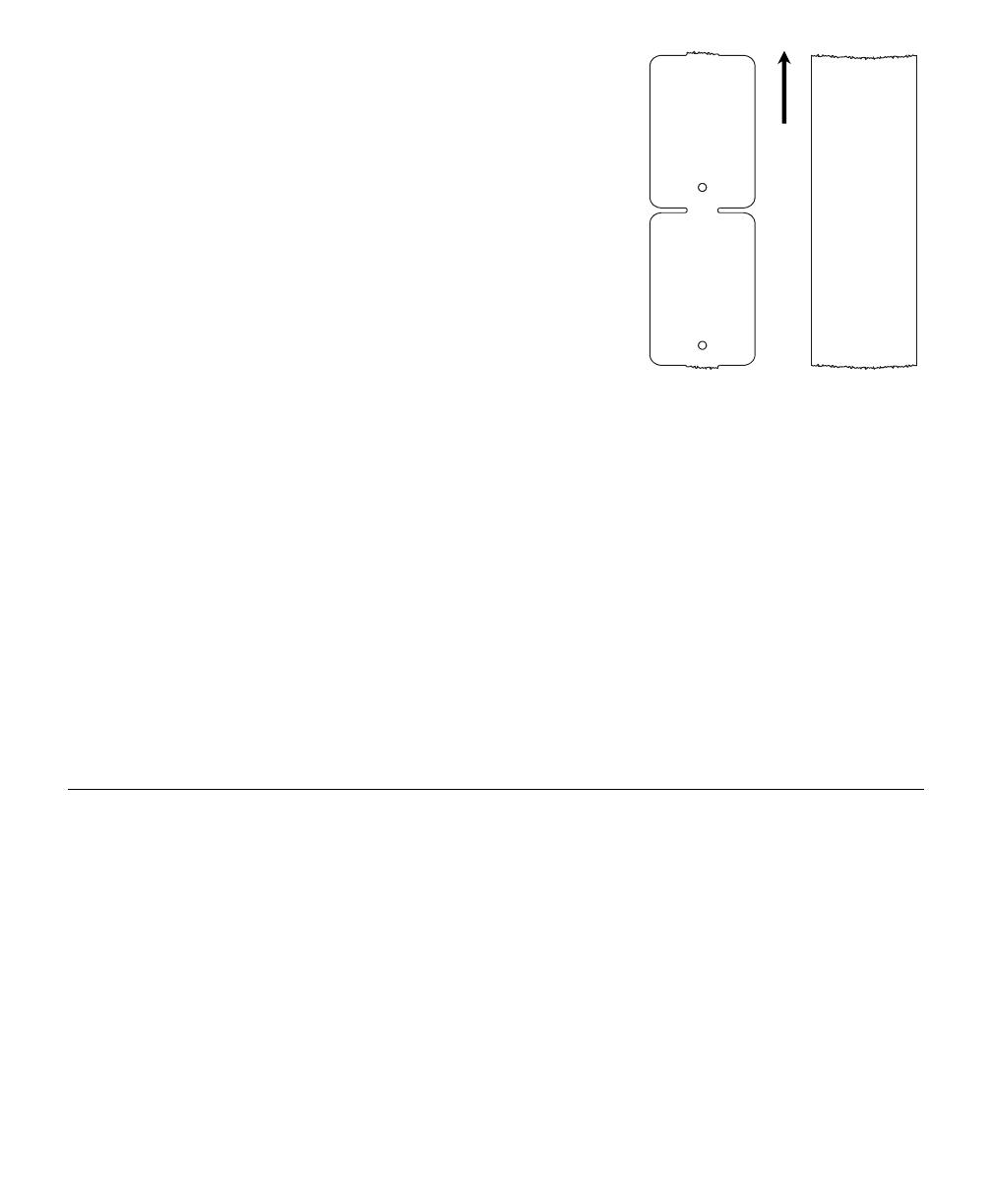
6
* The last tag in the batch is queued to be cut once
it reaches the knife; however, there may be printed
tags left between the printhead and the knife. The user
must press Feed/Cut or send another batch to feed the
last tag out far enough to be cut.
** The printer feeds the last tag in the batch out far
enough to be cut. No user intervention is required to
cut the last tag.
Note: Using "overstrike/continue" as the Error Action
minimizes the number of RFID tags left between
the printhead and the knife. To use the least
amount of RFID tags, set overstrike to five.
E7. cut_mult Number of tags to print
before cutting. A cut multiple of one cuts after each tag.
The range is 0 to 32,000. 0 is the default. The cut
multiple is a multiple of the print quantity. If the cut
multiple is three and the print quantity is 16, then five
sets of three tags and one set of one tag is produced.
Note: The last tag in the batch is always cut, regardless of the multiple.
Example E,0,1,4,2,1,4¦
Defines a batch control field. Continuous feed mode is used and a
separator prints between batches. Four tags have the same image and
there are two identical parts on one tag. The knife cuts after every four
tags.
Special Considerations
When using the knife, note the following items:
Depending on the length of your supply, you may lose up to two tags at
the end of a supply roll and after the last batch, unless extended
backfeed is enabled.
At the end of a supply roll, two tags may be left uncut if you are using
1.2-inch supply. When the printer is out of supplies, 756 appears on the
display. The printer recalibrates after you load new supplies; however,
supplies will not be cut during recalibration.
The maximum print speed using the knife is 6.0 inches per second.
Edge Aperture
Straight Edge
Feed