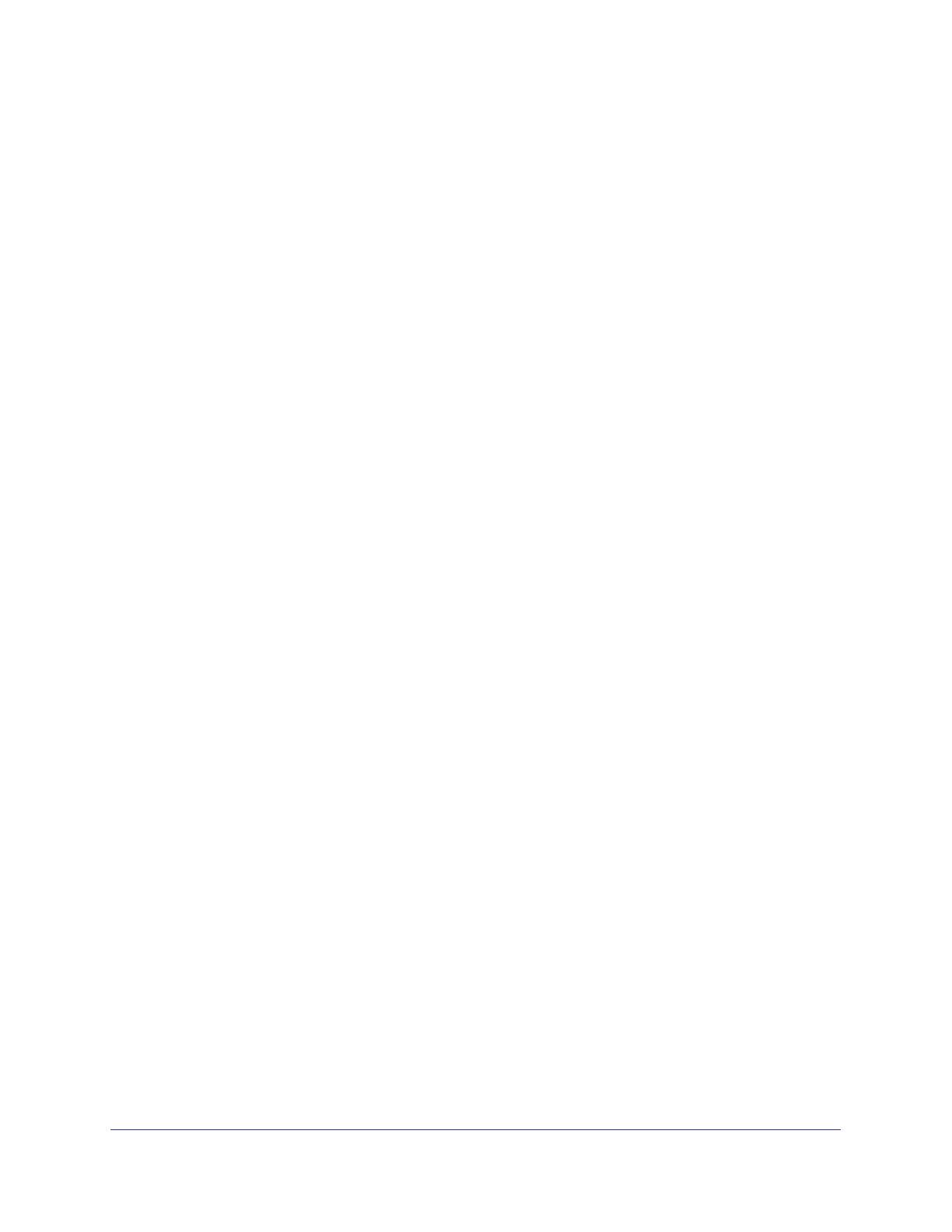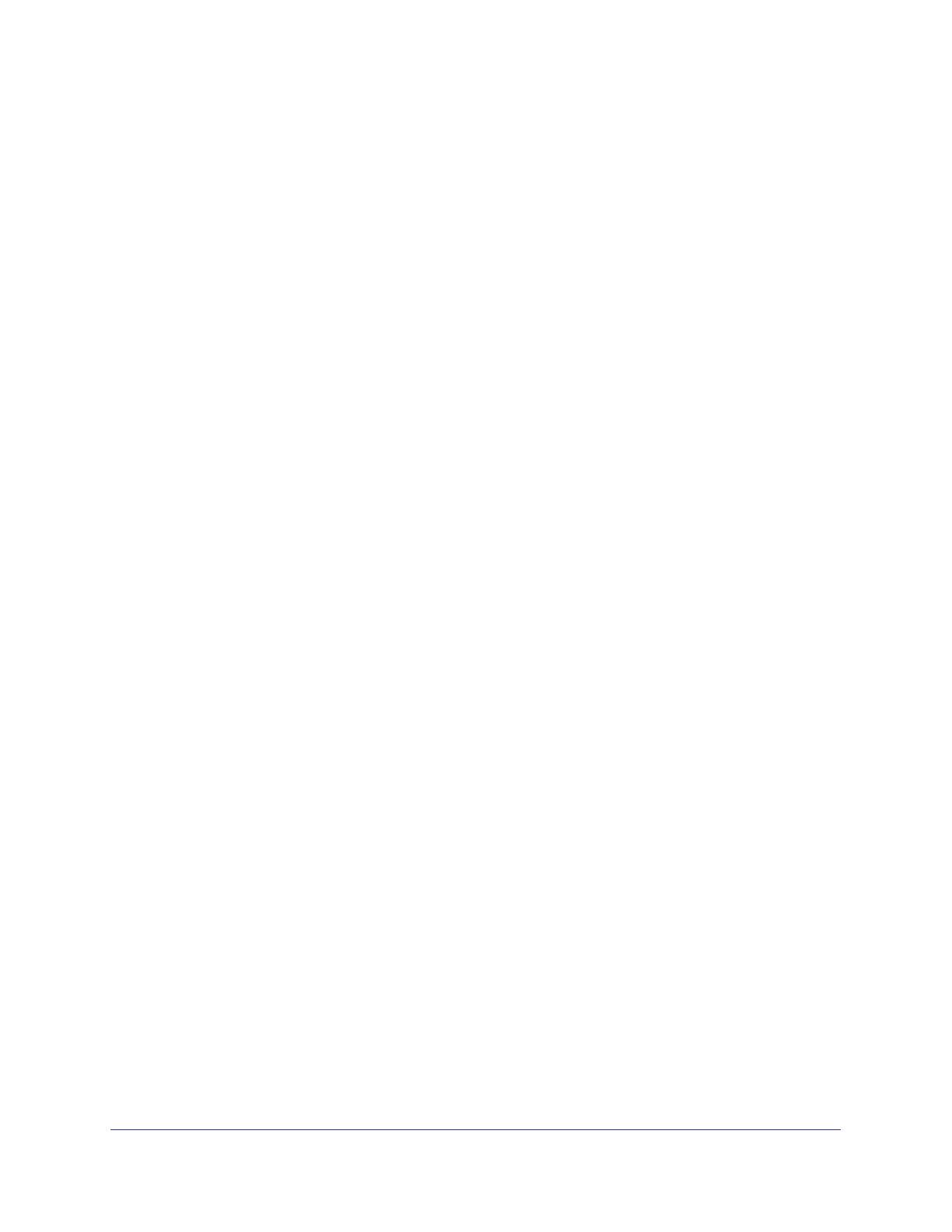
Table of Contents | 3
Contents
Chapter 1 Connecting to the Internet
Gateway Front Panel. . . . . . . . . . . . . . . . . . . . . . . . . . . . . . . . . . . . . . . . . . 6
Gateway Rear Panel . . . . . . . . . . . . . . . . . . . . . . . . . . . . . . . . . . . . . . . . . . 8
Label . . . . . . . . . . . . . . . . . . . . . . . . . . . . . . . . . . . . . . . . . . . . . . . . . . . . . . 9
Wireless Performance and Gateway Location . . . . . . . . . . . . . . . . . . . . . . 9
Log In to Your Gateway. . . . . . . . . . . . . . . . . . . . . . . . . . . . . . . . . . . . . . . 10
View Basic Settings. . . . . . . . . . . . . . . . . . . . . . . . . . . . . . . . . . . . . . . . . . 11
Chapter 2 Configuring Your Wireless Network
Set Up Your Wireless Network . . . . . . . . . . . . . . . . . . . . . . . . . . . . . . . . . 13
Configure Wireless Settings Manually. . . . . . . . . . . . . . . . . . . . . . . . . . 13
Use Push 'N' Connect (WPS) Wireless Setup. . . . . . . . . . . . . . . . . . . . 15
Set Up Wi-Fi Multimedia . . . . . . . . . . . . . . . . . . . . . . . . . . . . . . . . . . . . . . 18
Change the Password. . . . . . . . . . . . . . . . . . . . . . . . . . . . . . . . . . . . . . . . 19
Chapter 3 Filtering Content
View Denial of Service (DoS) Attack Logs . . . . . . . . . . . . . . . . . . . . . . . . 22
Limit Internet Site Access . . . . . . . . . . . . . . . . . . . . . . . . . . . . . . . . . . . . . 23
Allow Unrestricted Access. . . . . . . . . . . . . . . . . . . . . . . . . . . . . . . . . . . . . 24
Disable Gateway Features . . . . . . . . . . . . . . . . . . . . . . . . . . . . . . . . . . . . 24
Chapter 4 Maintaining Your Network
View the Gateway Status . . . . . . . . . . . . . . . . . . . . . . . . . . . . . . . . . . . . . 28
View the Connection Status . . . . . . . . . . . . . . . . . . . . . . . . . . . . . . . . . . . 29
Back Up and Restore Your Settings . . . . . . . . . . . . . . . . . . . . . . . . . . . . . 29
View the Event Log . . . . . . . . . . . . . . . . . . . . . . . . . . . . . . . . . . . . . . . . . . 30
Run the Diagnostic Utilities . . . . . . . . . . . . . . . . . . . . . . . . . . . . . . . . . . . . 31
Ping Utility . . . . . . . . . . . . . . . . . . . . . . . . . . . . . . . . . . . . . . . . . . . . . . . 31
Traceroute Utility . . . . . . . . . . . . . . . . . . . . . . . . . . . . . . . . . . . . . . . . . . 33
Chapter 5 Advanced Settings
Advanced Wireless Settings . . . . . . . . . . . . . . . . . . . . . . . . . . . . . . . . . . . 35
MAC Filtering. . . . . . . . . . . . . . . . . . . . . . . . . . . . . . . . . . . . . . . . . . . . . . . 36
IP Filtering . . . . . . . . . . . . . . . . . . . . . . . . . . . . . . . . . . . . . . . . . . . . . . . . . 38
Port Blocking . . . . . . . . . . . . . . . . . . . . . . . . . . . . . . . . . . . . . . . . . . . . . . . 39
Port Forwarding. . . . . . . . . . . . . . . . . . . . . . . . . . . . . . . . . . . . . . . . . . . . . 39