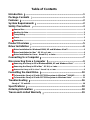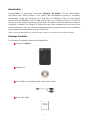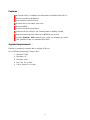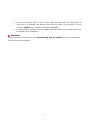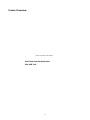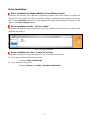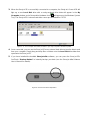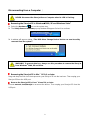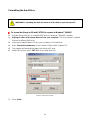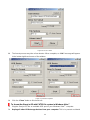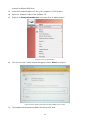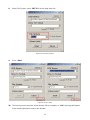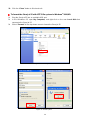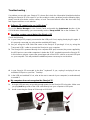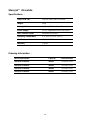Transcend 500GB 2.5" HDD USB2.0 User manual
- Category
- External hard drives
- Type
- User manual
Transcend 500GB 2.5" HDD USB2.0 is a portable storage device that offers a convenient and reliable way to store and transfer your data. With its high capacity of 500GB, you can store a vast amount of files, including documents, photos, music, and videos. The USB 2.0 interface provides fast data transfer speeds, allowing you to quickly access and share your files. The compact and lightweight design makes it easy to carry the device with you wherever you go, so you can always have your important data at your fingertips.
Transcend 500GB 2.5" HDD USB2.0 is a portable storage device that offers a convenient and reliable way to store and transfer your data. With its high capacity of 500GB, you can store a vast amount of files, including documents, photos, music, and videos. The USB 2.0 interface provides fast data transfer speeds, allowing you to quickly access and share your files. The compact and lightweight design makes it easy to carry the device with you wherever you go, so you can always have your important data at your fingertips.




















-
 1
1
-
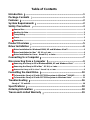 2
2
-
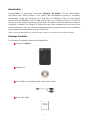 3
3
-
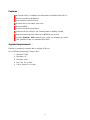 4
4
-
 5
5
-
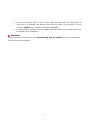 6
6
-
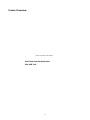 7
7
-
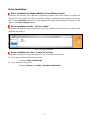 8
8
-
 9
9
-
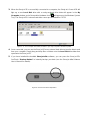 10
10
-
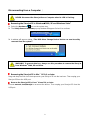 11
11
-
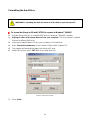 12
12
-
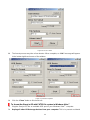 13
13
-
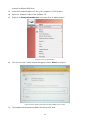 14
14
-
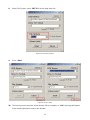 15
15
-
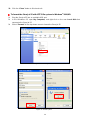 16
16
-
 17
17
-
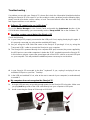 18
18
-
 19
19
-
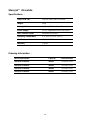 20
20
-
 21
21
-
 22
22
Transcend 500GB 2.5" HDD USB2.0 User manual
- Category
- External hard drives
- Type
- User manual
Transcend 500GB 2.5" HDD USB2.0 is a portable storage device that offers a convenient and reliable way to store and transfer your data. With its high capacity of 500GB, you can store a vast amount of files, including documents, photos, music, and videos. The USB 2.0 interface provides fast data transfer speeds, allowing you to quickly access and share your files. The compact and lightweight design makes it easy to carry the device with you wherever you go, so you can always have your important data at your fingertips.
Ask a question and I''ll find the answer in the document
Finding information in a document is now easier with AI
Related papers
-
Transcend Information TS40GSJ18 User manual
-
Transcend STOREJET 35T3 Owner's manual
-
Transcend TS8GJMA324H Datasheet
-
Transcend TS1TSJ25H2P Datasheet
-
Transcend TS750GSJ25A2K Datasheet
-
Transcend TS640GSJ25D2 Datasheet
-
Transcend External Storage User manual
-
Transcend Information Computer Drive 35 Ultra User manual
-
Transcend Information TS320GSJ25M-R User manual
-
Transcend TS500GSJ25M-R Datasheet
Other documents
-
Transcend Information 25P User manual
-
Transcend Information 25C User manual
-
Transcend Information STOREJET 2.5 IDE User manual
-
Transcend Information Portable Media Storage 2.5 User manual
-
Transcend Information StoreJetTM 3.5 User manual
-
Transcend Information Computer Drive StoreJet 25 (Version 1.3) User manual
-
Transcend Information TS320GSJ25P User manual
-
Transcend Information TS500GSJ25C User manual
-
Transcend Information StoreJet 25F User manual
-
Transcend Information TS500GSJ25F User manual