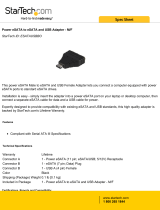Page is loading ...

1
StoreJet
™
35 Ultra
User’s Manual
(Ver1.0.5)

2
Table of Contents
Introduction︱.........................................................................................................................3
Package Contents︱...............................................................................................................3
Features︱...............................................................................................................................4
System Requirements︱ ........................................................................................................4
Safety Precautions︱..............................................................................................................5
General Use..................................................................................................................................5
Setup.............................................................................................................................................5
Backing Up Data...........................................................................................................................5
Power............................................................................................................................................5
Reminders.....................................................................................................................................5
Product Overview︱ ...............................................................................................................6
Installing a Hard Drive︱ ........................................................................................................7
Connecting to a Computer︱.................................................................................................9
Windows
®
2000/XP........................................................................................................................9
Windows Vista™.........................................................................................................................10
Mac
®
OS......................................................................................................................................11
Linux
®
..........................................................................................................................................12
Disconnecting from a Computer︱ .....................................................................................13
Windows
®
2000, XP and VISTA
™
(USB).....................................................................................13
Windows
®
2000, XP and VISTA
™
(eSATA).................................................................................13
Mac
®
OS (USB & eSATA)...........................................................................................................15
Linux
®
Kernel 2.4, or Later (USB) ...............................................................................................15
Formatting the Hard Drive︱................................................................................................16
Windows
®
2000/XP......................................................................................................................16
Windows
Vista™ .........................................................................................................................17
Mac
®
OS......................................................................................................................................20
Linux
®
..........................................................................................................................................21
Troubleshooting︱ ...............................................................................................................22
Specifications︱ ...................................................................................................................24
Ordering Information︱ ........................................................................................................24
Transcend Limited Warranty︱ ...........................................................................................25

3
Introduction︱
Congratulations on purchasing Transcend’s StoreJet™ 35 Ultra. This advanced, eSATA / USB 2.0 external
storage device is the perfect way to add an extra hard drive to your computer for downloading, storing,
transferring and backing up your data. With both eSATA and USB 2.0 connection options, the StoreJet 35
Ultra gives you the ultimate in flexibility. The USB interface provides maximum compatibility with all types of
notebooks and PCs, while the new high-speed eSATA interface gives you the maximum performance
possible from your drive with transfer speeds up to 3000Kbps. The StoreJet 35 Ultra also has silent 80mm
fan that keeps your drive running cool, and comes with useful backup software that can increase productivity
(Windows
®
only – please see the Software User’s Guide for detailed instructions). This User’s Manual and
the Software User’s Guide can help you can get the most from your new device. Please read both in detail
before using the StoreJet 35 Ultra.
Package Contents︱
The StoreJet 35 Ultra package includes the following items:
StoreJet 35 Ultra
USB Cable
eSATA Cable
Power Adapter

4
Vertical Stand
Quick Installation Guide
Mounting Screws x 4
Features︱
Works with all 3.5” SATA hard drives
Two connection options: eSATA or USB2.0
eSATA for maximum performance up to 3000Mb/s
USB2.0 interface assures universal compatibility
Silent 80mm cooling fan reduces risk of HDD failure
External power adapter and eSATA cable included
Includes StoreJet™elite backup software
Hot-swappable / Plug and Play
Stylish aluminum housing
Anti-slip vertical stand
LED indicator light
System Requirements︱
Desktop computer with a working eSATA or USB port.
One of the following operating systems:
Windows
®
2000
Windows
®
XP
Windows VISTA™
Mac
®
OS 9.0, or later (USB only)
Mac
®
OS 10.4, or later (eSATA)
Linux
®
Kernel 2.4, or later (USB only)

5
Safety Precautions︱
These usage and safety guidelines are IMPORTANT! Please follow them carefully.
General Use
• Unpack the contents of the StoreJet 35 Ultra package carefully.
• Avoid exposing your StoreJet 35 Ultra to extreme temperatures above 55℃ or below 5℃ during
operation.
• Never drop your StoreJet 35 Ultra.
• Never allow your StoreJet 35 Ultra to come in contact with water or any other liquids.
• Never use a damp/wet cloth to wipe or clean the exterior case.
• Do not use or store your StoreJet 35 Ultra in any of the listed environments:
o Direct sunlight
o Next to an air conditioner, electric heater or other heat sources
o In a closed car that is in direct sunlight
Setup
• Please ensure that you connect the USB cable to the StoreJet 35 Ultra and your computer correctly
(square end StoreJet 35 Ultra, rectangular end PC or Notebook)
.
• The supplied eSATA cable only works in eSATA ports and will not connect directly to your PC’s
internal motherboard SATA connector
• When using the Vertical Stand, allow at least 2” clearance between your PC, wall, etc. and the
StoreJet 35 Ultra’s cooling fan.
• When not using the Vertical Stand, always lay the StoreJet 35 Ultra on a flat stable surface with the
cooling fan side facing up.
• Never set anything on top of the StoreJet 35 Ultra or cover the cooling fan inlet.
Backing Up Data
• Transcend does NOT take any responsibility for data loss or damage during operation. If you
decide to store data on your StoreJet 35 Ultra we strongly advise that you regularly backup the data
to a computer, or other storage medium.
• To ensure eSATA / High-Speed USB 2.0 data transfer rates when using your StoreJet 35 Ultra with a
computer, please check the computer has the relevant eSATA / USB drivers. If you are unsure on
how to check this, please consult your computer or motherboard User’s Manual for eSATA or USB
driver information.
Power
• The StoreJet 35 Ultra is powered from your home’s power outlet using the included Power Adapter.
• Ensure nothing is resting on the power cables and that the cables are not located where they can be
tripped over or stepped on.
Reminders
Always follow the procedures in the “Disconnecting from a Computer” section to remove your StoreJet 35
Ultra from a computer.

6
Product Overview︱
B
A
AA
AA
A
AA
C
G
D
E
F
A Case Screws (4 per side)
B On/Off Switch
C DC Power Input
D eSATA Port
E USB Port
F Cooling Fan
G LED Indicator Light

7
Installing a Hard Drive︱
The StoreJet 35 Ultra hard drive enclosure only works with 3.5” SATA Hard Disk Drives.
Installing a Hard Drive
If you purchased a Transcend StoreJet 35 Ultra hard drive enclosure that does not have a SATA hard disk
drive already installed, please read this section for installation instructions. If a hard drive is already installed,
you can skip to the “Connecting to a Computer” section.
1. Remove all eight screws from the back and front of the StoreJet 35 Ultra, then remove both the front and
back metal covers.
2. Place 3.5” SATA hard drive (face-up) into the enclosure so that it lays flat, with its SATA connectors
facing the StoreJet 35 Ultra’s circuit board. Assure that the SATA connectors on the hard drive and the
circuit board are aligned properly.
3. Connect the hard drive to the StoreJet 35 Ultra by gently sliding it towards the circuit board’s SATA
connectors. Do NOT connect the hard drive at an angle, which may damage it.

8
4. Carefully turn the StoreJet 35Ultra on its side, making sure the hard drive does not fall out. Secure the
hard drive with the provided mounting screws.
5. Reattach the front cover and back cover and replace the eight case screws.

9
Connecting to a Computer︱
The StoreJet 35 Ultra can be connected to your computer in two ways: USB 2.0 or eSATA. To get the best
performance results from your hard drive, we strongly recommend using the eSATA interface. If your
computer does not have an eSATA port, you may need to purchase an SATA to eSATA adapter bracket
(often included in PC motherboard packaging) or a PCI / PCI-X / PCI-Express eSATA card to connect your
StoreJet 35 Ultra using eSATA. Otherwise, you can simply connect the StoreJet 35 Ultra via USB.
Connecting to Notebook or PC using USB
Connecting to a PC using eSATA
Windows
®
2000/XP
1. Connect the power cable to the Power Adapter and plug it into your home’s power outlet. Then connect
the Power Adapter to the StoreJet 35 Ultra’s round-shaped DC power input jack.
2. Plug one end of the eSATA cable or the square-shaped end of the USB cable into the StoreJet 35 Ultra.
3. Plug the other end of the eSATA or USB cable into an available eSATA or USB port on your PC
4. Turn on the StoreJet 35 Ultra’s power switch. Its LED will light up and the cooling fan will start.
5. When the StoreJet 35 Ultra is successfully connected to a computer, Windows will automatically detect
and install drivers for it.

10
6. If you installed an existing hard drive into the StoreJet 35 Ultra that was previously used with a
Windows® 2000/XP/Vista™ computer, a new Local Disk with a newly assigned drive letter representing
the StoreJet 35 Ultra will automatically appear in the My Computer window under “Hard Disk Drives.”
Note: the drive name and letter in your "My Computer" window may differ
7. If you installed a brand new hard drive into your StoreJet 35 Ultra, please follow the instructions in the
Formatting the Hard Drive section to prepare your disk for use with your Windows
®
2000/XP system.
Windows Vista™
1. Connect the power cable to the Power Adapter and plug it into your home’s power outlet. Then connect
the Power Adapter to the StoreJet 35 Ultra’s round-shaped DC power input jack.
2. Plug one end of the eSATA cable or the square-shaped end of the USB cable into the StoreJet 35 Ultra.
3. Plug the other end of the eSATA or USB cable into an available eSATA or USB port on your desktop.
4. Turn on the StoreJet 35 Ultra’s power switch. Its LED will light up and the cooling fan will start.
5. When the StoreJet 35 Ultra is successfully connected to a computer, Windows will automatically detect
and install drivers for it.
6. If you installed an existing hard drive into the StoreJet 35 Ultra that was previously used with a
Windows
®
computer, an AutoPlay window will appear, allowing you to browse the contents of the drive.

11
Note: the drive name and letter in your "AutoPlay" window may differ
7. If you installed a brand new hard drive into your StoreJet 35 Ultra, please follow the instructions in the
Formatting the Hard Drive section to prepare your disk for use with your Vista
®
system.
Mac
®
OS
1. Connect the power cable to the Power Adapter and plug it into your home’s power outlet. Then connect
the Power Adapter to the StoreJet 35 Ultra’s round-shaped DC power input jack.
2. Plug one end of the eSATA cable or the square-shaped end of the USB cable into the StoreJet 35 Ultra.
3. Plug the other end of the eSATA or USB cable into an available eSATA or USB port on your desktop.
4. Turn on the StoreJet 35 Ultra’s power switch. Its LED will light up and the cooling fan will start.
5. If you installed an existing hard drive into the StoreJet 35 Ultra that was previously used with a Mac®
computer, your drive will automatically appear on the desktop.
Note: “New Volume” is an example drive. The drive name on your desktop may differ
6. If you installed a brand new hard drive or a hard drive that was previously used with Windows
®
2000,
XP, or Vista into the StoreJet 35 Ultra, an “Initialize” message will appear. Follow the instructions in the
Formatting the Hard Drive section to prepare your disk for use with your Mac
®
system.

12
Linux
®
1. Connect the power cable to the Power Adapter and plug it into your home’s power outlet. Then connect
the Power Adapter to the StoreJet 35 Ultra’s round-shaped DC power input jack.
2. Plug the square-shaped end of the USB cable into the StoreJet 35 Ultra.
3. Plug the other end of the USB cable into an available USB port on your desktop.
4. Turn on the StoreJet 35 Ultra’s power switch. Its LED will light up and the cooling fan will start.
5. If you installed a brand new hard drive or a hard drive that was previously used with a Windows
®
or
Mac
®
computer, please follow the instructions in the Formatting the Hard Drive section to prepare your
disk for use with your Linux
®
system.
6. Create a directory for the StoreJet 35 Ultra.
Example: mkdir /mnt/Storejet
7. Then, mount the StoreJet 35 Ultra.
Example: mount –a –t msdos /dev/sda1 /mnt/Storejet

13
Disconnecting from a Computer︱
WARNING! To prevent data loss, ALWAYS follow these removal procedures.
NEVER disconnect or turn off the StoreJet 35 Ultra when its LED is flashing.
Windows
®
2000, XP and VISTA
™
(USB)
1. Select the Removable Hardware icon /
on the system tray.
2. The Safely Remove Hardware pop-up window will appear. Select the USB device drive letter that
represents your StoreJet 35 Ultra.
Removable Hardware tool in XP
Removable Hardware tool in Vista
3. A message window will appear stating: The ‘USB Mass Storage Device’ device can now be safely
removed from the system. Unplug the StoreJet 35 Ultra and turn off its power switch.
Windows
®
2000, XP and VISTA
™
(eSATA)
If you are using an onboard eSATA / AHCI controller, a Removable Hardware icon may not appear.
By default, Windows does not activate delayed write caching for eSATA devices, which means it is safe to
remove the StoreJet 35 Ultra from your computer as long as data is not being transferred.
To make sure write caching is disabled:
1. In the computer browser, right click the StoreJet drive and select Properties.
2. Click the Hardware tab and double-click the hard drive model that is installed inside your StoreJet 35.
3. If using Vista™, you may have to first click “Change Settings.”

14
4. In the Policies tab, ensure that the “Enable write caching” option is not checked.

15
Mac
®
OS (USB & eSATA)
Drag and drop the Disk icon that represents your StoreJet 35 Ultra into the trashcan. Then unplug your
StoreJet 35 Ultra from the USB port and turn off its power switch.
Linux
®
Kernel 2.4, or Later (USB)
Execute umount /mnt/Storejet to un-mount the device. Then unplug your StoreJet 35 Ultra from the USB
port and turn off its power switch.

16
Formatting the Hard Drive︱
WARNING! Formatting the disk will erase all of the data on your StoreJet 35 Ultra.
Please use the USB interface (not eSATA) to format the drive.
You must have Administrator Rights in order to format in Windows 2000, XP, or Vista.
Windows
®
2000/XP
1. Download the StoreJet Format Utility from Transcend’s online Download Center at
http://www.transcendusa.com/Support/DLCenter/index.asp (the software can be located by selecting
“Storage Devices -> StoreJet Drives -> any StoreJet product -> any StoreJet model)
2. When the download is complete, extract the downloaded ZIP file to your computer’s hard drive (not the
StoreJet 35 Ultra) and run the StoreJetFormatter.exe application.
3. Plug the StoreJet 35 Ultra into an available USB port on a Windows
®
2000/XP computer.
4. Unplug all other USB storage devices from your computer. This is to prevent accidental format of a
different USB drive.
5. In the StoreJet Format Utility window, click the “Refresh” button.
6. The program will automatically detect the
StoreJet 35 Ultra drive.
7. Press “Start”.
8. A confirmation window will appear. Press OK to begin formatting the drive.

17
9. The format process may take a few minutes. When complete, an “O.K.” message will appear in the
bottom right hand corner of the window.
Windows
Vista™
1. Download the StoreJet Format Utility from Transcend’s online Download Center at
http://www.transcendusa.com/Support/DLCenter/index.asp (the software can be located by selecting
“Storage Devices -> StoreJet Drives -> any StoreJet product -> any StoreJet model)
2. When the download is complete, extract the downloaded ZIP file to your computer’s hard drive (not the
StoreJet 35 Ultra).
3. Plug the StoreJet 35 Ultra into an available USB port on your Windows Vista
™ computer.
4. Unplug all other USB storage devices from your computer. This is to prevent accidental format of a
different USB drive.
5. Right-click “StoreJetFormatter.exe” and select “Run as Administrator.”

18
6. The User Account Control window will appear. Select “Allow” to continue.
7. The program will automatically detect the StoreJet 35 Ultra drive.
8. Press “Start”.

19
9. A confirmation window will appear. Press OK to begin formatting the drive.
10. The format process may take a few minutes. When complete, an “O.K.” message will appear in the
bottom right hand corner of the window.

20
11. Click the “Close” button to finish and exit.
Mac
®
OS
1. Plug the StoreJet 35 Ultra into an available USB port on your MAC computer.
2. Unplug all other external storage devices from your computer. This is to prevent accidental format
of a different drive.
3. Click the “Initialize” button.
4. In the Disk Utility window, select the new drive from the list on the left.
5. Select the “Erase” tab.
6. Choose the Volume Format you want (Mac OS Extended (journaled) is recommended).
7. Input a name for your new drive (otherwise, your drive will be named “Untitled”)
8. Click the “Erase” button in the bottom right corner of the window
/